Display VLE
This pane displays Virtual Library Extension (VLE) information.
To display, select Display and VLE on the navigation tree.
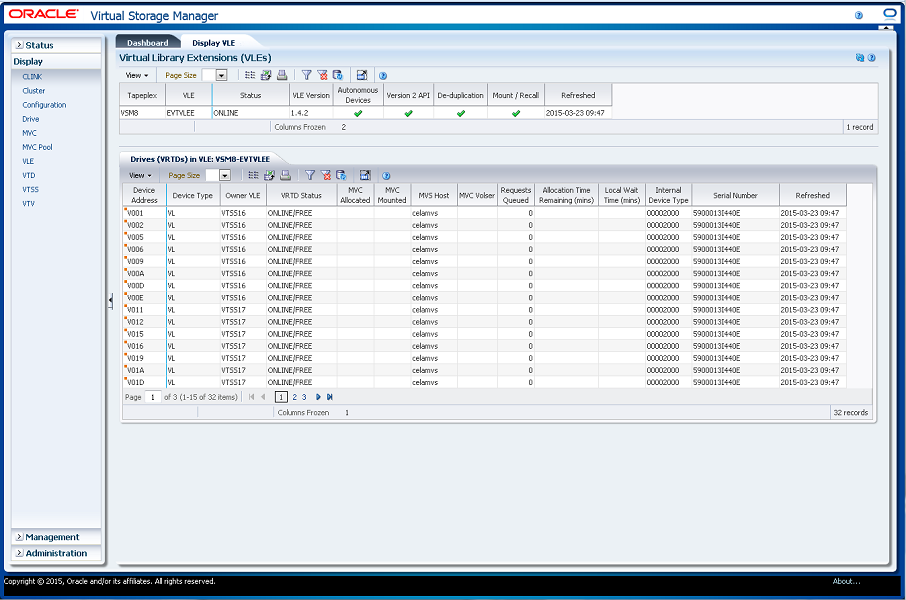
Virtual Library Extension (VLE)
This data table shows VLE information.
You may need to scroll horizontally or detach the table to view all columns.

Click a row to display vRTDs for that VLE in the "Drives (vRTDs) for VLE" data table.
Click the arrows in any column header to sort the data table by that column in ascending or descending order.
You can also filter data for individual data columns to further isolate specific information. See "Using Filters" for information about this feature.
Table columns and descriptions include:
| Column | Description |
|---|---|
| Tapeplex | The tapeplex name. |
| VLE | The VLE name. |
| Status | The VLE status. |
| VLE Version | The VLE version. |
| Autonomous Devices | Indicates if the VLE has the autonomous devices feature. |
| Version 2 API | Indicates if the VLE has the Version 2 API feature. |
| Deduplication | Indicates if the VLE has the deduplication feature. |
| Mount/Recall | Indicates if the VLE has the mount/recall feature. |
| Refreshed | The date and UTC time the data was stored or last updated. |
Columns Hidden indicates the number of columns in the table that are not being displayed. These are displayed using the View menu.
Columns Frozen is the number of left-hand columns that remain static when the horizontal scroll bar is moved. A blue vertical line separates these columns from the others.
Use the View menu to perform the following operations:
| View Option | Description |
|---|---|
| Scroll Table | Enable or disable scrolling |
| Columns | Show all or selected columns and manage hidden/visible status |
| Detach | Display the table in a separate window |
| Sort | Sort the column in ascending or descending order |
| Reorder Columns | Select the column sequence for Visible columns |
Use the Page Size menu to specify the number of rows to include on a data table page.
If there are multiple pages, use the Page feature at the bottom of the table to navigate among them. Enter or select a page number or use the arrow buttons to move forward or backward in the list of pages.
Click the icons above the table to perform the following operations:
| Icon | Name | Description |
|---|---|---|
| Selected Row Data | Show data for selected rows | |
| Export to Excel | Export all rows to an Excel spreadsheet | |
| Display as a printable page | ||
| Filter | See "Using Filters" | |
| Reset Filter | Reset the data filter | |
| Refresh | Refresh with data from the VSM GUI database | |
| Detach | Display in a separate window | |
| Help | Display VSM GUI Help | |
| Run ELS | Refresh data by running the necessary ELS commands to update all of the database tables that are referenced on the page | |
| Close All Tabs | Close all tabs and display just the Dashboard |
Drives (vRTDs) for VLE
This data table displays a list of all vRTDs in the VLE that was selected in the "Virtual Library Extension (VLE)" data table.
You may need to scroll horizontally or detach the table to view all columns.
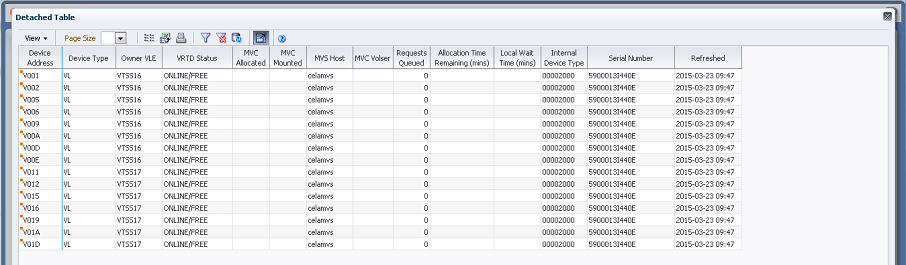
Click the arrows in any column header to sort the data table by that column in ascending or descending order.
Fields with a context menu indicator can initiate Management commands on specific data items. Right click a field to display the context menu and select the desired menu item.
You can also filter data for individual data columns to further isolate specific information. See "Using Filters" for information about this feature.
Table columns and descriptions include:
| Column | Description |
|---|---|
| Device Address | The vRTD address. |
| Device Type | The device type of the vRTD. For VLE, the device type is VL. |
| MVC Allocated | The volser of the MVC allocated for mounting on the vRTD. |
| MVC Mounted | The MVC that is currently mounted on the vRTD. |
| MVS Host | The host that currently owns the vRTD. |
| Owner VTSS | The VTSS that is currently connected to the vRTD. |
| Status | One of the following vRTD statuses:
RECOVER RTD: The vRTD is being reset after a problem, a vary, or an initialization. MIGRATE VTV: The vRTD is migrating a VTV. RECALL VTV: The vRTD is recalling a VTV. UNLOAD MVC: A forced unload of the vRTD is occurring. VTV TRANSFER: The vRTD is migrating a VTV before recalling it on another VTSS. AUDIT MVC: An MVC is being audited. BUSY: The vRTD is busy (non-specific task). IDLE: An MVC is allocated to the vRTD but the MVC is not being used. ONLINE/FREE: The vRTD is online and available. MAINTENANCE: The vRTD is in maintenance mode. OFFLINE: The vRTD is offline and unavailable to all hosts and VTSSs RECOVERY: The vRTD is being reset following an error or a vary online mode. INITIALIZE: The host is verifying vRTD status and availability. SUSPEND: The vRTD operations are suspended. This occurs when one or more vRTDs and a CLINK are configured on the same port. The vRTDs remain in SUSPEND mode while the CLINK is online. PATH OFFLINE: The vRTD status is unknown because the VTSS cannot contact the vRTD or if the paths were not correctly configured. PATH SUSPEND: The vRTD is globally online but the path from the VTSS is suspended due to the vRTD being paired with a Clink. FAIL/OFFLINE: The vRTD was placed offline due to a failure. TOP ID: The process Id of the request that is top of the queue for next using this vRTD from this host. The TOP ID column only applies for requests from the host upon which the command has been executed. This host may not have the top claim upon the vRTD. TOP HOST: The host which has the request that is top of the queue for next using this vRTD. The TOP HOST indicates which host has the top claim upon the vRTD. |
| MVC Volser | The volser of the MVC currently mounted on the vRTD or allocated to the vRTD for mounting. |
| Internal Device Type | The internal coding of the device type. |
| Requests Queued | The number of requests that are currently queued. |
| Allocation Time Remaining (mins) | The allocation time remaining, in minutes. |
| Local Wait Time (mins) | The local wait time, in minutes. |
| Serial Number | The serial number of the vRTD. |
| Refreshed | The date and UTC time the data was stored or last updated. |
Columns Hidden indicates the number of columns in the table that are not being displayed. These are displayed using the View menu.
Columns Frozen is the number of left-hand columns that remain static when the horizontal scroll bar is moved. A blue vertical line separates these columns from the others.
Use the View menu to perform the following operations:
| View Option | Description |
|---|---|
| Scroll Table | Enable or disable scrolling |
| Columns | Show all or selected columns and manage hidden/visible status |
| Detach | Display the table in a separate window |
| Sort | Sort the column in ascending or descending order |
| Reorder Columns | Select the column sequence for Visible columns |
Use the Page Size menu to specify the number of rows to include on a data table page.
If there are multiple pages, use the Page feature at the bottom of the table to navigate among them. Enter or select a page number or use the arrow buttons to move forward or backward in the list of pages.
Click the icons above the table to perform the following operations:
| Icon | Name | Description |
|---|---|---|
| Selected Row Data | Show data for selected rows | |
| Export to Excel | Export all rows to an Excel spreadsheet | |
| Display as a printable page | ||
| Filter | See "Using Filters" | |
| Reset Filter | Reset the data filter | |
| Refresh | Refresh with data from the VSM GUI database | |
| Detach | Display in a separate window | |
| Help | Display VSM GUI Help | |
| Run ELS | Refresh data by running the necessary ELS commands to update all of the database tables that are referenced on the page | |
| Close All Tabs | Close all tabs and display just the Dashboard |