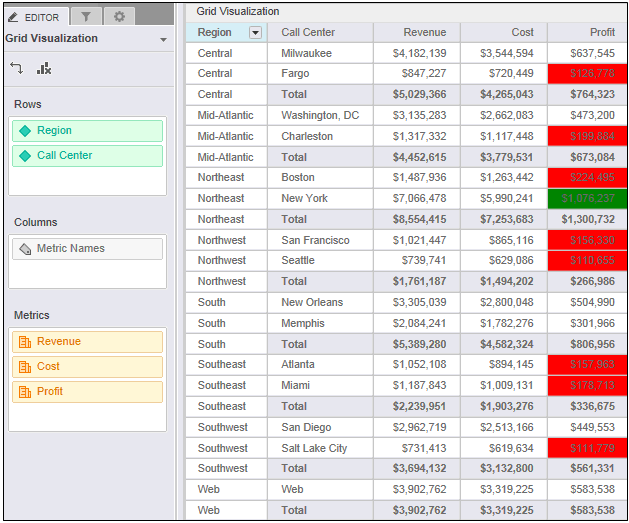
Once you create a dashboard, you can add a Grid visualization to the dashboard to display data in a tabular layout, as shown in the image below.
Users can quickly interact with data in the grid to customize their view of the information displayed in the visualization. For example, they can:
Sort attribute elements or metric values in ascending or descending order, or use multiple conditions to sort data.
Rearrange attributes and metrics, or swap the rows and columns displayed in the grid.
Filter data to display only selected attribute elements or metric values.
Add and display subtotals in the grid.
Add and display dynamic links in the grid.
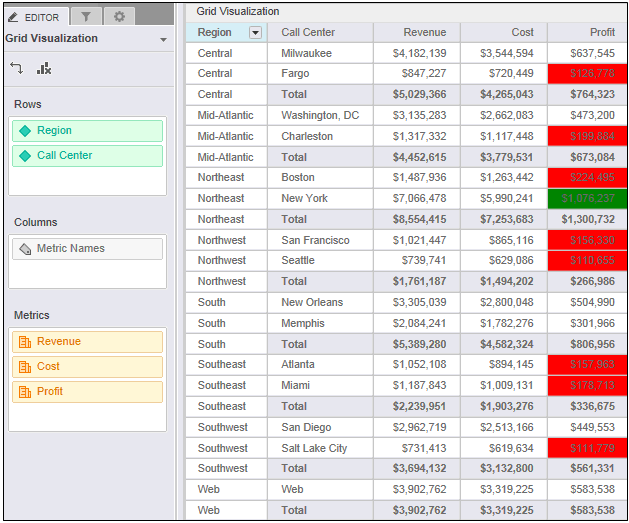
You can also use a Grid visualization as an intermediate tool to understand your data and prepare it for displaying on other types of visualizations. For example, you can:
Select a subset of your business data to display by filtering and drilling on the data in a Grid visualization, and then change the Grid visualization into the type of visualization that you want to use to display your data. For steps to filter or drill on data in a Grid visualization, see Analyzing data in a Grid visualization. For steps to change a visualization's display type, see Modifying, duplicating, and deleting visualizations.
Easily view the values of attributes and metrics in a dataset. For example, you have a dataset that contains unfamiliar data. You can quickly familiarize yourself with the data by displaying the data in a Grid visualization. Steps to create and add data to a Grid visualization are provided below.
Identify and resolve problems with your datasets. For example, when you link attributes that are shared in common across datasets, you can confirm whether the data linking created the expected results by displaying data from the linked datasets in a Grid visualization. Once you are satisfied, you can change the visualization into the type of visualization that you want to use to display your data. For steps to change a visualization's display type, see Modifying, duplicating, and deleting visualizations.
You must have the Web Edit Dashboard and Web Run Dashboard privileges.
You must have already created the dashboard to add the visualization to. For steps, see Creating a dashboard.
To create and add a Grid visualization to a dashboard:
Click the name of the dashboard to run it.
From the toolbar, click the Insert Visualization icon  . A new blank visualization
is added to the dashboard and displayed.
. A new blank visualization
is added to the dashboard and displayed.
From the Visualization Gallery, click the Grid icon.
If the Datasets panel is not displayed, from the View menu, select Datasets Panel.
From the Datasets panel, click and drag attributes to the appropriate area in the Editor panel, as follows:
To add an attribute to the rows, drag the dataset object to the Rows area.
To add an attribute to the columns, drag the dataset object to the Columns area.
To add a metric to the visualization, drag the metric to the Metrics area. The Metric Names object, an attribute unique to Visual Insight, is automatically added to the Grid panel. You can drag and drop the Metric Names object to the Rows or Columns area of the Grid panel, to change whether the metrics are displayed on the rows or columns of the grid.
You can also drag objects from the Datasets panel directly onto the visualization.
For each attribute in the Editor
panel, you can select which attribute forms are displayed in the visualization.
An attribute form is a descriptive category for an attribute. For
a more detailed description, including how to select what attribute
information to display in the headers, see Selecting
which attribute forms to display in a visualization.
To select the attribute forms, in the Editor panel, right-click the
attribute and point to Display Attribute
Form. Select one of the following:
To display an attribute form in the visualization, select the check box next to its name.
To hide an attribute form in the visualization, clear the check box next to its name.
Click the Save
icon  to save your changes.
to save your changes.
You can create dynamic links to use in a Grid Visualization. Dynamic links are created as a type of derived attribute and will appear in the dataset after you create them.
Attribute forms can be used as dynamic text in the URL Display Text and Navigate to this URL fields, which changes depending on the data in the grid. For example, your company has a website with pages for each region. The link can access the specific page for each region. To do this, include the Region attribute ID form, as in http://www.example.com/{Region@ID}.htm. Dynamic text must be typed within braces { }.
To create dynamic links in a Grid visualization:
There are two methods for creating dynamic links:
To create dynamic links without adding it to a grid visualization: From the Datasets panel, right-click the attribute that you want to use and select Create Links…
To create dynamic links and add it immediately to a specific grid visualization: From the visualization Editor panel, right-click the attribute that you want to use and select Create Links…
The Link Editor dialog box opens.
In the Link Editor dialog box:
In the URL Display Text text box, add text, attribute forms, or both to use as the Element displayed in the grid.
In the Navigate to this URL text box, add text, attribute forms, or both to use as the destination URL.
By default, the ID
attribute form is added to the text box when you double-click or drag
and drop an attribute from the left pane of the Link Editor. To modify
the attribute form, edit the form in the text box by changing the value
after @. As you type, matching attributes
and forms are displayed in a drop-down list.
Optionally, click the Validate button above each text box to verify the syntax. The values are also validated when you click Save.
Click Save. The dynamic link derived attribute is added to the dataset.
If you created the dynamic link attribute using the first method in step 1 and you want to add the dynamic link to the grid visualization, drag the dynamic link attribute to the grid visualization.
Dashboard Editor: Grid: Properties
_____________________________
Copyright © 2019, Oracle and/or its affiliates. All rights reserved.
Legal Notices