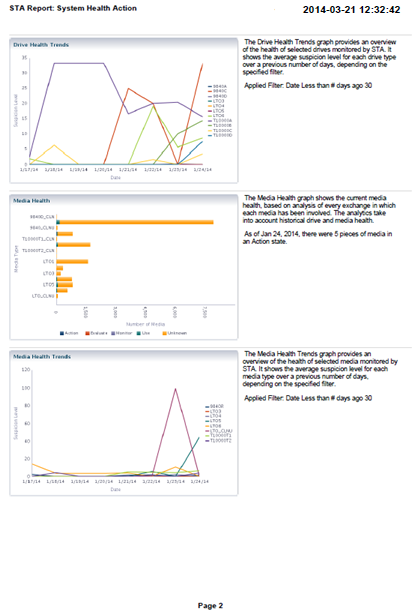6 Executive Reports
STA Executive Reports provide high-level views of your tape library system. Executive Reports are based on defined Dashboard templates, and all the information in the template is included in each report. Dashboard portlet annotations are also included in the reports if they have been added to individual Dashboard portlets and saved as part of the Dashboard templates.
All users have privileges to view Executive Reports, but defining report policies requires Administrator privileges, and running reports requires Operator privileges. See "User Roles for Executive Report Policies" for more information.
This chapter includes the following sections:
Executive Report Creation Process
The process for running an Executive Report is as follows. Report files are not available until all of these steps have been completed.
-
An Operator or Administrator user defines and saves a custom Dashboard template. (This step is optional, as Executive Reports can also be based on the predefined templates delivered with STA.) See "Create a Template" for details.
-
An Administrator user creates an Executive Report policy based on the Dashboard template. See "Create or Modify an Executive Report Policy" for details.
-
An Operator or Administrator user runs the report on demand, or the report runs automatically according to the schedule defined in the policy. See "Run an Executive Report On Demand" for details.
-
If the report policy includes a list of email recipients, the report file is sent to those users. See "Emailing Executive Reports" for details.
-
Users view the report file. See "View an Executive Report" for details.
Using Executive Reports
Executive Reports are produced in PDF format and saved to the STA database. Reports can also be sent automatically to designated email recipients.
Displaying Executive Reports
Once an Executive Report has been run, you can view it from the Executive Reports screen on the Home tab. Figure 6-1 is an example. The screen lists all report files available to your STA username. If the list is empty or does not include report files you should be able to view, see an STA Administrator user for assistance.
A report policy can be run multiple times, so you may see several instances of the same report, each with a different date and time stamp. Report files are saved in the STA database and are therefore backed up with the regular database backups. You may want to periodically remove old report files you no longer need. See "Delete an Executive Report File" for details.
Figure 6-1 Sample Executive Reports Screen
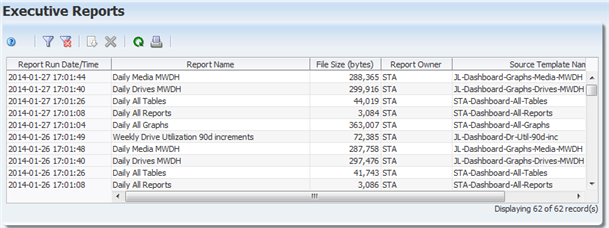
Description of ''Figure 6-1 Sample Executive Reports Screen''
Reports are created in PDF format, and you can either view them directly in your browser window or save them to your local computer for later viewing. See "View an Executive Report" for instructions. Figure 6-2 is a sample page from an Executive Report.
You may also receive Executive Report output by email. This must be set up by a user with Administrator privileges. See "Emailing Executive Reports" for details.
Running Executive Reports
Executive Reports can be run on a regular schedule and on demand. Report schedules can be defined only by users with Administrator privileges. Reports can be run on demand by users with Operator privileges and above.
Report Schedule
Executive Reports can be run on a regular schedule at the following frequencies.
-
Daily (every 24 hours)
-
Weekly (every 7 days)
-
Monthly (every 30 days)
-
Quarterly (every 90 days)
-
Yearly (every 365 days)
The user does not need to be logged in for a report to run. Reports always run automatically in the background shortly after 00:30 UTC time. The time displayed in the report header is in UTC time.
The report schedule is based on the Start Date of the report and is days-based, not calendar-based. Therefore, a monthly report runs on the specified Start Date and every 30 days thereafter, not necessarily on the same date every month. Following are some examples to clarify. The Start Date for all is 10/15/2013.
| Frequency | Report Schedule |
|---|---|
| Daily | 10/15/2013, 10/16/2013, 10/17/2013, and so on |
| Weekly | 10/15/2013, 10/22/2013, 10/29/2013, and so on |
| Monthly | 10/15/2013, 11/14/2013, 12/14/2013, 01/13/2014, and so on |
| Quarterly | 10/15/2013, 01/13/2014, 04/13/2014, 07/12/2014, and so on |
| Yearly | 10/15/2014, 10/15/2015, 10/15/2016, 10/14/2017, and so on |
On-demand Reports
When run on demand, Executive Reports are run at the next available opportunity. Depending on system activity, there may be a delay of up to two minutes before the start of execution. On-demand report runs do not affect the regular report schedule—a report will run at its regularly scheduled times regardless of how many times it is run on demand.
User Roles for Executive Report Files
Some Executive Report file tasks can be performed by all user roles, whereas others are available only to Administrator or Operator roles.
Note:
Regardless of user role, you can view reports run automatically or by any STA username.Table 6-1 summarizes the Executive Report file activities available to each STA user role.
Table 6-1 Executive Report File User Roles
| User Role | Report Activity | Screen |
|---|---|---|
|
Operator and above |
Run a public report on demand. |
Select Setup & Administration, then select Executive Reports Policies. |
|
Operator and above |
Delete a public report file run automatically or on demand. |
Select Home, then select Executive Reports. |
|
Viewer and above |
Display a list of public report files run automatically or on demand, as follows:
|
Select Home, then select Executive Reports. |
Executive Report Policies
This section provides information about Executive Report policies.
Defining Executive Report Policies
The Executive Reports Policies screen on the Setup & Administration tab displays all Executive Report policies. Figure 6-3 is an example.
Figure 6-3 Sample Executive Reports Policies Screen
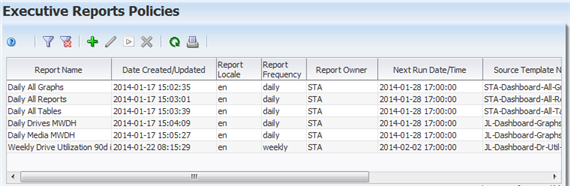
Description of ''Figure 6-3 Sample Executive Reports Policies Screen''
Each Executive Report policy is based on a saved Dashboard template and includes the following elements:
-
Report name – An alphanumeric identifier for the report. Report names are not required to be unique.
-
Source Dashboard template – Reports can be based on any Dashboard template available to your STA username, except the one named "STA-Default." To create a report based on the template named "STA-Default," you must first save the template to a different name, and then base the report on the new name.
-
Start Date – The first day that the report is scheduled to be run. See "Running Executive Reports" for details. It will run automatically shortly after 00:30 UTC on this day.
-
Frequency – The frequency at which the report is scheduled to be run. See "Running Executive Reports" for details.
-
Ownership – An Executive Report policy's ownership determines who can see and use the policy. Public policies are owned by the STA user. Private policies are owned by the STA Administrator username that created them. Private policies and the reports generated by them can be managed and viewed from the STA user interface only by the policy owner. Public policies and the reports generated by them can be viewed and managed by any user.
Note:
When an STA username is deleted, all private report policies owned by that username are automatically deleted or made public, according to the selection made by the Administrator user performing the deletion. See the "Delete an STA Username" for details. -
Email recipients – Reports can be sent to any number of email addresses. Email addresses must be defined in the Configuration – Email screen. A PDF of the report is sent to the recipient after each report run has completed.
Emailing Executive Reports
Emailing reports is one way you can provide reports to people who are not regular users of STA and who do not have an STA username. Each Executive Report can be sent to any number of email addresses, which have been previously defined to STA through the Configuration – Email screen. See "Add an STA Username" for instructions.
The email recipient list for each report can be defined only by a user with Administrator privileges. A PDF of the report is sent to each recipient as soon as it is run. See Figure 6-2 for a sample page from an Executive Report.
User Roles for Executive Report Policies
Table 6-2 summarizes the Executive Report policy activities available to the Operator and Administrator roles.
Table 6-2 Executive Report Policy User Roles
| User Role | Report Activity | Screen |
|---|---|---|
|
Administrator only |
Create a public or private report policy. Display a list of report policies, including public policies and private policies created by the current STA username. Modify a report policy, including public policies or private policies created by the current STA username, as follows:
|
Select Setup & Administration, then select Executive Reports Policies. |
|
Operator and above |
Display a list of public report policies only, as follows:
|
Select Setup & Administration, then select Executive Reports Policies. |
Best Practices for Executive Reports
This section includes tips for creating and using Executive Reports.
- Get to know your site's operational profile
-
Use this process to discover the power of STA and get a solid overview of current operations and activity at your site.
-
Identify a set of existing templates—or create some new ones—that show the specific areas of interest at your site.
-
Use these templates to generate a set of Executive Reports for various periods: hourly, daily, weekly, and monthly.
-
Have the reports emailed to you automatically for a minimum 30-day period of normal operation. Do this for all tape system resources, particularly for a large tape system: robots, CAPS, drives, media, and so on.
-
Use the reports to create a Site Operational Summary document that calls out both general and specific aspects of normal operation at your site. By understanding your site's operational profile and having a summary that can be shared, you can more easily identify anomalies in operations.
For example:
-
Every Thursday at 16:00: Spike in usage of drives in A–01, up to 60 percent, due to the weekly scientific data import
-
Data compression range: 1 to 3.5
-
Drive efficiency: approximately 97 percent
-
Typical number of monthly cleans: 4
-
-
Executive Report File Tasks
These tasks involve viewing and managing Executive Report output files, and they can be performed by all user roles. These tasks are performed from the Executive Reports screen on the Home tab.
Note:
You only have access to public reports and private ones owned by your STA username. You cannot perform these tasks on reports privately owned by another STA username. See "Defining Executive Report Policies" for additional information.Run an Executive Report On Demand
Use this procedure to run a selected Executive Report right away. The report is run at the first available opportunity, which could take up to two minutes. This does not affect the report's schedule—it will also be run at its regularly scheduled time.
Note:
This procedure requires Operator or Administrator privileges.-
In the Navigation Bar, select Setup & Administration, then select Executive Reports Policies.
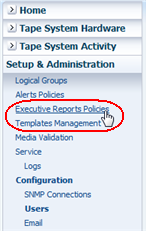
Description of the illustration ''if_navsetupexecrpt.png''
The Executive Reports Policies screen appears.
-
Select the report policy you want to run and click Run.
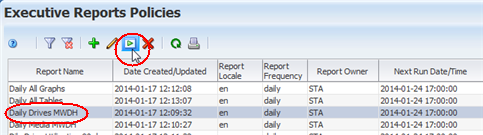
Description of the illustration ''if_execpolrun.png''
A confirmation dialog box appears.
-
Verify the information and click OK to run the report.
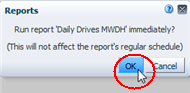
Description of the illustration ''if_execpolrunconf.png''
The report is run. See "View an Executive Report" for instructions on displaying the output.
View an Executive Report
Use this procedure to view an Executive Report after it has been run. Reports are created in Adobe PDF format.
-
In the Navigation Bar, select Home, then select Executive Reports.
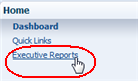
Description of the illustration ''if_navexecrpt.png''
The Executive Reports screen appears, showing all report files available to your STA username.
-
Select the report file you want to view and click Export.
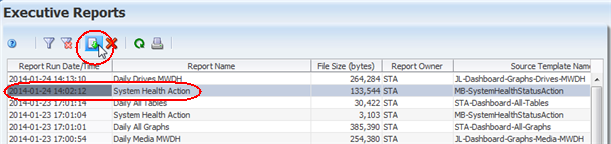
Description of the illustration ''if_dashrptexport.png''
The file is downloaded to your computer according to your browser settings. See your browser documentation for details. Following is a sample dialog box you might see on a computer running Mozilla Firefox on Windows.
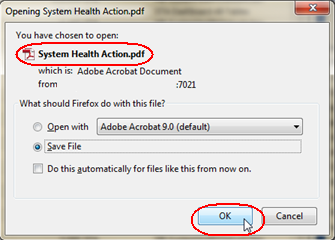
Description of the illustration ''if_execrptexportsave.png''
In this example, you would proceed as follows:
-
Click Save File and OK to save the report to your local computer. The report is saved in PDF format and can be viewed with Adobe Reader at a later time.
-
Click Open with and OK to view the report from your browser. This option requires the Adobe Acrobat add-on to be installed and enabled in your browser, and the exact functioning depends on your browser configuration. If you are not able to use this option, see your browser documentation for instructions.
-
Delete an Executive Report File
Use this procedure to delete a selected report file. This does not affect other report files, nor the report policy definition. You can select only one report file at a time to delete.
-
In the Navigation Bar, select Home, then select Executive Reports.
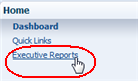
Description of the illustration ''if_navexecrpt.png''
The Executive Reports screen appears, showing all report files available to your STA username.
-
Select the report file you want to delete and click Delete.

Description of the illustration ''if_execrptdelete.png''
A Delete confirmation dialog box appears.
-
Verify your selection and Click Yes to confirm the deletion.
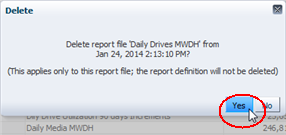
Description of the illustration ''if_execrptdelconf.png''
The report file is deleted and is no longer available for viewing from the Executive Reports screen.

Description of the illustration ''if_execrptdeldone.png''
Manage the List of Executive Report Files
The list of Executive Report files is a List View table, similar to those found on Overview screens, and you can perform the same functions as for any List View table. See the following procedures for instructions:
-
To filter the table records, see "Use the Filter Data Dialog Box to Change a Table Filter".
-
To reset a filter applied to the table, see "Clear the Current Filter".
-
To refresh the table to display any new report files, see the STA Screen Basics Guide.
-
To display a printable form of the table in a separate browser tab or window, see the STA Screen Basics Guide.
-
To detach the table from the screen and display it in a separate window in the browser foreground, see the STA Screen Basics Guide.
Executive Report Policy Tasks
These tasks involve creating and managing the Executive Report policies, and they require Operator or Administrator privileges. These tasks are performed from the Executive Reports Policies screen on the Setup & Administration tab.
Note:
You only have access to public reports and those owned by your STA username. You cannot perform these tasks on reports privately owned by another STA username. See "Defining Executive Report Policies" for additional information.Create or Modify an Executive Report Policy
Use this procedure to create an Executive Report policy or make any of the following modifications to an existing public policy or a private policy owned by your STA username.
-
Change the name of the policy.
-
Designate a different Dashboard template on which the policy is based.
Note:
You can make this modification only if the policy is based on a private template owned by your STA username or a public template. -
Change the regular schedule for when reports are generated from the policy.
-
Change public or private ownership of the policy and the reports generated from it.
-
Change the email recipients for reports generated by the policy.
Optionally, you can run the report on demand after making the changes.
Note:
This procedure requires Administrator privileges.-
In the Navigation Bar, select Setup & Administration, then select Executive Reports Policies.
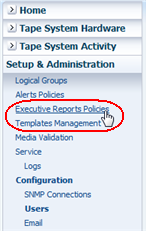
Description of the illustration ''if_navsetupexecrpt.png''
The Executive Reports Policies screen appears.
-
Proceed as follows:
-
To create a report, click Add in the Executive Reports Policies table toolbar.
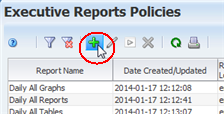
Description of the illustration ''if_execpoladd.png''
-
To modify an existing report policy, select the policy in the table and click Edit. You cannot modify a private Executive Report policy owned by another STA username.
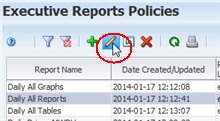
Description of the illustration ''if_execpoledit.png''
The Add/Edit Executive Reports Policy dialog box appears.
-
-
Complete the Add/Edit Executive Reports Policy dialog box as follows:
-
In the Report Name field, type a unique name.
Your entry can include any alphanumeric characters up to 250 characters in length.
-
In the Source Dashboard Template menu, select the template you want to use as the basis of the Executive Report. The menu lists all Dashboard templates available to your STA username.
Note:
This field is display-only if you are modifying a policy and the source template is owned privately by another STA username. -
In the Locale menu, select English; this is the only option available at this time.
-
In the Start Date field, specify the date when you want scheduled runs of the report to begin. Reports are run shortly after 00:30 UTC, starting on this date.
-
In the Run Frequency menu, select the frequency at which you want the report to run.
-
In the Shared field, select one of the following options:
-
In the Email Recipients menu, select the email addresses to which you want copies of the report sent after each report run. The report is sent as a PDF attachment. The menu lists all email addresses that have been defined to STA.
-
-
Verify the information is correct, and then click one of the following buttons:
-
Save to save the report policy and have it run for the first time on the designated Start Date.
-
Save and Run to save the report policy and run it immediately. This does not affect the schedule you have defined; it will also run at its regularly scheduled time, starting on the designated Start Date.

Description of the illustration ''if_execpolsaverun.png''
The Executive Reports Policies screen is updated with the new policy information.
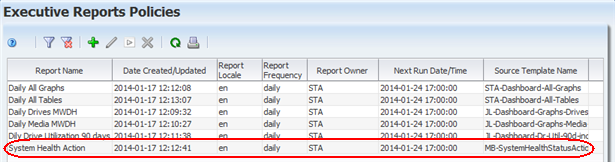
Description of the illustration ''if_execpoladddone.png''
If you selected Save and Run, the report is run in the background at the first available opportunity. It may take up to two minutes for the report to start running.
As soon as the report run finishes, the output is available from the Executive Reports screen on the Home tab. See "View an Executive Report" for instructions on displaying the output.
-
Delete an Executive Report Policy
Use this procedure to delete an Executive Report policy. You can only delete Public policies or Private policies that have been created by your STA username.
Deleting a report policy does not delete previously run report files; they are still available for viewing on the Executive Reports screen.
Note:
This procedure requires Administrator privileges.-
In the Navigation Bar, select Setup & Administration, then select Executive Reports Policies.
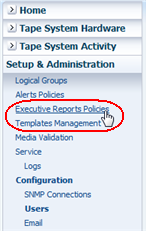
Description of the illustration ''if_navsetupexecrpt.png''
The Executive Reports Policies screen appears.
-
Select the report policy you want to delete and click Delete.
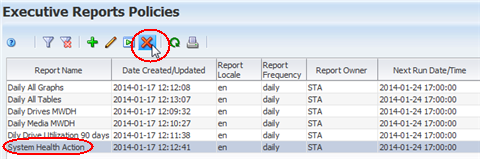
Description of the illustration ''if_execpoldelete.png''
The Delete dialog box appears.
-
Verify your selection and Click Yes to confirm the deletion.
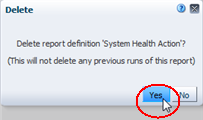
Description of the illustration ''if_execpoldelconf.png''
The report policy is deleted.
Manage the List of Executive Report Policies
The list of Executive Report policies is a List View table, similar to those found on Overview screens, and you can perform the same tasks as for any List View table. See the following procedures for instructions:
-
To filter the table records, see "Use the Filter Data Dialog Box to Change a Table Filter".
-
To reset a filter applied to the table, see "Clear the Current Filter".
-
To refresh the table to display any new report policies, see the STA Screen Basics Guide.
-
To display a printable form of the table in a separate browser tab or window, see the STA Screen Basics Guide.
-
To detach the table from the screen and display it in a separate window in the browser foreground, see the STA Screen Basics Guide.