| Oracle® Fusion Middleware Oracle Cloud Adapter for Oracle RightNow Cloud Serviceユーザーズ・ガイド 12c (12.2.1) E72708-01 |
|
 前 |
 次 |
| Oracle® Fusion Middleware Oracle Cloud Adapter for Oracle RightNow Cloud Serviceユーザーズ・ガイド 12c (12.2.1) E72708-01 |
|
 前 |
 次 |
この章には次の項があります。
Oracle BPEL Process Managerと統合するには、ユーザーが組織のエンタープライズWSDLを使用できる必要があります。基礎となるアダプタ・サービスは、WSDLファイルとして公開されます(これらのファイルは、Oracle RightNowアダプタ構成ウィザードで設計時に生成されます)。
生成されたWSDLファイルを使用して、アウトバウンド・アダプタ・サービスの適切なBPELプロセスを設計します。完成したBPELプロセスは、JDeveloperで正常にコンパイルされ、SOA Suiteサーバーにデプロイされる必要があります。SOA Suiteサーバーにデプロイすると、新しくデプロイされた各プロセスは、すぐにOracle Fusion Middleware Controlコンソールで表示可能となり、そこでBPELプロセスの実行、モニター、管理、およびアダプタ・イベントのモニターを行うことができます。
アカウント・オブジェクトを作成し、WSDLをOracle BPEL Process Managerに統合します。アカウントは、RightNowによって提供される標準オブジェクトの1つで、RightNow Cxシステムのスタッフ・メンバーに対して生成されるアカウントです。顧客サービス担当、販売代理店およびサイト管理者は、アカウントを使用します。
具体的には、RightNow Cxのアカウント・オブジェクトは、ビジネスに関連付けられた個人またはビジネスを表します。
Oracle RightNowアダプタによって、RightNow Cxでアカウント・オブジェクトを作成できます。
Fusion Middleware ControlコンソールでCSFキーを構成する手順は、付録A「RightNow資格証明を管理するための資格証明ストアの構成」を参照してください。
次の手順では、Oracle Fusion Middlewareアプリケーションを開発するための総合ツールであるOracle JDeveloper Studio Editionを使用してコンポジットを設計する方法について説明します。これにより、統合を効率的に作成できる使いやすい統合開発環境が提供されます。
BPELおよびメディエータのコンポジットを定義するには、次の手順を実行します。
JDeveloperの「ファイル」メニューで、「新規」をクリックして「アプリケーション」を選択します。
JDeveloperに「新規ギャラリ」ページが表示されます。「項目」リストから「SOAアプリケーション」を選択します。
アプリケーションに適切な名前を指定します。
「次へ」をクリックしてプロジェクトに適切な名前を指定します。
「次へ」をクリックします。
「標準コンポジット」リストからBPELプロセスを使用するコンポジットを選択します。
「終了」をクリックします。
「テンプレート」ドロップダウンから「同期BPELプロセス」を選択し、「OK」をクリックします。
composite.xmlが表示されます。
アプリケーション・ナビゲータの「スキーマ」フォルダに、JDeveloperは、BPELプロセスの作成後にBPELProcess1.xsdという名前でXMLスキーマ・ファイルを表示します。
ビジネス・ニーズに応じてこのスキーマ・ファイルを編集します。データ検証の強制と、SOAからOracle RightNow Cxサーバーに送信される入力にエラーがないことの確認は、フロントエンド・アプリケーションが担当します。
この使用例でのスキーマの構造は、次のとおりです。
新しいOracle RightNowアダプタを構成するには、次の手順を実行します。
composite.xmlファイルの「外部参照」スイムレーンで、右クリックしてOracle RightNowアダプタを選択します。
JDeveloperにOracle RightNowアダプタ構成ウィザードの「ようこそ」ページが表示されます。
「次へ」をクリックします。
JDeveloperにOracle RightNowアダプタのサーバー接続ページが表示されます。WSDL URLの場所および認証キーの詳細を指定する必要があります。
ファイル・システムで使用できるWSDLが存在する場合、画面のWSDLの右側にある「既存のWSDLを検索します。」アイコンをクリックします。
JDeveloperに「WSDLチューザ」ダイアログが表示されます。ダウンロードしたエンタープライズWSDLを検索して選択し、「OK」をクリックします。
図5-13 Oracle RightNowアダプタ構成ウィザードの「WSDLチューザ」ダイアログ
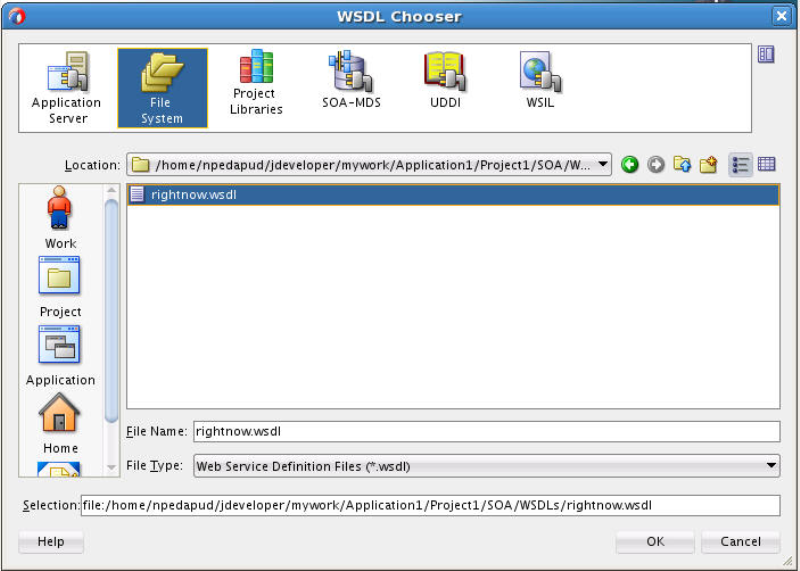
「OK」をクリックします。
「OK」をクリックします。Oracle RightNowアダプタのサーバー接続ページに戻ります。
別の方法として、MDSの場所にWSDLを格納してアクセスできます。次のスクリーンショットは、MDSの場所にWSDLを格納する方法を示しています。
「IDE接続」→「SOA-MDS」に移動します。エンタープライズWSDLを配置した適切なSOA-MDS接続を選択します。アダプタ構成で使用するWSDLファイルを選択し、「OK」をクリックします。
WSDLが次の形式であることを確認します。
oramds:/apps/SOA/WSDLs/Integration/rightnowAPI.wsdl
別の方法として、https URLを直接指定します。
https://integration-test.rightnowdemo.com/cgi-bin/integration_test.cfg/services/soap?wsdl
図5-16 WSDLが表示されたOracle RightNowアダプタ構成ウィザードのサーバー接続
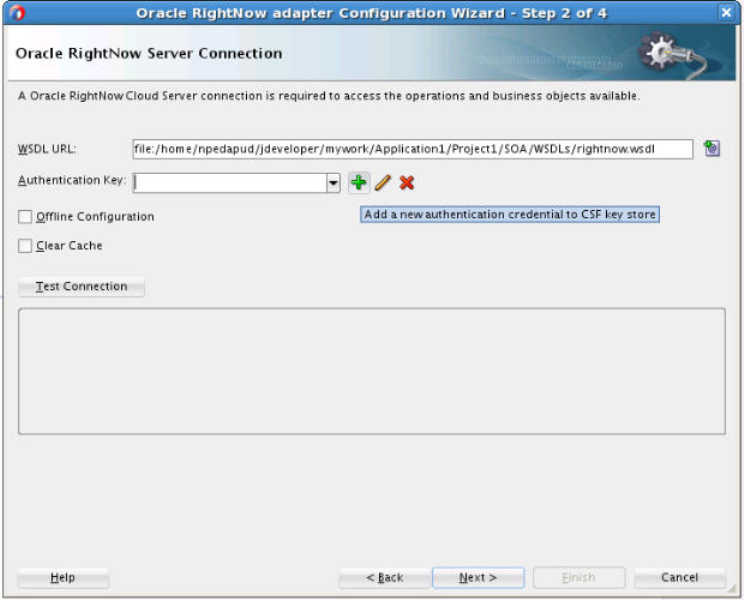
「OK」をクリックします。
「+」ボタンをクリックして新しい認証キーを作成します。
JDeveloperに「資格証明の追加」ダイアログ・ボックスが表示されます。適切な名前とRightNow資格証明を指定し、「OK」をクリックします。
図5-17 Oracle RightNowアダプタ構成ウィザードの「資格証明の追加」ダイアログ
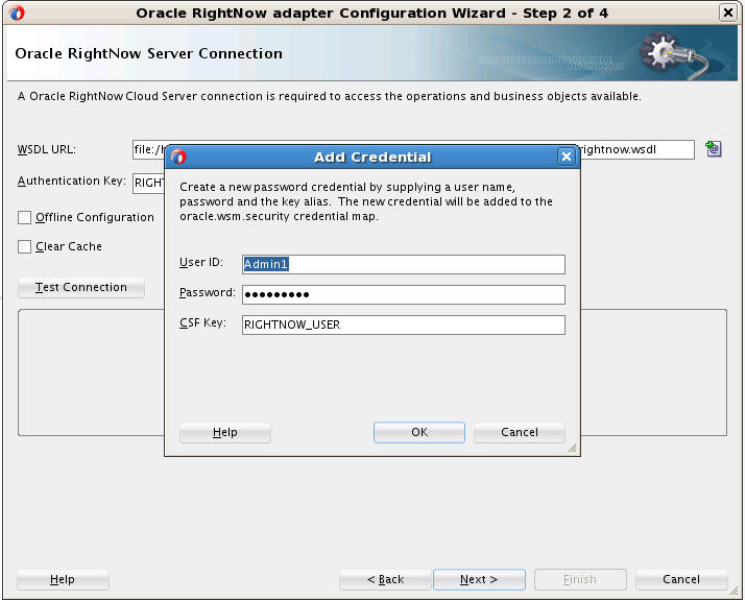
「接続のテスト」ボタンをクリックして認証キーを検証します。
図5-18 テスト接続に成功したことを示すOracle RightNowアダプタ構成ウィザードのサーバー接続画面
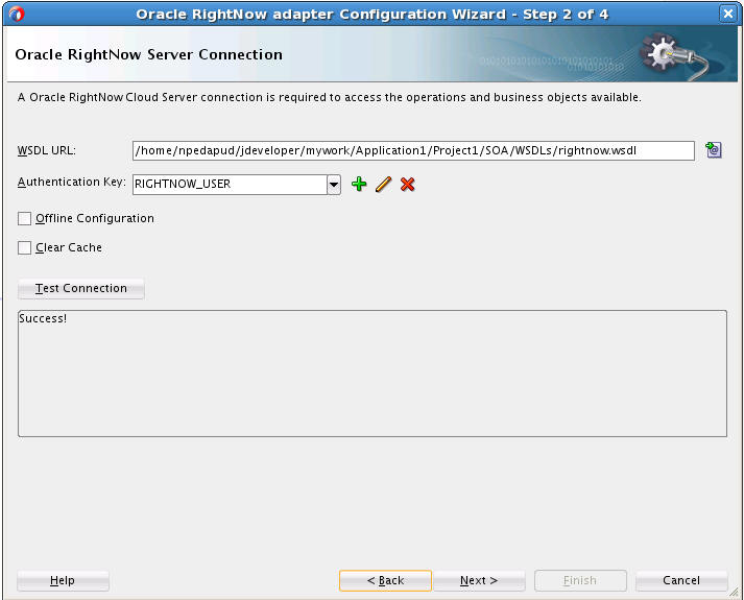
「次へ」をクリックします。
JDeveloperに「クラウド操作構成」ページが表示されます。
図5-19 Accountビジネス・オブジェクトが選択されたOracle RightNowアダプタの操作構成
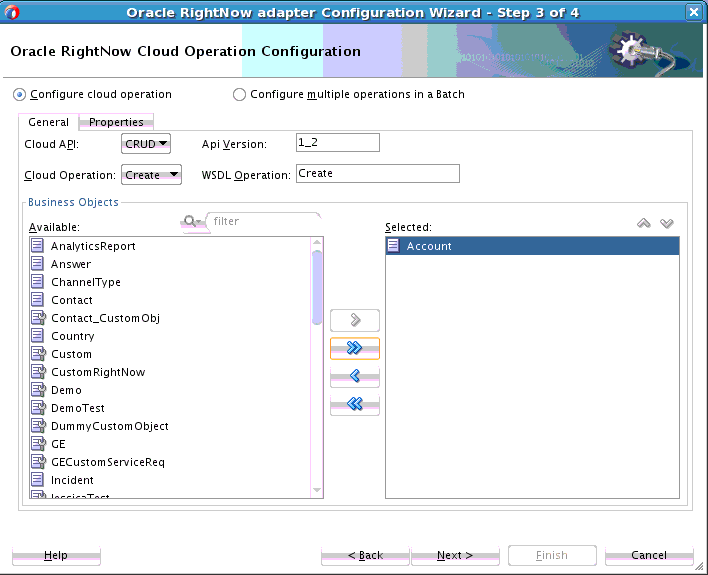
RightNowでアカウントを作成する必要があるため、「操作カテゴリ」としてCRUDを、「クラウド操作」としてCreateを選択します。
同じ画面で、「選択可能」オブジェクトのリストから「選択済」オブジェクトのリストにAccountを移動します。デフォルトのWSDL操作はCreateです。ビジネス要件に合致した操作名を指定してWSDL操作を編集できます。
「プロパティ」タブをクリックします。JDeveloperにOracle RightNowアダプタの「処理オプション」ページが表示されます。
図5-20 「レスポンスの抑制」オプションが選択されたOracle RightNowアダプタ構成ウィザードの操作オプション画面
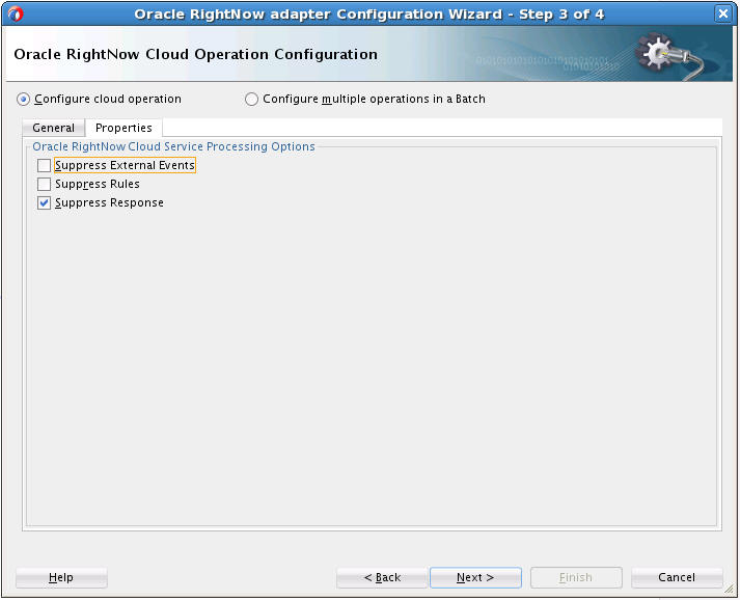
要件の処理オプションを選択します。このページに表示されるプロパティは、前のページで選択した操作に応じて異なります。この場合、「レスポンスの抑制」チェック・ボックスが選択され、レスポンスの抑制が無効化されて、falseになります。これを選択すると、Create操作によって、作成中のバッチ操作インスタンスの有効なIDが返されます。
「次へ」をクリックします。JDeveloperに、選択した操作の完全な概要、操作対象のオブジェクト、およびその操作に選択したヘッダーが示された「終了」ページが表示されます。
「終了」ボタンをクリックして、Oracle RightNowアダプタ構成ウィザードを完了します。「終了」ボタンをクリックすると、「外部参照」画面が表示されます。
図5-22 「外部参照」スイムレーンにアダプタが表示された「サービス」、「コンポーネント」および「外部参照」画面
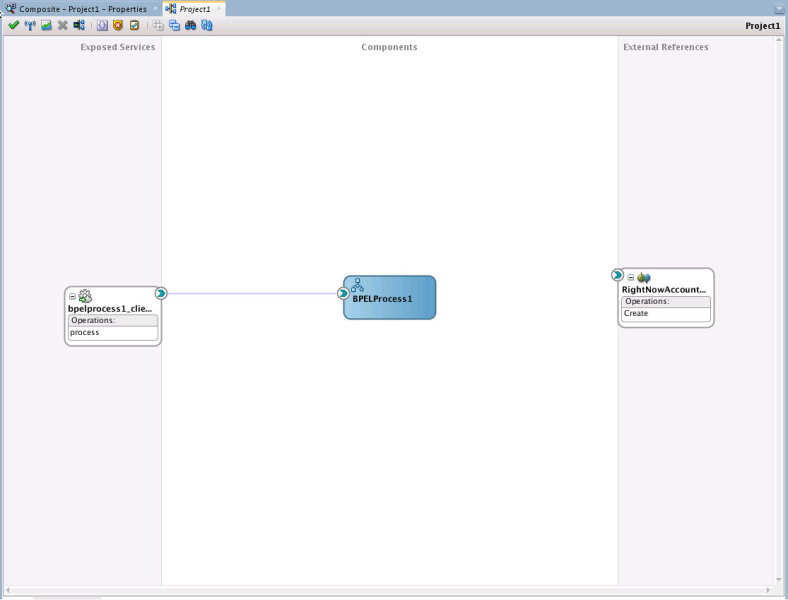
BPELとの統合を実現するには、次の手順を実行します。
ワイヤを使用してBPELProcess1とServiceCloudCreateAccountを接続します。
図5-23 ワイヤを使用して接続されたBPELProcess1とRightNowAccount外部参照
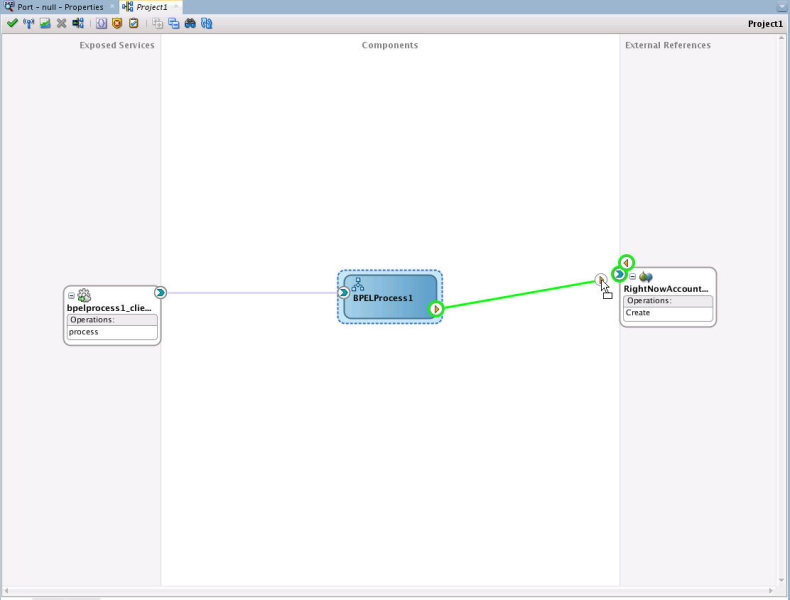
ワイヤリングの後、コンポジットが表示されます。
図5-24 サービス、BPELProcessおよび参照がワイヤ接続されたコンポジット・アプリケーション
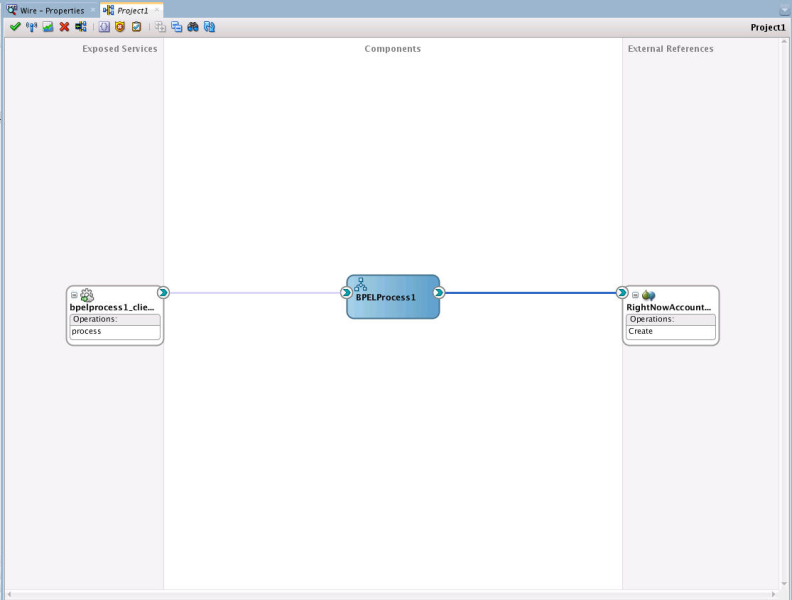
BPELProcess1をダブルクリックして開きます。Oracle RightNowアダプタは、パートナ・リンクの一部として表示されます。
invokeアクティビティを追加してServiceCloudCreateAccountパートナ・リンクを起動します。invokeアクティビティを追加するには、次の手順を実行します。
BPELコンストラクトからinvokeアクティビティをドラッグ・アンド・ドロップします。
キャンバスにinvokeプロパティをドロップしたら、invokeアクティビティをServiceCloudAdapterパートナ・リンクにワイヤ接続します。
パートナ・リンクへの入力変数を作成するため、「変数」セクションの「入力」テキスト・ボックスの横にある「+」ボタンをクリックします。JDeveloperに「変数の作成」ダイアログが表示されます。
パートナ・リンクからの出力変数を作成するため、「変数」セクションの「出力」テキスト・ボックスの横にある「+」ボタンをクリックします。ウィザードに「変数の作成」ダイアログが表示されます。
2つのtransformアクティビティを、1つはinvokeアクティビティの前に、もう1つはその後に配置します。
Transform1の値をreceiveアクティビティの入力変数からinvokeアクティビティの入力変数にマップします。
図5-30 Transform1の値をreceiveアクティビティの入力変数からinvokeアクティビティの入力変数にマップする方法
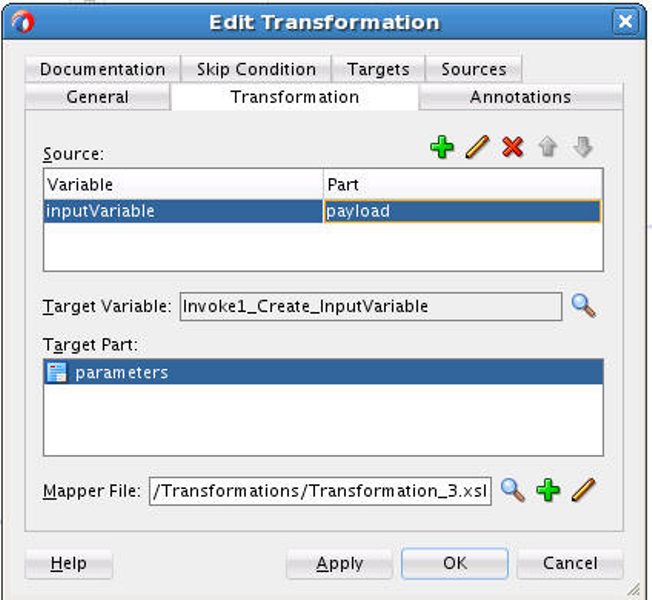
「マッパー・ファイル」テキスト・ボックスの横にある「+」ボタンをクリックしてTransformation_1.xslファイルを開きます。
inputVariableとInvoke1_create_InputVariableを次のようにマップします。
Account_NameとNameをマップします。
PhoneとPhoneをマップします。
WebsiteとWebsiteをマップします。
DescriptionとDescriptionをマップします。
図5-31 inputVariableとInvoke1_create_InputVariableのマップ
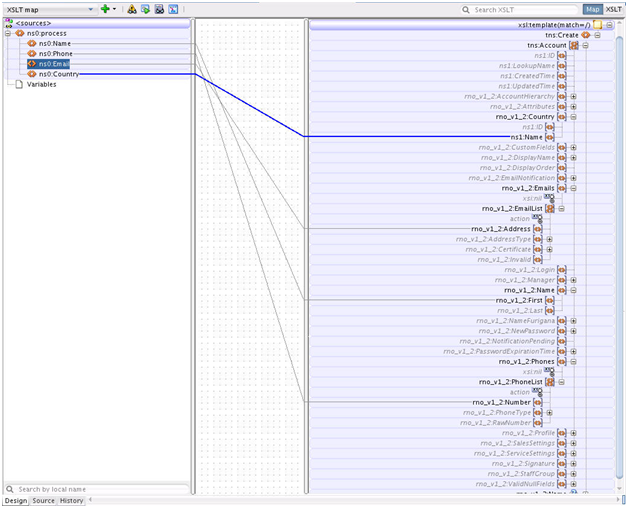
Transform2の値をinvokeアクティビティの出力変数からreplyアクティビティの入力変数にマップします。
図5-32 Transform2の値をinvokeアクティビティの出力変数からreplyアクティビティの入力変数にマップする方法
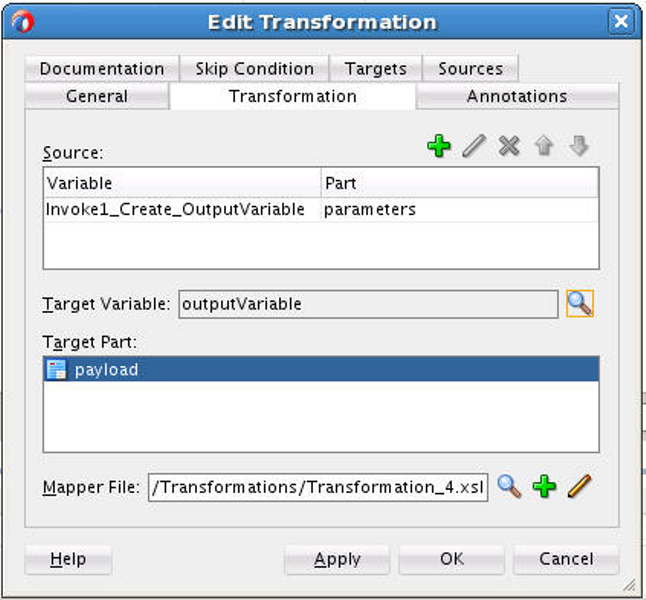
出力変数をマップします。
これで、プロジェクトの作成は完了です。JDeveloperにcomposite.xmlが表示されます。
コンポジット・アプリケーションをデプロイするには、次の手順を実行します。
アプリケーション・ナビゲータ・ペインで、「Project1」を右クリックして「デプロイ」→「Project1」を選択します。
「アプリケーション・サーバーへのデプロイ」オプションを選択して指示に従います。このオプションを使用すると、サーバーの詳細を指定してアプリケーション・サーバーにコンポジットをデプロイできます。
Oracle Fusion Middleware Controlコンソールで、デプロイしたSOAコンポジット・アプリケーションのインスタンスを実行およびテストできます。これを実行することで、コンポジット・アプリケーションの管理、コンポジットのインスタンスの開始と追跡、および詳細なコンポーネント・インスタンス監査証跡の表示を行うことができます。
次の手順は、コンポジットをテストする方法を示しています。