| Oracle® Fusion Middleware Oracle WebCenter Contentのマネージメント 12c (12.2.1) E70072-01 |
|
 前 |
 次 |
この章の構成は、次のとおりです。
リンクによって、コンテンツ間のリレーションシップのタイプが確立されます。たとえば、1つの(Wordなどのソフトウェアで作成された)ネイティブ・ファイルが、PDFやサムネイル・イメージなどの様々なレンディションを持ち、それぞれが別々のコンテンツ・アイテムとしてリポジトリにチェックインされる場合があります。これらのレンディションをリンクして、相互依存関係を示すことができます。
リレーションシップは、使用可能な4つのリレーションシップ・クラスのいずれかに基づきます。事前定義済リレーションシップ・タイプもいくつか提供されますが、サイト環境の要件に合わせて、カスタム・リレーションシップ・タイプを追加することもできます。
注意:
リレーションシップは、アクセス可能なアイテム間にのみ作成できます。アイテム間のリレーションシップを作成するには、割り当てられた権限、分類、補助マーキングなど、それらのアイテムに対する適切なアクセス権限が必要です。
アイテム間のリレーションシップは、次に示す2つの基本的な方法を使用して作成できます。
1つのアイテムから別のアイテムへのリレーションシップを作成します。システム内の1つのアイテムから、同じシステム内の別のアイテムへのリレーションシップを作成する場合、そのプロセス中に検索ページを使用して、該当するアイテムにアクセスし、そのアイテムにリンクできます。詳細は、「既存のアイテムへのリンク」を参照してください。
既存のアイテムから新規アイテムへのリレーションシップを作成します。1つのアイテムから新規アイテムへのリレーションシップを追加する場合、そのプロセス中にコンテンツ・チェックイン・ページを使用して、新規アイテムを作成できます。詳細は、「新規アイテムへのリンク」を参照してください。
注意:
アイテムを削除すると、差し替えられたコンテンツ・アイテムの配置処理中を除き、対応するすべてのリレーションシップが削除されます。差し替えられたコンテンツ・アイテムがその配置処理を完了するまでは、参照先のないリレーションシップが残ります。完了後、それらのリレーションシップは削除されます。
使用可能な事前定義済リレーションシップ・タイプは次のとおりです。
レンディション: ピアツーピア・クラスに基づきます
サポート・コンテンツ: サポート・コンテンツ・クラスに基づきます。
独自のリレーションシップ・タイプを定義することもできます。
事前定義済の「レンディション」タイプは、ピアツーピア・クラスに基づきます。通常は、アイテム間のピア・リレーションシップを示すために使用します。ここでのレンディションは、アイテムのコピーまたはその他のバージョンへのリンクを意味します。たとえば、編集可能なテキスト・アイテムを、編集不可のコンテンツ・アイテムや、印刷された物理的なレンディションにリンクできます。RecordsGroupセキュリティ・グループに属するユーザーは、このタイプのリレーションシップを作成し、アイテムのソース・ファイルを他のレンディションにリンクできます。
図18-1 レンディション・リンク
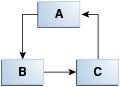
たとえば、ファイルのすべてのバージョンのグラフィック・タイプが異なるとします(.psd、.jpg、および.tif)。図18-1は、A (.psd)がB (.jpg)にリンクされ、BがC (.tif)にリンクされていることを示しています。アイテムCは関連付けによって間接的にAにリンクされていますが、直接的にはAにリンクされていません。AとBの間のリンクが削除(リンク解除)された場合、Cは関連付けによってAにリンクされなくなります。
このタイプのリンクの作成例は、「レンディション・リンクの例」を参照してください。
事前定義済の「差替え」リレーションシップは、連鎖リスト・クラスに基づきます。ユーザーはこれを使用して、コンテンツ・アイテムの階層連鎖を作成し、リスト内の各アイテムを別のアイテムに差し替えることができます。たとえば、最新の情報を維持する必要がある、レビュー対象コンテンツ・アイテムがあります。差替えタイプによって、以前のコンテンツ・アイテムは不要になります。
差替えリレーションシップによって、アイテム間の階層連鎖が作成されます。ユーザーは、この特殊な差替えリレーションシップを使用して、差し替えられたアイテムを処理するための配置処理を強化できます。RecordsGroupセキュリティ・グループに属するユーザーは、このタイプのリレーションシップを作成し、別のアイテムを差し替えるアイテムをリンクできます。
図18-2 差替えリンク
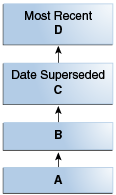
「差替え」リレーションシップは、連鎖リスト内のどのアイテムにでも設定できますが、通常は最も新しいアイテムに設定されます。差替え日は、差替えアイテムではなく、差替え対象アイテムに設定されます。「コンテンツ情報」ページの「リンク」領域には、最新のバージョンのみが表示され、すべてのリビジョンは表示されません。別のアイテムを差し替えた最新のアイテムは、連鎖リストの先頭に表示されます。
たとえば、4月の月次レポート(A)は5月のレポート(B)に差し替えられ、その後6月のレポート(C)に差し替えられます。この図は、AがBに差し替えられ、その後C、Dの順序で差し替えられたことを示しています。アイテムDが最新のレコードになります。差替え日は前のアクティブなレコードに設定されるため、このシナリオではアイテムCが該当します。このタイプのリレーションシップの作成例は、「差替えリンクの例」を参照してください。
事前定義済のサポート・コンテンツ・タイプは、サポート・コンテンツ・クラスに基づきます。1つのメイン・アイテム(親)があり、それに従属する複数のサポート・アイテム(子)があります。サポート・コンテンツ・リンクは、サポート・コンテンツの子が、それらをサポートする複数の親アイテムを保持できるという前提に基づいています。ただし、複数の子アイテムに対して許可される親は1つのみです。サポート・コンテンツ・リレーションシップ・タイプでは、1つの親と複数の子から成る階層をアイテム間に作成できます。
RecordsGroupセキュリティ・グループに属するユーザーは、このタイプのリレーションシップを作成することによって、1つのアイテムを他のアイテムにリンクし、最初の親アイテムをなんらかの方法でサポートできます。たとえば、イメージの印刷要件が記述されたテキスト・ファイルに、そのイメージをリンクできます。埋込みコンテンツを含むアイテムにも、サポート・コンテンツ・リレーションシップ・タイプを使用できます。
このリレーションシップは、イメージ、音声ファイルまたはビデオ・ファイルのプレースホルダを含むHTMLドキュメントなど、Webサイト・コンテンツのリンク部分に役立ちます。使用参照の境界をまたいで、アイテム間に親子タイプのリレーションシップを作成する場合、サポート・コンテンツ・タイプを使用して、アイテムのリレーションシップの追跡を調整できます。たとえば、単一のイメージを複数の親ドキュメント内で使用したり、単一のドキュメントに複数のイメージを含めたりする場合があります。
図18-3 サポート・コンテンツ・リンク
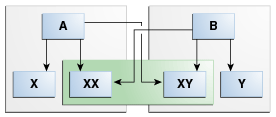
たとえば、Wordドキュメント(A)にスプレッドシート(X)やグラフィック(XX)などの埋込みコンテンツが含まれているとします。別の文書(B)には、最初のドキュメントのコンテンツの一部が使用されます。
図18-3は、AとBが唯一の親アイテムであることを示しています。アイテムAには、X、XXおよびXYという子がいます。アイテムBには、XX、XYおよびYという子がいます。子アイテムXXとXYのどちらにも、AとBという複数の親がいます。このタイプのリンクの作成例は、「サポート・コンテンツ・リンクの例」を参照してください。
事前定義済の「相互参照」リレーションシップは、相互参照クラスに基づきます。実質的には、1つのアイテムから別のアイテムへのポインタです。RecordsGroupセキュリティ・グループに属するユーザーは、このタイプのリンクを作成し、お互いを参照する複数のアイテムをリンクできます。このリンクの方向性は、単方向(一方向のみ)または双方向(相互的、両方向)のいずれかです。
このタイプのリンクの作成例は、「一方向の相互参照リンクの例」および「双方向の相互参照リンクの例」を参照してください。
この例では、AがBにリンクされます。Aのコンテンツ情報ページで、アイテムAはBへの相互参照リレーションシップを示しています。Bのコンテンツ情報ページで、アイテムBは、Aへのリレーションシップによって相互参照されていることを示しています。
図18-4 単方向の相互参照リレーションシップ

このタイプのリレーションシップの作成例は、「一方向の相互参照リンクの例」を参照してください。
前の例では、AがB、BがAをそれぞれ指しています。アイテムAはBを相互参照し、BはAを相互参照しています。AからBへの相互的なリレーションシップを作成すると、BからAへの相互参照リレーションシップが自動的に作成されます。
図18-5 双方向の(相互的な)相互参照リレーションシップ

このタイプのリレーションシップの作成例は、「双方向の相互参照リンクの例」を参照してください。
リレーションシップは、次に示す2つの基本的な方法を使用して作成できます。
1つのアイテムから別のアイテムへのリレーションシップを作成します。システム内の1つのアイテムから、同じシステム内の別の既存のアイテムへのリレーションシップを作成する場合、そのリンク・プロセス中に検索ページを使用して、該当する既存のアイテムにアクセスし、そのアイテムにリンクできます。詳細は、「既存のアイテムへのリンク」を参照してください。
既存のアイテムから新規アイテムへのリレーションシップを作成します。システム内の1つのアイテムから新規アイテムへのリレーションシップを追加する場合、そのリンク・プロセス中にコンテンツ・チェックイン・ページを使用して、新規アイテムを作成できます。詳細は、「新規アイテムへのリンク」を参照してください。
注意:
アイテムを削除すると、差し替えられたアイテムの配置処理中を除き、対応するすべてのリレーションシップが削除されます。差し替えられたアイテムがその配置処理を完了するまでは、参照先のないリンクが残ります。完了後、それらのリレーションシップは削除されます。
各リレーションシップ・タイプは、リレーションシップのクラス定義に基づきます。クラスには、次の4つのタイプがあります。
ピアツーピア・クラスは、すべてのアイテムの重要度が等しいコンテンツ間のリレーションシップを表します。マスター・アイテムや親アイテムはありません。典型的な例は、ドキュメントの異なるレンディションです(Word、PDF、サムネイル・イメージなど)。このリレーションシップは、ピア・アイテム間の多対多(m:n)のリレーションシップです。複数のコンテンツ・アイテム(m)が、他のコンテンツ・アイテム(n)への複数のリレーションシップを保持できます。
システムには、ピアツーピア・クラスに基づく事前定義済の「レンディション」リレーションシップ・タイプが付属しています。詳細は、「レンディション」を参照してください。
連鎖リスト・クラスは、個々のアイテムが連続して相互に接続され、リンクされたアイテムの連鎖を形成するコンテンツ間のリレーションシップを表します。たとえば、段階的に更新されるアイテムのバージョン間で相互の差替えが発生する場合、ユーザーは1つ目のバージョンを2つ目のバージョンにリンクし、それを3つ目のバージョンへとリンクしていきます。リンクされた最新のアイテムによって、以前のアイテムがすべて差し替えられる場合がありますが、この差替えは必須ではありません。このリレーションシップは、差替えアイテムとその差替え対象アイテムとの間の1対多(1:m)のリレーションシップです。1つ(1)のコンテンツ・アイテムによって、複数(m)のコンテンツ・アイテムが差し替えられる場合があります。
連鎖リスト・クラスは、Oracle WebCenter Content内のリビジョンの概念に相当しますが、異なるレベルで動作します。連鎖リストは複数のコンテンツ・アイテムにまたがりますが、リビジョン・リストの対象は個々のコンテンツ・アイテムのみです。
事前定義済タイプは、各連鎖リスト・クラスに基づいて提供されます。
サポート・コンテンツ・クラスは、1つのメイン・アイテム(親)があり、それに従属する複数のサポート・アイテム(子)があるコンテンツ間のリレーションシップを表します。典型的な例は、埋込みイメージを含むドキュメントや、外部イメージ、音声ファイルまたはビデオ・クリップのプレースホルダを含むWebファイルです。親アイテムは、埋込みまたは外部サポート・ファイル(子)にリンクし、これらのファイルがそれぞれ別々のアイテムとしてリポジトリにチェックインされます。
このリレーションシップは、メイン・アイテムとそのサポート・アイテムとの間の1対多(1:m)の親子リレーションシップです。1つ(1)の親コンテンツ・アイテムが、複数(m)のサポート・コンテンツ・アイテムを保持する場合があります。このリレーションシップで許可される親アイテムは1つのみですが、子アイテムは複数の親に属し、他のサポート・コンテンツ・リレーションシップ・セットに関与することもできます。1つの子アイテムを複数の親のサポート・コンテンツにすることはできますが、子アイテムがサポートできる親アイテムは1つのみです。
事前定義済タイプは、各サポート・コンテンツ・クラスに基づいて提供されます。詳細は、「サポート・コンテンツ」を参照してください。
相互参照クラスは、ペアになっているコンテンツ・アイテム間の1対1のリレーションシップを表します。このリレーションシップは、1つのコンテンツ・アイテムが別のコンテンツ・アイテムを指す相互参照です。このリレーションシップの方向性は、単方向(一方向を指す)または双方向(相互的、両方向を指す)のいずれかです。典型的な例は、別のドキュメントへの参照を含み、そのドキュメントと相互にリンクされているドキュメントです。
事前定義済タイプは、各相互参照クラスに基づいて提供されます。詳細は、「相互参照」を参照してください。
リンクの管理に関するタスクは、次のとおりです。
このタスクには、いずれかの事前定義済クラスを使用する必要があります。
注意:
このアクションを実行するには、「管理.リンク・タイプ構成」権限が必要です。この権限は、デフォルトでレコード管理者ロールに割り当てられています。
カスタム・タイプの名前または宛先を編集する手順は次のとおりです。
トップ・メニューから「レコード」→「構成」を選択します。
その後、「保存」→「関連コンテンツ・タイプ」を選択します。
「リンク・タイプの構成」ページで「関連コンテンツ・タイプの追加」をクリックします。
「関連コンテンツ・タイプの追加」ページまたは関連コンテンツ・タイプの編集ページで、編集するカスタム・リンクの「アクション」メニューから「編集」を選択します。
必要に応じて、名前を編集し、宛先を入力または編集します。
「更新の送信」をクリックします。
「リンク・タイプの構成」ページ上のタイプが更新されます。
組込みタイプ(「システム」 = 「Yes」)は削除できません。カスタム・タイプが使用中の場合、そのタイプは使用が終了するまで削除できません。詳細は、「アイテムのリンク解除」を参照してください。カスタム・タイプを削除するとタイプ定義も削除されますが、関連付けられたアイテムは削除されません。
注意:
このアクションを実行するには、「管理.リンク・タイプ構成」権限が必要です。この権限は、デフォルトでレコード管理者ロールに割り当てられています。
新規アイテムまたは既存のアイテムへのリンクを作成できます。次のように、保存スケジュール内のアイテムを、チェックインされた新規アイテムまたは検索中に見つかった既存のアイテムにリンクできます。
新規アイテムのリンク: コンテンツ・チェックイン・フォームが開き、ユーザーはこのフォームから新規アイテムをチェックインして、既存のアイテムにリンクできます。
既存のアイテムのリンク: 「検索」ページが開き、ユーザーはこのページから既存のアイテムを検索して、既存のアイテムにリンクできます。
ユーザーは、チェックイン中のアイテムへのリンクを作成することもできます。使用できるのは、チェックイン・ページの最下部にある「コンテンツ・リレーション」フィールドです。このフィールドの横にある「参照」ボタンをクリックして、リンクするアイテムを検索します。
次の例では、様々なタイプのリンクの作成方法を示します。この項の情報は、レコード管理者ロールを持つユーザーを対象としています。
この例では、カスタム名を持つリンク・タイプを作成します。また、これは親子リレーションシップであるため、宛先リンクも作成します。子の宛先リンクによって、リンクされているサポート・アイテムが表示されます。この例では、宛先リンクEnclosing Documentを持つサポート・コンテンツ・リンク・タイプEnclosed by、および宛先リンクEnclosuresを持つEnclosure ofを作成します。
新規カスタム・リンク名が「リンク・タイプの構成」ページに表示されます。「アクション」列には、カスタム・リンク・タイプのメニューが移入されます。これは、「システム」列に値「いいえ」が移入されることから識別できます。
カスタム・リンク・タイプは、コンテンツ情報ページの「リンク」領域にも表示されます。これらは検索結果ページの「ページ」メニューからも使用できます。
特定のリンク・タイプのリンクが存在する場合、コンテンツ情報ページのリンク・タイプの後にプラス記号(+)が表示されます。
現在のアイテムは、他のコンテンツ・アイテムへのEnclosed Byリンクを保持しています。リンクをクリックすると、リンクされたアイテムのリストが表示されます。
この例では、アイテム間のレンディション・リンクを作成するための基本的な手順を示します。この例では、新規にチェックインしたアイテムから、同じく新規にチェックインした他のアイテムへのレンディション・リンクを作成します。この例では、マスター・グラフィック・ファイルMaster PSDをチェックインした後、レンディションまたは同じファイルの異なる形式(GIF、PNG、JPEG、BMPおよびTIFF)を、Master PSDファイルへのレンディション・リンクとしてチェックインします。
多くの場合、アイテムをチェックインした直後にリンクを作成すると、ユーザーがそのアイテムを検索または参照する必要がなくなるため便利です。
「情報」アイコンをクリックし、「レンディション」リンクでレンディション・リンクを確認します。「レンディション」リンク・ページのどのアイテムも、お互いをそれぞれ独自の「レンディション」リンク・ページにリストします。レンディション・リンクとしてリストされたすべてのアイテムのコンテンツ情報ページには、レンディションを示す記号(+)が表示されます。
この例では、一方向の相互参照リンクを作成します。一方向のリンクでは、1つのアイテムが別のアイテムを指します。アイテムA (Disaster Recovery Procedures)は、アイテムB (System Backup)によって相互参照されます。
この例では、既存のアイテム間に、一方向の相互参照を作成します。まずリンク先のアイテムを検索し、次にリンク元のアイテムを検索します。この例では、Disaster Recovery Proceduresが既存のSystem Backupにリンクされます。この例をテストする目的で、このようなタイトルを持つ2つのアイテムを作成し、それらを検索します。
この例では、リンクされたアイテムがお互いを指す、双方向のリンクを作成します。この例では、既存のアイテム間に、双方向の相互参照を作成します。まずリンク先のアイテムを検索し、次にリンク元のアイテムを検索します。使用されるページは、相互参照リンクを作成する場合と似ているため、ここでは説明を省略します。
前の例と同じように、Disaster Recovery Proceduresが既存のSystem Backupにリンクされます。この例をテストする目的で、このようなタイトルを持つ2つのアイテムを作成し、それらを検索できます。一方向の例のリンクを作成した場合、この例の説明と同じ結果を確認するには、先に進む前にアイテムをリンク解除します。
「相互参照」リンク・ページから実行できるアクションは、リストされているアイテムのコンテンツ情報の表示のみです。相互参照アイテムは、それぞれの元の相互参照リンク・ページからリンク解除する必要があります。これは、サポート・コンテンツ・リンクやその他のインデントされた(宛先)リンクにも当てはまります。
この例では、差替えリンクの作成について説明します。レビュー対象コンテンツは最新の状態に保つ必要があるため、この例ではレビュー対象の差替えアイテムについて説明します。レビュー対象でないアイテムを差し替えることもできます。この例では、レビュー対象アイテムを見つけ、差替えリンクにアクセスし、既存のアイテムを差し替える新規アイテムをチェックインします。
差替えリンクは、差替え対象アイテムの処理に配置処理を活用できる、特殊なタイプのリンクです。差替え後の破棄や差替え後のアーカイブなどの配置処理ルールを保持するようにカテゴリを設定できます。差替えリンク自体は、差替え対象アイテムを処理しません。アイテムは、処理手順に差替え状態の処理が含まれるカテゴリに分類する必要があります。
最もよくある差替えのシナリオは、新規アイテムを既存のアイテムにリンクする場合です。新規コンテンツを既存のコンテンツにリンクすると、既存のコンテンツは不要になり、自動的に差替えのマークが付けられます。差替え日と不要になった日は、差替え対象アイテムのコンテンツ情報ページに自動的に移入されます。
現在最も優先されるコンテンツは、常に差替え対象コンテンツのリストの先頭に表示されます。差替え対象コンテンツはすべて現在のコンテンツの下に位置し、各差替え対象アイテムの後には「(差替え)」とカッコ付きで表示されます。差替え対象アイテムは、差替えの発生順に表示され、最初のアイテムがリストの末尾に表示されます。
もちろん、差し替えられる可能性があるコンテンツを、差替えに固有の処理手順を含むカテゴリに分類する必要はありません。差替え対象コンテンツの複数のバージョンが存在しても問題はありません。それぞれの処理手順は、保存期間と破棄にのみ関与します。
この例を示すために、Status Reportというレビュー対象アイテムを作成します。本番用ではないインスタンスを保持しており、そこに含まれるレビュー対象カテゴリの処理手順が、コンテンツの差替え状態に対応している場合は、アイテムをそのカテゴリに分類します。new status reportという別のドキュメントを作成しますが、この例の前にはチェックインしないでください。チェックインはこの例の中で実行します。
この例をテストする手順は次のとおりです。