| Oracle® Fusion Middleware Oracle WebCenter Portalでのポータルの構築 12c (12.2.1) E72547-01 |
|
 前 |
 次 |
この章の内容は次のとおりです。
権限
この章のタスクを実行するには、ポータル・マネージャであるか、ポータル・レベルのBasic Services: Edit Page Access, Structure, and Content (標準権限)またはPages: Edit Pages (アドバンスト権限)のいずれかの権限を持つポータル・メンバーである必要があります。
権限の詳細は、「ポータルのロールと権限について」を参照してください。
OmniPortletとは、開発者がコードを記述せずに、様々なレイアウトを使用して様々なデータ・ソースのデータを簡単に公開できるようにするWebCenter Portalのコンポーネントです。OmniPortletでは、Webサービス、SQLデータベース、スプレッドシート(つまり、文字で区切られた値を含むファイル)、XMLなどのほとんどすべての種類のデータ・ソースをベースにできます。
注意:
データ・ソースがスプレッドシートの場合、スプレッドシートのセキュリティを解除するか、HTTP認証のみを要求する必要があります。SSO認証はサポートされません。
また、OmniPortletを使用すると、次のことができるようになります。
表示するデータのソート
カスタマイズされたものを含む、様々なレイアウトを使用したデータのフォーマット
ポートレット・パラメータの使用
ページ・ビューアへのパーソナライズ可能な設定の公開
パーソナライズされたデータを表示するには、データ・ソースから戻される結果を絞り込み、セキュアなデータにアクセスするための資格証明情報をパラメータ化します。デフォルトのOmniPortletでは、ポートレットの最も一般的なレイアウト(表形式、チャート、ニュース、箇条書きリスト、フォーム、HTMLおよびパラメータ・フォーム)が提供されます。
注意:
様々なタイプのポートレットの開発、プロデューサおよび他のポートレット技術の詳細は、『Oracle JDeveloperによるWebCenter Portalアセットとカスタム・コンポーネントの開発』を参照してください。
WebCenter Portalでは、十分な権限がある場合、その他のリソース・カタログ・コンポーネントを追加するのと同じ方法で、OmniPortletインスタンスをページに追加できます。
詳細は、「ページでのリソース・カタログ・コンポーネントの使用」を参照してください。
注意:
WebCenter Portalでは、OmniPortletインスタンスを移動可能ボックス・コンポーネントに追加しないでください(詳細は、「移動可能ボックス・コンポーネントの使用」を参照)。移動可能ボックス・コンポーネントは、ポートレットにデフォルトで用意されているshowDetailFrameと重複します。ポートレットを移動可能ボックスに追加すると、エラーを誘発する可能性のある不要な冗長性が生じます。
OmniPortletのインスタンスをページに追加する場合は、Render Portlet In I Frameパラメータがtrueに設定されていることを確認します。これにより、OmniPortletはビュー・モードで独自のインライン・フレーム(iframe)に表示されます。「OmniPortletプロパティの使用」を参照してください。
注意:
OmniPortletがリソース・カタログで使用できない場合、WebCenter Portalにまだ登録されていない可能性があります。『Oracle WebCenter Portalの管理』のOracle PDK-Javaポートレット・プロデューサの登録に関する項の説明に従って、システム管理者がOmniPortletのポートレット・プロデューサを登録する必要があります。
この項には次のトピックが含まれます:
OmniPortletのインスタンスをページに追加した後に、「カスタマイズ」リンクをクリックしてOmniPortletウィザードを起動します。
OmniPortletウィザードは、最初、5つの手順で構成されています。
これらの手順が終了したら、完了です。最初の値を変更する場合は、ポートレットの「操作」メニューから「カスタマイズ」オプションを選択することで、ウィザードに再度入力できます。OmniPortletを設定する場合に行った手順を示すタブが表示されます。データ・タイプは変更できませんが、「ソース」、「フィルタ」、「ビュー」および「レイアウト」タブの値は変更できます。
注意:
IBM Linux on Powerプラットフォームでは、OmniPortletを定義するときにアクション・ボタン(「次へ」、「前へ」、「終了」、「取消」)が点に最小化された場合、スタック・サイズ・シェル制限を無制限に増やし、oc4j_portletインスタンスを再起動します。スタック・サイズのシェル制限を無制限に設定するには、コマンドprompt> ulimit -s unlimitedを実行します。
次の各項では、OmniPortletウィザードの別の手順/タブの詳細を説明します。
OmniPortletを初めて起動する場合、「タイプ」ステップが表示されます。
「タイプ」ステップ(図13-1)を使用して、OmniPortletインスタンスに表示されるデータのタイプを指定します。
OmniPortletでは、デフォルトで次のデータ・タイプをサポートしています。
SpreadSheet: 文字で区切られた値(CSV)を含むテキスト・ファイルのデータを表示します。
注意:
データ・ソースがスプレッドシートの場合、スプレッドシートのセキュリティを解除するか、HTTP認証のみを要求する必要があります。SSO認証はサポートされません。
SQL: SQLを使用したデータベースのデータを表示します。
XML: XMLファイルのデータを表示します。
Webサービス: 標準プロトコルを使用してインターネット上でアクセスできる個別のビジネス・サービスのデータを表示します。
OmniPortletウィザードを完了した後は、データ・ソース・タイプを変更できません。
この項では、選択したデータ型に固有の設定など、すべての「ソース」タブに共通の設定について説明します。次のサブセクションが含まれます:
データ型を選択したら、データ・ソースを識別する準備が整います。「ソース」タブは、「タイプ」ステップで選択したデータ型に基づいて表示されます。つまり、「ソース」タブに表示されるオプションは、選択されたデータ型によって異なります。
また、OmniPortletプロデューサが認証の必要なプロキシ・サーバーを使用するように構成されている場合、「ソース」タブには、データ・ソースに接続するために必要な情報を指定できる「プロキシ認証」セクションおよび「接続」セクションが含まれます。
OmniPortletプロデューサがログイン証明を必要とするプロキシ認証を使用するように設計時に設定された場合、この情報を入力できる「プロキシ認証」セクションが「ソース」タブに表示されます。
OmniPortletのプロキシ認証のサポートには、グローバル・プロキシ認証および各ユーザーの認証のサポートが含まれます。これはつまり、OmniPortletインスタンスのログイン・シナリオを指定できるということです。
すべてのユーザーは、指定したユーザー名とパスワードを使用して自動的にログインします。
各ユーザーは、個別のユーザー名とパスワードを使用してログインします。
すべてのユーザーは、指定した同じユーザー名とパスワードを使用してログインします。
「プロキシ認証」セクションは、次のデータ・タイプの場合と、固有のデータ・ソースでアクセスするためにプロキシ・サーバーが必要な場合のみ表示されます。
CSV (文字で区切られた値)
XML
注意:
OmniPortletプロデューサの構成は、設計時のアクティビティです。プロキシ認証を使用するようにOmniPortletプロデューサを構成する方法の詳細は、「プロデューサの編集: OmniPortletプロデューサ」ページの「ヘルプ」をクリックしたときに表示されるオンライン・ヘルプ・トピックを参照してください。
すべてのユーザーにログインを要求するようにOmniPortletプロデューサを構成する場合は、次のように各ユーザーが実行時に独自のプロキシ・ログイン情報を設定する必要があります。
ページ・デザイナの場合、「カスタマイズ: ソース」タブにこれを設定します。
「カスタマイズ: ソース」タブにアクセスするには、ポートレットの「操作」メニューの「カスタマイズ」リンクをクリックします。
ページ・ビューアの場合、「パーソナライズ」ページにこれを設定します。
「パーソナライズ」ページにアクセスするには、ポートレットの「操作」メニューの「パーソナライズ」リンクをクリックします。
各データ・ソースでは、「ソース」ステップに、セキュアなデータにアクセスするための接続情報を定義できる「接続」セクションが含まれています。すべてのデータ・ソースの「ソース」ステップに、ポートレット・パラメータを定義できる「ポートレット・パラメータ」セクションが含まれています(図13-2 )。
注意:
「ユーザー名」、「パスワード」または「接続文字列」に##ParamN##形式(##Param1##など)を使用できます。ただし、パラメータ値が置換されるときに接続情報が正しい場合でも、「テスト」ボタンによってエラーが戻されます。
ポートレット・パラメータを定義した後に、それらをページ・パラメータにマップできます。詳細は、「OmniPortletパラメータの使用」および「ページとコンポーネントの結付け」を参照してください。
接続情報を編集するには、「接続の編集」ボタンをクリックして「接続情報」ページを開きます(図13-3 )。
「接続情報」ページに、接続情報の名前、ユーザー名およびパスワードを入力できます。SQLデータ・ソースの場合、データ・ソースに接続するためのドライバを指定する情報も入力できます。詳細は、「SQL」を参照してください。
注意:
「接続情報」ページの詳細は、OmniPortletウィザードの「ソース」タブの「ヘルプ」をクリックします。
スプレッドシートは、小規模なデータ・セットを格納するための一般的な方法です。OmniPortletを使用すると、文字で区切られた値(CSV)をデータ・ソースとしてサポートし、スプレッドシートを共有できます。「ソース」タブを使用して、CSVファイルの場所を指定します(図13-4 )。
セキュア・サーバーにファイルが格納されている場合、図13-3 に示されている「接続情報」セクションで接続情報を指定できます。WebCenter Portalがファイルを読み取るときに使用する文字セット、デリミタおよびテキスト修飾子も選択できます。
注意:
CSVファイルはOmniPortletがアクセスできるようにPUBLICとして公開する必要があります。
CSVファイルはセキュリティを解除するか、HTTP認証のみを要求する必要があります。SSO認証はサポートされません。
リレーショナル・データベースは、データを格納するための最も一般的な場所です。OmniPortletを使用すると、標準のJDBCドライバを使用して、Oracleおよび他のすべてのJDBCデータベースにデフォルトでアクセスできます。接続情報を構成するときにドライバ・タイプを指定できます。
図13-5 に、SQLデータ・ソースの「ソース」タブを示します。
DataDirect JDBCドライバを使用して、他のリレーショナル・データベースにアクセスできます。そのためには、ドライバを認識するようにOmniPortletを構成する必要があります。これは、通常アプリケーション開発者によって実行される設計時のアクティビティです。
ドライバがインストールされると、「接続情報」ページの「ドライバ名」ドロップダウン・リストにドライバが表示されます(図13-6 )。
Oracle Thinドライバの場合は、「接続文字列」に、host_name:port:SIDの形式で値を入力します。DataDirectドライバの接続文字列を入力する場合、host_name:portという構文を使用して「接続文字列」フィールドに値を入力する必要があることに留意してください。host_nameは、データベースが実行されているサーバーの名前です。portは、データベースのリスニング・ポートです。
イントラネットまたはインターネットにまたがるXMLデータ・ソースにアクセスできます。「ソース」タブで、データを含むXMLファイルのURLを指定できます(図13-7 )。
「XML URL」および「XSL Filter URL」フィールドの横にある「テスト」ボタンを使用して、XMLデータ・ソースおよびXSLフィルタを検証します。
指定したXMLファイルを表形式(ROWSET/ROW)構造にするか、またはデータをROWSET/ROW構造に変換するXMLスタイル・シート(XSL)を指定できます。次の例に、XMLデータ・ソースのROWSET/ROW構造を示します。
<TEAM>
<EMPLOYEE>
<DEPTNO>10</DEPTNO>
<ENAME>KING</ENAME>
<JOB>PRESIDENT</JOB>
<SAL>5000</SAL>
</EMPLOYEE>
<DEPTNO>20</DEPTNO>
<ENAME>SCOTT</ENAME>
<JOB>ANALYST</JOB>
<SAL>3000</SAL>
<EMPLOYEE>
</TEAM>
この例では、<TEAM>タグは行セット(rowset)を示し、<EMPLOYEE>タグは行(row)を示します。
XMLファイルの形式にかかわらず、OmniPortletはXMLを調べて、レイアウトを定義するために使用される列名を自動的に決定します。この情報を指定する場合は、データを示すXMLスキーマにURLを指定できます。
XMLファイルがHTTP Basic認証で保護されたセキュアなサーバーに格納されている場合は、「接続情報」ページに接続情報を指定できます。
注意:
XMLファイルはOmniPortletがアクセスできるようにPUBLICとして公開する必要があります。
Webサービスは、SOAPやHTTPなどの標準プロトコルを使用してインターネット上でプログラムを使用してアクセスできる個別のビジネス・サービスです。Webサービスはプラットフォームや言語にとらわれないサービスで、通常、Webサービス・ブローカに登録されています。使用するWebサービスを検索する場合は、Webサービス記述言語(WSDL)ファイルへのURLを取得する必要があります。WSDLファイルにはWebサービスが記述され、予期されるパラメータなど、コールできるメソッドが指定されます。また、戻されたデータも記述されます。
OmniPortletでは、ドキュメントとリモート・プロシージャ・コール(RPC)という両方のタイプのWebサービスがサポートされています。WSDLドキュメント/ファイルが提供されると、解析され、コールできるメソッドのうち使用可能なメソッドが「ソース」タブに表示されます。
XMLデータ・ソースと同様に、XSLファイルを使用してデータを変換することもできますが、OmniPortletではROWSET/ROW形式のWebサービス・データが要求されます。戻されるデータ・セットを示すXMLスキーマを指定することもできますが、OmniPortletはWSDLドキュメント/ファイルを調べて列名を決定します。
図13-8 に、サンプルのWebサービスの「ソース」タブを示します。
データ・ソースを選択してデータ・ソース・オプションを指定した後、OmniPortletのフィルタリング・オプションを使用してさらにデータを絞り込むことができます。フィルタリングを効率的に使用するには、「ソース」タブのデータ・ソース・レベルでできるかぎり多くのデータを絞り込み、「フィルタ」タブのオプションを使用してデータを簡素化します。たとえば、SQLデータ・ソースを使用している場合は、WHERE句を使用して指定した列から特定のデータのみを戻すことができます。この場合、「フィルタ」タブをスキップし、ウィザードの「ビュー」タブを続行します。ただし、データ・ソース・レベルでフィルタリング・オプションがない場合は、「フィルタ」タブのオプションを使用してデータをソートできます(図13-9 )。
データを指定してフィルタリングした後、OmniPortletの表示オプションおよびレイアウト・オプションを選択できます。「表示」タブ(図13-10 )には、ヘッダー・テキストおよびフッター・テキストを追加したり、キャッシングを有効にしたり、後で「レイアウト」タブで絞り込むことができるレイアウト・スタイルを選択したりするためのオプションがあります。
「表示」タブでは、次のレイアウトから選択できます。
表
チャート
ニュース
箇条書き
フォーム
HTML
パラメータ・フォーム
注意:
OmniPortletで使用できる別のレイアウト・スタイルの詳細は、次の項を参照するか、OmniPortletウィザードの「ヘルプ」をクリックします。
この項には、OmniPortletの「レイアウト」タブで使用できるレイアウト・オプションの詳細を説明する次のトピックが含まれています。
「レイアウト」タブを使用すると、OmniPortletの外観をさらにカスタマイズできます。「レイアウト」タブのオプションは、「ビュー」タブでの選択に応じて変わります。たとえば、「チャート・レイアウト」オプションを選択したら、チャート・ハイパーリンクを選択するためのオプションが提供されます。チャート・ハイパーリンクを使用して、チャートの特定の部分をクリックすると、イベント(別のURLへの移動など)がトリガーされます。
その他のレイアウト・スタイルの場合、各列を定義して、プレーン・テキスト、HTML、イメージ、ボタン、フィールドなどの特定の形式で表示できます。たとえば、イメージへのURLを含むデータ・ソースを選択したとします。このイメージを表示するには、この列の表示に「イメージ」を選択できます。チャート・ハイパーリンクの動作と同様に各列をアクションにマップすることもできます。
注意:
現在イベントはサポートされていないため、レイアウト設計時にアクションを選択すると、予期しない結果が発生する可能性があります。
通常、表に表示するデータの列が1つ以上ある場合、表のレイアウトを使用します。背景色のない表にすべての行を表示するには「プレーン」を、表の1行おきに背景色を表示するには「代替」を選択できます(図13-11 )。
注意:
ポートレットのスタイル・プロパティを使用すると、ポートレットの背景色を制御できます。ポートレットのスタイル・プロパティは、ページ・エディタの「プロパティ」パネルに表示されます。詳細は、「OmniPortletプロパティの使用」を参照してください。
「列のレイアウト」セクションには、ポートレットに表示するデータ列および表示形式を選択するためのオプションがあります。また、URLと、列データを表示する列をハイパーリンクとして関連付けることもできます。セカンダリWebページが新しいウィンドウに表示されるかどうかを指定することもできます。図13-12は、表形式を使用したOmniPortletの例を示しています。
注意:
OmniPortletウィザードの使用方法の詳細は、「レイアウト」タブの「ヘルプ」リンクをクリックします。
チャート・レイアウトを使用すると、棒グラフ、円グラフ、折れ線グラフのように、グラフィカルにデータを表示できます。「レイアウト」タブ(図13-13)には、使用するチャート形式(「チャート形式」)および表示するデータ・ソース列(「列のレイアウト」)を指定するためのオプションがあります。
「列のレイアウト」セクションで、チャートで使用するデータ・ソース列(「グループ」)、チャート凡例を作成する場合に使用する値(「カテゴリ」)およびチャートの棒、線、扇形の相対的なサイズ(「値」)を選択できます。
注意:
チャートの情報をグループ化するには、(たとえば、SQL問合せ文の)データ・レベルで情報をグループ化する必要があります。また、データ・ソースの数値に書式設定された文字列、カンマまたは通貨($32,789.00など)が含まれている場合は、チャートの生成時にそれらはテキストと見なされ無視されます。これらの書式文字を数値として正しく読み取るようにする場合は、それらを削除する必要があります。
また、チャートのセクションがハイパーリンクを指す必要があるかどうか、および新しいウィンドウにリンク・ターゲットが表示される必要があるかどうかを選択することもできます。
各棒、扇形、線が別のWebページにリンクするようにチャート・ハイパーリンクを定義できます。たとえば、ページに円グラフとレポートのポートレットを配置してから、扇形にハイパーリンクを設定できます。扇形をクリックすると、扇形のデータに関する詳細情報を含むレポートに行が表示されます。
図13-14 に、円グラフの例を示します。この例では、チャート凡例として「カテゴリ」値DEPARTMENTが使用されています。
「ニュース」レイアウトを使用すると、記事および短い記事の説明へのリンクが表示されます。「ニュース」レイアウトを使用すると、Resource Description Framework (RDF)やRSS (Really Simple Syndication)などの標準XML形式で情報を公開できます。
「列のレイアウト」セクション(図13-15 )を使用すると、ポートレットの上部に表示される見出し、ロゴ、垂直に移動した場合にポートレットの情報をすべて表示できるようにするスクロール・レイアウトを追加できます。
注意:
OmniPortletのニュース・レイアウトのスクロール・タイプは、Microsoft Internet ExplorerおよびNetscape 7.0でサポートされています。
「レイアウト」タブには、URLと列データを関連付けるためのオプションもあります。ユーザーはポートレットの列データをクリックして、指定した目的の位置に移動します。
図13-16は、「ニュース」レイアウトを使用したOmniPortletの例を示しています。
注意:
OmniPortletウィザードの使用方法の詳細は、「レイアウト」タブの「ヘルプ」リンクをクリックします。
Name: <name>のようにラベルが付いたフィールドを含むフォームでソース・データを表示する場合に「フォーム」レイアウトを使用します。その後、ポートレット・パラメータを使用して、表示するデータを決定できます。
「列ラベル」列を使用して行ラベルを入力し、「列」列を使用してデータ・ソースから使用する列を指定します。また、データ位置の指定、表示モード(テキスト、HTML、イメージ、ボタン、フィールドまたは非表示)の選択、URLまたはイベントと列データの関連付け、および新しいウィンドウでURLターゲットを開くかどうかの指定を行うこともできます。
図13-20は、「フォーム」レイアウトを使用したOmniPortletの例を示しています。
注意:
OmniPortletウィザードの使用方法の詳細は、「レイアウト」タブの右上隅にある「ヘルプ」リンクをクリックします。
「HTML」レイアウトを使用して、OmniPortletコンテンツのカスタマイズされたルック・アンド・フィールを作成します。「レイアウト」タブ(図13-21 )を使用すると、組込みHTMLレイアウトの選択およびコードの変更、または新しいレイアウトの作成が行えます。
OmniPortletが選択したデータ・ソースから取得したデータ列に基づいて独自のHTMLまたはJavaScriptをハンドコーディングできます。独自のHTMLおよびJavaScriptをコーディングすることで、ポートレットの外観を完全に制御できるため、機能が充実したポートレット・インタフェースを開発できます。
「レイアウト」タブのフィールドの使用方法の詳細は、ウィザードの「ヘルプ」ボタンをクリックします。HTMLレイアウトでのJavaScriptの使用方法の例としては、このタブの「クイック・スタート」ドロップダウン・リストから「ソート可能表」レイアウトを選択します。
注意:
各セクション(「見出し」、「繰返し」および「フッター」)に入力できる文字の最大数は、30,000 (30k)です。
図13-22は、「HTML」レイアウトを使用したOmniPortletの例を示しています。
「パラメータ・フォーム」レイアウトを使用して、OmniPortletコンテンツのカスタマイズされたパラメータ・フォームを作成します。「レイアウト」タブ(図13-23 )を使用すると、組込みパラメータ・フォーム・レイアウトの選択およびコードの変更、または新しいレイアウトの作成が行えます。
OmniPortletが選択したデータ・ソースから取得したデータ列に基づいて独自のパラメータ・フォームをハンドコーディングできます。独自のパラメータ・フォームをコーディングすることで、ポートレットの外観を完全に制御できるため、機能が充実したポートレット・インタフェースを開発できます。そのためには、「カスタム」スタイル・オプションを選択してから、「カスタムHTML」フィールドを使用してパラメータ・フォームを編集します(図13-24 )。
「レイアウト」タブのフィールドの使用方法の詳細は、ウィザードの「ヘルプ」ボタンをクリックします。
OmniPortletを作成してポータルに戻った後、ポートレットの「アクション」メニューから「カスタマイズ」オプションを選択して元の選択を修正できます。定義したOmniPortletを修正する場合、タブはOmniPortletウィザードで最初に示された個別のステップに対応しています。この例外は「タイプ」ステップです。最初に選択したデータ・タイプを変更できないため、対応する「タイプ」タブはありません。
カスタマイズ・モードを使用してOmniPortletを修正する場合は、次の点に注意してください。
カスタマイズ・モードを使用してポートレットに行われた変更はすべて、現行のセッション言語およびユーザーのブラウザのロケールにかかわらず、すべてのユーザーに適用されます。
ポートレットの「パーソナライズ」リンクをクリックするか、またはポートレットの「アクション」メニューの「パーソナライズ」オプションを選択することで、実行時にポートレットをパーソナライズできます。ポートレットをパーソナライズすると、パーソナライズ・オブジェクトのコピーが作成されます。すべてのプロパティが複製されるため、複製後は「カスタマイズ」モードを使用してポートレットを変更しても、パーソナライズされたバージョンのポートレットには影響しません。ポートレットに対して最新のカスタマイズが行われたことを確認するには、「カスタマイズ」モードで変更した後に、再度「パーソナライズ」をクリックし、「デフォルトに戻す」オプションを選択する必要があります。
OmniPortletのパーソナライズは、ファイルプリファレンス・ストアに格納されます。OmniPortletの構成およびプリファレンス・ストアの変更の詳細は、『Oracle JDeveloperによるWebCenter Portalアセットとカスタム・コンポーネントの開発』のPortalツールおよびWebプロデューサの構成(オプション)に関する項を参照してください。
1つのOmniPortletに対して最大5つのポートレット・パラメータを定義できます。パラメータは、次の画面で定義できます。
OmniPortletを定義するときのウィザードの「ソース」画面
定義されたOmniPortletに対して「カスタマイズ」を選択したときの「ソース」タブ
図13-25 に、「ソース」タブの「ポートレット・パラメータ」セクションを示します。
これらのポートレット・パラメータのいずれかをパーソナライズ可能に選択する(「パーソナライズ可能」チェック・ボックスを選択する)と、「パーソナライズ」画面でその値を設定できます。
注意:
ポートレット・パラメータの詳細は、オンライン・ヘルプを参照してください。オンライン・ヘルプには、OmniPortletウィザードの「ソース」タブの「ヘルプ」リンクをクリックしてアクセスできます。オンライン・ヘルプには、ポートレット・パラメータの詳細、およびOmniPortletでのそれらの設定方法について記載されています。
OmniPortletにポートレット・パラメータを設定した後、状況に応じてポートレットを他のポートレットまたはページのコンポーネントにマップできます。この詳細は、「ページとコンポーネントの結付け」を参照してください。
OmniPortletには関連するプロパティがあり、これらのプロパティには、十分な権限を持つユーザーが、インスタンスの「アクション・メニューの表示」からアクセスできます。たとえば、「表示オプション」を選択すると、「表示オプション」ダイアログが表示されます(図13-26)。
関連項目:
次の各項では、お知らせタスク・フローのプロパティに関する情報を提供し、タスク・フローのパラメータについて説明します。
ページ・エディタのOmniportletインスタンスのツールバーの「アクション・メニューの表示」(図13-27)から、プロパティのダイアログ(「パラメータ」、「アクセス」、「表示オプション」、「スタイル」および「コンテンツ・スタイル」)にアクセスできます。
図13-27 コンポーネント・ツールバー: アクション・メニューの表示
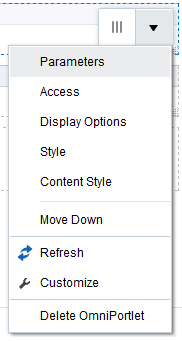
OmniPortletコンポーネント・プロパティを設定するには、次の手順を実行します。
表13-1は、OmniPortlet固有のプロパティについて説明しています。
表13-1 OmniPortletコンポーネント・プロパティ
| プロパティ | 説明 | 場所 |
|---|---|---|
|
これを使用して、OmniPortletが定義されたときに指定されたパラメータにページ・パラメータをマッピングします。これらのパラメータを使用して、ポートレットとページをコンテキストに応じて結び付けることができます。詳細は、「ページとコンポーネントの結付け」を参照してください。 |
「パラメータ」ダイアログ |
|
OmniPortletでは、このプロパティを |
「表示オプション」ダイアログ |
|
ポートレット・インスタンスの一意の識別子。 |
「表示オプション」ダイアログ |
|
これを使用して、部分的なページのリフレッシュを初期化します。これは、ページ全体を再描画しないでページの一部の領域をリフレッシュする方法です。 部分的な更新をトリガーするコンポーネントのIDを入力します。ポートレットは、指定されたトリガー・コンポーネントをリスニングします。トリガー・コンポーネントが更新のためのトリガー・イベントを受け取ると、ポートレットも自身の更新をリクエストします。 |
「表示オプション」ダイアログ |
|
これを使用すると、インライン・フレーム(
ページのインラインにポートレットを配置すると、インライン・フレームにポートレットを配置するより優れたユーザー・エクスペリエンスを提供できます。ただし、場合によってはインライン・フレームにポートレットを含めることが必要になります。次に例を示します。
|
「表示オプション」ダイアログ |
|
ポートレット・ヘッダーに表示するOmniPortletのタイトルを入力します。 |
「表示オプション」ダイアログ |
この項には、次のトラブルシューティングのトピックが含まれています。
「カスタマイズ」リンクを使用すると、実行時にOmniPortletを定義できません。
問題
OmniPortletでは、RenderPortletInIFrameの値はtrueのみをサポートします。これは、OmniPortletをインライン・フレーム内でレンダリングする必要があるということです。したがって、OmniPortletプロパティのRenderPortletInIFrameはtrueに設定する必要があります。RenderPortletInIFrameプロパティは、設計時に「Display」オプションの下の「プロパティ・インスペクタ」で使用できます。実行時、RenderPortletInIFrameプロパティは、ページ・エディタの「プロパティ」パネルで使用できます。
解決方法
現在、RenderPortletInIFrameプロパティはfalseの値を保持しているため、実行時に「定義」リンクをクリックしても、「タイプ」タブが表示されない場合があり、OmniPortletの定義を続行できません。
「アクション」メニューから「カスタマイズ」を選択すると、OmniPortletを定義できます。