| Oracle® Fusion Middleware Oracle WebCenter Sitesの管理 12c (12.2.1) E72541-01 |
|
 前 |
 次 |
注意:
この章の手順を開始する前に、次のことを実行してください。
WebCenter Content統合の理解で、WebCenter Contentのデータ・モデルおよび構成するアセット・タイプとコネクタ・ルールの説明を読みます。
SitesIntegrationコンポーネントの有効化と「コネクタ管理者」タブへのアクセスの有効化の手順がすべて完了していることを確認します。
この章の内容を読んで、実行する手順について理解します。予備知識があると計画に役立ちます。
可能な場合は、コンテンツ同期を設定してテストするためのWebCenter Sitesテスト・システムを設定します。結果を確認し、必要に応じて調整を加え、実際のシステムで最終構成を再現します。
この章の内容は次のとおりです。
一般に、コンテンツ・アイテムの同期はWebCenter Contentユーザーが有効化します。図34-1に示すように、各アイテムの「サイトに同期化」オプションが「True」に設定されます。有効なコンテンツ・アイテムはドキュメントとデジタル・アセットです。
図34-1 WebCenter Contentサーバーの更新フォームの「サイトに同期化」オプション
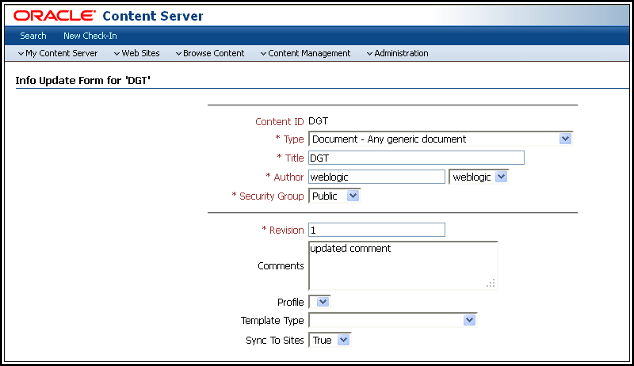
同期が有効なコンテンツ・アイテムはWCCコネクタで処理されます。ただし、コンテンツ・アイテムをWebCenter Sitesにインポートできるのは、WCCコネクタが、それらを正しいアセット・タイプにインポートできるよう有効化されている場合のみです。後続のいくつかの手順を実行することでコネクタを有効にします。同期するレンディションの決定に進みます。
コンテンツ・アイテムの同期の有効化で同期を有効化したコンテンツ・アイテムは、レンディションを持っています。デフォルトのレンディション・タイプはprimaryおよびwebです。
primaryレンディションは、WebCenter Contentにチェックインされたネイティブ(元の)ファイルです(レンディションが作成される前のMicrosoft Wordドキュメントなど)。
コンテンツ・アイテムのwebレンディションは、ネイティブ・ファイルのWeb表示可能なバージョンです。たとえば、Microsoft WordドキュメントのPDFバージョンはWordドキュメントのwebレンディションです。
カスタム・レンディションを使用できる場合もあります。WebCenter Sitesにインポートするレンディションを決定する際は、WebCenter Sitesを操作するサイト・デザイナに問い合せてください。コネクタ用のレンディションは、後続の手順(WebCenter Contentへの接続)で指定します。
ターゲット・アセット・タイプの選択または作成に進みます。
手順は次のとおりです。
ターゲット・アセット・タイプが次の同期要件を満たしていることを確認します。
アセット・タイプがアセット・タイプのマッピングで概説した最小要件に適合している。たとえば、フレックス・ファミリに属している必要があります。
コンテンツ・アイテムの同期の有効化で有効化されたコンテンツ・アイテムを受け入れるように設定されていること。
dDocNameメタデータ・フィールドのデフォルトのマッピングを(name以外の属性に)変更するには、ここでwcc-integration.iniファイルのwcc.keyfieldパラメータをリセットします。パラメータがリセットされて同期が開始されたら、この値は再編集しないでください。
dDocNameの詳細は、コンテンツ識別子属性を参照してください。wcc.keyfieldパラメータの詳細は、ユーザー構成可能なパラメータを参照してください。
アセット・タイプにテンプレート属性がある場合は、そのテンプレートの表示名をWebCenter Sites Adminインタフェースで表示されているとおりに正確にコピーしてテキスト・ファイルに貼り付けます。このテンプレート名は、WebCenter Contentへの接続でコネクタ・ルールを構成する際に使用します。
この項では、WebCenter SitesをWebCenter Contentに接続して、コネクタ・ルールの属性マッピングで使用可能にする必要のあるレンディション(同期するレンディションの決定で決定)を指定します。
WebCenter Contentに接続するには:
「コネクタ管理者」タブで、「構成」を選択して「コネクタ構成」フォーム(図34-2 )を開きます。
「コネクタ構成」フォームで、次のフィールドに値を入力します。
「サーバーURL」フィールドに、接続先のWebCenter Contentインスタンスのアドレスを入力します。HTTP、HTTPSまたはIDCプロトコルを使用できます。WebCenter ContentインスタンスのURLパスの決定方法の詳細は、『Oracle WebCenter Contentの管理』を参照してください。
「サーバー・ユーザー」フィールドに、WebCenter Contentインスタンスの管理権限を持つユーザーの名前を入力します。
注意:
「サーバーURL」フィールドにIDCプロトコルを指定した場合は、管理権限を持つローカル・ユーザーとして定義された名前を入力する必要があります(デフォルトはsysadmin)。
「サーバーURL」フィールドにHTTPまたはHTTPS接続を指定した場合のみ、「サーバー・パスワード」フィールドに管理ユーザーのパスワードを入力します。
注意:
IDC接続の場合、サーバーのパスワードは必要ありません。IDCプロトコルは、WebCenter Contentサーバーに構成された信頼できるポートを使用します。
「レンディション名」フィールドに、(同期するレンディションの決定で決定した)インポートするすべてのレンディションの名前を追加します。
レンディションを追加するには、「新しいレンディションの追加」をクリックして名前を入力します。ビデオ・レンディションを追加する場合は、media:rendition-nameなどのコロン区切り形式を使用します(図34-3を参照)。たとえば、media:flash8のように指定します。
レンディション・タイプprimaryおよびwebはデフォルトで入力されています。要件に応じて、保持または削除できます。
「テスト」をクリックしてエントリをテストします。エントリが有効な場合は、確認メッセージが表示されます。
「保存」をクリックして、エントリを保存します。構成が保存されると、確認メッセージが表示されます。
アクティブ・ルールの作成に進みます。
アクティブ・ルールとは、実行時に従う必要のある、コネクタに対して有効な一連の命令です。コネクタは、アクティブ・ルールを使用して次のことを実行します。
コンテンツ・アイテムの同期の有効化で有効化されたコンテンツ・アイテムをサンプリングして、アクティブ・ルールに一致するアイテムを取得します。
ターゲット・アセット・タイプの選択または作成で選択または作成してアクティブ・ルールに指定されたターゲット・アセット・タイプの受信アセットを作成します。
WebCenter Contentへの接続およびアクティブ・ルールで指定されたレンディションを同期します。
注意:
ルールを作成する前に、計画および構成のガイドラインについてコネクタ・ルールを読んでください。
ルールは、(この手順で)作成する際に、または後の手順(アクティブ・ルールの優先順位の設定とルールの管理)で有効化できます。
ルールを作成するには::
「コネクタ管理者」タブで「ルール」を選択します。
「コネクタ・ルール」フォームで「新規ルールの追加」をクリックします。
ルール・ウィザードが開きます。次の手順に従ってルール・ウィザードを実行します。
ルール・ウィザード: 手順1 名前
ルールに名前を付けて説明を追加し、ルールを有効にします。
ルールの名前を入力します(必須)。英数字とハイフンのみ使用できます。
ルールの説明を入力します(必須)。
「有効」オプションを選択して、このルールを有効にします。
注意:
「有効」オプションを選択しなければルールはアクティブ化されず、コネクタで実行されません。アクティブ・ルールの優先順位の設定とルールの管理で説明しているように、ルールはいつでも現在のウィザードまたは「コネクタ・ルール」フォームから有効または無効にできます。
ルール・ウィザード: 手順2 ルールに進みます。
ルール・ウィザード: 手順2 ルール
コンテンツ・アイテムの同期の有効化で有効化したコンテンツ・アイテムをポーリングする際にコネクタでのサンプリングが必要なメタデータを指定するルール文を設定します。
ルール・ウィザードのこの手順では、メタデータの名前を選択し、演算子を選択して、メタデータ値を指定します。AND/OR文を追加することで、複数のメタデータの名前と値を指定できます。
コネクタでのサンプリングが必要なメタデータを指定するには::
左側のリストで、メタデータの名前を選択します。
リストには、WebCenter Contentに定義されているすべてのメタデータ名が表示されます。メタデータの詳細は、『Oracle WebCenter Sitesでの開発』を参照してください。
共通のメタデータ名には、次のものがあります。
dDocName: WebCenter Contentのコンテンツ・アイテムのコンテンツID。
dDocType: WebCenter Contentのコンテンツ・アイテム・タイプ。
dDocTitle: WebCenter Contentのコンテンツ・アイテム・タイトル。
dExtension: WebCenter Contentのファイル拡張子(txt、doc、pdf、jpgなど)。
xComments: WebCenter Contentのコメント・フィールド。
中央のリストで、演算子を選択します。
次と一致する: コネクタは右側のフィールドに入力された文字列全体と一致するメタデータ値を検索します。たとえば、文がdDocType matches imageの場合、コネクタはimageを認識しますが、imagesは認識しません。
次を含む: コネクタは右側のフィールドに入力されたメタデータ値の部分文字列検索を実行します。たとえば、文がdDocName contains abcの場合、コネクタはabc、abcde、およびabcを含むその他のdDocNameをすべて認識します。
次で始まる: コネクタは右側のフィールドに入力された文字列で始まるメタデータ値を検索します。
次で終わる: コネクタは右側のフィールドに入力された文字列で終わるメタデータ値を検索します。
が次の値より大きい: 整数のみに適用されます(文字列の場合は無効)。
が次の値より小さい: 整数のみに適用されます(文字列の場合は無効)。
右側のフィールドに、選択したメタデータ・フィールドの値を入力します。
必要な数だけOR文を追加します。
必要な数だけAND文を追加します。
ルール・ウィザード: 手順3 ターゲットに進みます。
ルール・ウィザード: 手順3 ターゲット
ターゲット・アセット・タイプ、アセット・タイプを有効にするコンテンツ管理サイト、および入力が必要なその他の情報を選択します。
注意:
この手順のコンテンツは、アセット・タイプに応じて異なります。
ターゲット・アセット・タイプと、それを有効にするコンテンツ管理サイトを指定するには::
リストからターゲット・アセット・タイプを選択します。
選択するアセット・タイプに応じて異なるオプションがフォームに表示されます。
アセット・サブタイプを選択します。
リストから親を有効にします。
「サイト」リストで、選択したアセット・タイプを有効にするコンテンツ管理サイトを指定します。1つ以上のサイトを選択します。コネクタは、コンテンツ・アイテムとメタデータを、選択されたすべてのサイト上のターゲット・アセット・タイプにインポートします。
必要なその他の情報を入力します。
ルール・ウィザード: 手順4 属性に進みます。
ルール・ウィザード: 手順4 属性
同期が有効なコンテンツ・アイテム(コンテンツ・アイテムの同期の有効化で指定)のメタデータをターゲット・アセット・タイプの属性にマップします。
ステップ4。ルール・ウィザード(図34-5)の属性ページには、属性名と、「手順3 ターゲット」で選択したアセット・タイプにおけるデータ型がリストされます。赤いアスタリスクが付いている属性は必須です。データ・タイプが(M)を含む属性は、複数値属性です。そのような属性には、単一の値か、セミコロン(;)で区切った複数の値を含めることができます。例: value1;value2;。
コンテンツ・アイテム・メタデータをアセット・タイプ属性にマップするには::
属性ごとに「次から取得」列へ移動して、リストからオプションを選択します。オプションは属性タイプによって異なります。オプションは次のとおりです。
「リテラル」または「メタデータ」: これらのオプションはblob以外のタイプの属性のみに適用されます。
「リテラル」を選択した場合は、「値」列に標準テキスト文字列を入力します。選択した属性は、このルールでインポートするすべてのコンテンツ・アイテムに同じテキストを表示します。
また、次の点にも注意してください。
アセット・タイプにテンプレート属性がある場合は、WebCenter Sites Adminインタフェースに表示されているとおりのテンプレート名を「値」列に入力してください。名前をコピーして「値」列に貼り付けることをお薦めします(ターゲット・アセット・タイプの選択または作成でテキスト・ファイルに貼り付けた名前を使用できます)。
dateタイプの属性(たとえば、startdateやenddateという名前の属性)の場合、「リテラル」を選択すると、日付ピッカーを使用して日付を選択できます。
「次から取得」列のリストから「メタデータ」を選択した場合、「値」列からメタデータ名を選択します。
注意:
「メタデータ」を選択した場合、「値」列のリストには、ターゲットとしている属性のデータのタイプに一致するメタデータ・フィールドがリストされます。たとえば、属性がdateタイプの場合、「値」列にはdateタイプのメタデータ・フィールドのみがリストされます。メタデータ・タイプの詳細は、『Oracle WebCenter Contentサービス・リファレンス』を参照してください。
「レンディション」または「変換」: これらのオプションはblob タイプの属性のみに適用されます。
「次から取得」列のリストから「レンディション」を選択した場合は、「値」列から目的のレンディション・タイプ(たとえば、web、primaryまたはその他のレンディション・タイプ)を選択します。
注意:
「レンディション」を選択した場合、「値」列のリストにはWebCenter Contentへの接続の「コネクタ構成」フォームで指定したレンディション・タイプの名前のみがリストされます。
「次から取得」列のリストから「変換」を選択した場合、「値」列から変換タイプを選択します。オプションは「html」と「イメージ」のみです(「変換」はHTML変換のみに使用するオプションです)。
たとえば、HTML変換をインポートするために、次のようなマップを作成できます(ターゲット属性がHTMLおよびImagesという名前であるとします)。
表34-1 属性マップ・エントリ
| 属性 | 型 | 次から取得 | 値 |
|---|---|---|---|
HTML |
blob |
変換 |
html |
Images |
blob (M) |
変換 |
images |
ルール・ウィザード: 最終手順:
ルールを管理するうえで重要な点に、それらをコネクタに対して有効にし、実行の優先順位を設定することがあります。この順位によって、同期セッション時、コネクタがコンテンツ・アイテムをターゲット・アセット・タイプ間で配布する方法が決まります。優先順位の設定の詳細は、コネクタ・ルールを参照してください。
ルールの編集、削除、追加などのその他の操作も、ルールを有効化して優先順位を設定する同じフォームで実行できます。
ルールに優先順位を設定したりルールを管理したりするには::
「コネクタ管理者」タブで、「ルール」を選択して「コネクタ・ルール」フォームを開きます。
コネクタのルールに優先順位を設定するには、この手順を続行します(それ以外の場合は、「コネクタ・ルール」フォームの編集や削除などのルール管理オプションについて説明している手順3に進みます)。
優先するルールの「有効」チェック・ボックスが選択されていることを確認します。
ルールの順序を変更するには、「上に移動」または「下に移動」矢印を使用します。有効化されたルールが、設定された順序でコネクタによって実行されます。コンテンツ・アイテムがいずれかのアクティブ・ルールに一致すると、そのルールに従って同期化されます。当該コンテンツの同期に関するその他のルールはすべて無視されます。
「保存」をクリックします。
「コネクタ・ルール」フォームに表示される操作を実行するには、次のリストで操作の説明を参照してください。
ルールを編集するには、そのルールの「編集」アイコン(鉛筆)をクリックします。ルール・ウィザードが開きます。ルールの構成方法の詳細は、アクティブ・ルールの作成を参照してください。
ルールを削除するには、そのルールの「削除」アイコン(ゴミ箱)をクリックします。
ルールの順序を変更するには、「上に移動」または「下に移動」矢印を使用します。有効化されたルールが、設定された順序でコネクタのポーリング時に実行されます。コンテンツ・アイテムがいずれかのアクティブ・ルールに一致すると、そのルールに従って同期化されます。当該コンテンツの処理に関するその他のルールはすべて無視されます。
ルールを有効化または無効化するには、そのルールの「有効」オプションを選択または選択解除します。変更後、「保存」をクリックします。
注意:
ルールが無効な場合、そのルールとそれに一致するコンテンツ・アイテムは、実行時にコネクタによって無視されます。
アクティブ・ルールが実行され、その後無効化(または削除)された場合でも、そのルールに従ってインポートされたコンテンツ・アイテムはWebCenter Sitesに残ります。
ルールを表示または編集するには、「名前」列でそのルールの名前をクリックします。ルール・ウィザードが開きます。
「説明」列にはルールの説明が示されます。この説明はルールの作成時に定義されます。
新しいルールを追加するには、「新規ルールの追加」をクリックします。ルール・ウィザードが開きます。
ルールの有効化または無効化などの変更を保存するには、「保存」をクリックします。
アクティブ・ルールの最適化、有効化および優先順位の設定が完了したら、コネクタの手動実行に進みます。
この手順では、コネクタを手動で実行し、アクティブ・ルールの作成で構成してアクティブ・ルールの優先順位の設定とルールの管理で優先順位を設定したルールをテストします。
コネクタを実行するには::
コネクタの実行時は、図34-8 に示すように、(前の手順で移入した)「コネクタ・コンソール」に「最近のアクティビティ」表が表示されます。
「最近のアクティビティ」表には直近24時間以内のアクティビティが一度に10行ずつリストされます。最新の情報を提供するには、表を手動でリフレッシュする必要があります。各行が1つのバッチを表しています。デフォルトでは、コネクタはコンテンツ・アイテムをバッチで処理します(バッチ当たり最大50アイテム)。ユーザー構成可能なパラメータで説明しているように、バッチ・サイズは変更できます。
コネクタ・セッションはすべてアーカイブされます。アーカイブ全体または選択したバッチを(1つずつ)表示できます。処理の詳細な情報を得るために、個々のコンテンツ・アイテムまで絞り込むこともできます。アーカイブされた情報は削除できます。
この項の内容は次のとおりです。
ここまでの操作で、コンテンツ同期の動作について理解できたと思います。確認のため、インポートされたコンテンツ・アイテムを検査して、それらが意図したアセット・タイプに格納されていること、すべてのメタデータ値が正しい属性で記録されていること、そしてルールの属性マッピング部分で指定したその他のすべての条件が満たされていることを検証します。コンテンツ・アイテムおよびアセットを見つけるには、「コネクタ履歴」表でコンテンツIDとそれに対応するアセットIDを参照します。
検証が完了したら、次のいずれかを実行します。
調整が必要な場合は、設定を変更するにはに進みます。
要件が満たされている場合は、次の項に進みます。
同期セッションの結果が要件を満たしていない場合にシステム構成を調整する方法はいくつかあります。そのオプションを次に示します。
この章で説明したいくつかの手順に戻って、たとえば、より多くのコンテンツ・アイテムの同期を有効化したり、コンテンツ・アイテムを無効にしたり、ルールを変更したり、あるいはアクティブ・ルールの優先順位を再設定したりすることができます。
注意:
アクティブ・ルールの変更または優先順位の再設定を選択する場合、先に、同期済アセットをWebCenter Sitesから削除します。アセット・タイプをクリアすると、コネクタの再実行後に、同期結果の解釈が単純化されます。決定に応じて、同期ポイントを元の開始ポイントまたは特定の更新にロールバックするための準備も行われます。
wcc-integration.iniファイルを使用して、最大バッチ・サイズなどの様々なパラメータを再構成します。詳細は、WCCコネクタの構成ファイルの使用を参照してください。
トークンをリセットすることで、同期ポイントを元の開始ポイントまたは特定の更新にロールバックできます。
注意:
トークンをリセットする場合は、コネクタによって新しい同期ポイントのすべてのコンテンツ・アイテムが再検査され、WebCenter Sitesに再同期されます。
ロールバックする前に、同期されたアセットをWebCenter Sitesから削除してシステムを準備します。この手順は、ターゲット・アセット・タイプの変更、コンテンツ管理サイトの変更、またはルールの優先順位の再設定のいずれかによってコネクタ・ルールが変更された場合に特に重要です。アセットが削除された後、トークンをリセットできます。トークンの詳細は、同期ポイントのロールバックを参照してください。
設定を変更したら、次の項に進みます。
コンテンツ同期を構成して検証したら、時間に基づいて実行するようにコネクタをスケジュールできます。Explorerユーティリティを使用して、SystemEvents表に時間指定エントリを追加します。
注意:
Oracle WebCenter Sites Explorerは、Windowsのみのユーティリティです。
コネクタをスケジュールするには::
配布ファイルのSitesExplorerディレクトリのあるOracle WebCenter Sites Explorer実行可能ファイル(ContentServerExplorer.exe)を起動します。
Oracle WebCenter Sites Explorerにログインします。(ログイン資格証明の詳細は、『Oracle WebCenter Sitesでの開発』を参照してください。)
Oracle WebCenter Sites Explorerで、次を実行します。
Tablesノードを展開します。
SystemEvents表を選択します(図34-11 を参照)。
メイン・メニューから、「ファイル」→「新規」→「レコード」の順に選択します。
次の情報を入力して、WCCコネクタのスケジュール・イベントを定義します。
eventname: WCCConnector
タイプ: 1
有効化: 1
times: 現時点ではこのフィールドは空白のままにしておきます。手順eで設定します。
target: ContentServer
params: pagename=WCC/Pull
次の形式でtimesフィールドに時間パターンを入力することで、コネクタを実行するスケジュールを定義します。
h:m:s W/D/M
時間パターンの各フィールドとそれらの有効な値を表34-2 に示します。次の表は時間パターンの一例です。
表34-2 SystemEvents表の時間パターンのフィールド
| フィールド | 有効な値 | すべての有効な値 | 単一値の形式 | 包含範囲の形式 | リスト・フォーマット |
|---|---|---|---|---|---|
|
0–23 |
* |
|
|
|
|
0–59 |
* |
|
|
|
|
0–59 |
* |
|
|
|
|
0–6 (0=日曜日) |
* |
|
|
|
|
0–31 |
* |
|
|
|
|
1–12 |
* |
|
|
|
時間パターンの例:
2,5-7:0:0 5/*\/*
最初のフィールド、2,5-7:0:0 は、時間のカンマ区切りリストで、範囲も含まれています。これは、イベントが2 AM、5 AM、6 AMおよび7 AMの、それぞれ0 分0 秒に起動されることを意味します。次のフィールド(5/)は、イベントが毎週金曜日に起動されるよう指定しています。次のフィールド(*\)は、イベントがどの日も起動されないようにしています。最後のフィールド(/*)は、イベントがどの月も起動されることを保証します。
曜日(WD)および日付(DD)フィールドの片方または両方を使用して、日を指定します。両方を指定すると、両方が反映されます。たとえば、1:0:0 1/15/*は、イベントが毎週月曜日と各月の15日の午前1時0分0秒にトリガーされることを意味しています。1つのフィールドのみで日付を指定するには、他のフィールドを*に設定します。
「保存」をクリックします。
同期されたアセットの管理に進んで、同期されたアセットをコンテンツ・コントリビュータが識別および管理するうえで役立つ情報を参照してください。
必要なコンテンツ・アイテムをWebCenter Sitesにインポートしたら、特に同期セッションを定期的に実行する場合など、同期されたアセットの識別および管理についてコンテンツ・コントリビュータをサポートします。パブリッシュを行う管理者およびコンテンツ・コントリビュータも、アセットが同期セッションにどのように影響されるかを理解しておく必要があります。
次の各トピックでは、同期されたアセットに関する情報を提供します。
コンテンツ・コントリビュータが、コネクタ・ルールの属性マッピング部分で明示的にマップされた属性の値を変更することでアセットを変更した場合、それらの値は、コンテンツ・アイテムが更新され再同期された時点で更新されます。その他のすべての属性には、それぞれの値が保持されます。
注意:
マップされた属性の値が変更された場合は、そのコンテンツ・アイテムが更新され再同期された時点で値が上書きされます。マップされた属性への変更を保持するには、アセットをコピーする必要があります。
同期で実行でないタスクの1つに、依存性のある同期化されたアセットの削除があります。これにより、親がないコンテンツが生じます。
親がないコンテンツとは、対応するコンテンツ・アイテムが同期で削除されたか、(「サイトに同期化」オプションを「False」に設定して)無効化されたか、あるいは期限切れになったときに削除できないアセットです。親がないアセットは、前回の同期セッション以降、そのアセットに依存性が作成されているため削除できません。
注意:
同期されたアセットがコンテンツ管理サイト全体で共有されている場合は、依存性がないかぎり削除されます。
親がないアセットを判別するには::
WebCenter SitesおよびWebCenter Contentは生成されたトークンを介して同期され、コンテンツ同期プロセスが確立された後は、このトークンはほとんどリセットされません。
注意:
トークンは、システムの設定時に、同期関連オブジェクト(ルールなど)を構成、テストおよび再構成する場合にのみリセットしてください。システムが実稼働に向けて構成された後は、トークン値を変更しないでください。
ただし、システムの設定時、ルールまたはアセット・タイプの再構成に応じて、同期ポイントを元の開始ポイントまたは特定の更新にロールバックする必要が生じることがあります。ロールバックにはトークンのリセットが含まれます。
この項では、トークンのリセットについて説明する前に、トークンの詳細と、トークンがWebCenter ContentおよびWebCenter Sitesの間でどのように更新されるかについて簡単に説明します。
次に説明するように、トークン値を元の値(元の同期ポイント)または特定の更新にロールバックできます。
注意:
確立されたコンテンツ同期プロセスのトークンはリセットしないでください。
トークン値を空の値で置き換えると、同期ポイントが元の開始ポイントにロールバックされます。コネクタの次回実行時、「サイトに同期化」オプションが有効な(または以前有効であった)すべてのコンテンツ・アイテムが再調査されて再同期されます。
注意:
コネクタで、以前有効であった(現在は「サイトに同期化」オプションが有効でない)コンテンツ・アイテムを再調査するのは、念のために、対応するアセットをWebCenter Sitesから削除する必要がないかどうか確認するためです。
トークンのupdate_numberを以前生成されたupdate_numberで置き換えると、同期ポイントが以前の更新にロールバックされます。コネクタの次回実行時、コンテンツ・アイテムのバージョンが新しい同期ポイントでポーリングされます。「サイトに同期化」オプションが有効な(または以前有効であった)すべてのコンテンツ・アイテムが再調査されて再同期されます。コネクタで、以前有効であった(現在は「サイトに同期化」オプションが有効でない)コンテンツ・アイテムを再調査するのは、念のために、対応するアセットをWebCenter Sitesから削除する必要がないかどうか確認するためです。
トークン値とupdate_numbersの履歴は、WebCenter Contentの「WCSキュー・サポート情報」ページで確認できます。
トークン値の詳細は、生成されたトークン値についてを参照してください。
この項には次のトピックが含まれます:
トークンのupdate_numberを以前生成された値にリセットすると、現在の同期ポイントがその特定の更新にロールバックされます。
特定の更新にロールバックするには::
ロールバックするトークン値を検索します。
WebCenter Contentに管理者としてログインします。
「管理」→「WCS管理」の順に選択します。
「WCSキュー・サポート情報」ページが開きます(図34-13 )。
ページ上部に「WCSキュー・サポート情報」の表が表示されます。「QueueId」 列(「コンテンツID」に相当)を調べて、更新されたアイテムを見つけます。「トークン」列を調べ、アイテムのupdate_numberを取得します。
WebCenter Sitesでトークン値をリセットします。
WebCenter Sites Adminインタフェースで、「コネクタ管理者」タブを開きます。
「コンソール」を選択して「コネクタ・コンソール」フォームを開き、トークンのupdate_number(前回の数値セット)を新しいupdate_numberで置き換えます。
生成されたトークン値には3つの部分があります。各部分はコロン(:)で区切られています。
ClientID:Internally_used_database_identifier:update_number
この項では、次の例を使って各部分について説明します。
c10013:1344632434389:10012
トークン値の最初の部分はClientIDです(例ではc10013)。
この値は、WebCenter Sitesクライアントの初回接続時にWebCenter Contentによって生成されます。この値はクライアントに返され、クライアントでそれ以降のすべてのコールに使用されます。空のトークンで再接続すると、クライアントは新しいClientIDを取得します。
トークン値の中央部分はWebCenter Contentのデータベース表の一意の識別子です(例では1344632434389)。
注意:
トークン値の中央の部分は、編集しないでください。クライアント/サーバー再同期のために内部的に使用されます。
トークン値の最後の部分はupdate_numberです(例では10012)。
WebCenter Contentは、次のようにコンテンツ・アイテムにupdate_numberを生成します。
新しくチェックインされたコンテンツ・アイテムの「サイトに同期化」オプションが有効な場合、そのコンテンツ・アイテムはupdate_numberを受け取ります。アイテムのコンテンツIDとupdate_numberはWCSキュー表に記録されます。その情報は、アイテムが削除された後も表に保持されます。
コンテンツ・アイテムの「サイトに同期化」オプションが有効な場合、そのコンテンツ・アイテムは新しいupdate_numberを受け取り、その値がWCSキュー表に記録されます。記録された情報は、コンテンツ・アイテムが削除された後も常に表に残ります。
コンテンツ・アイテムが更新されるか、その「サイトに同期化」オプションがリセットされると、そのコンテンツ・アイテムは新しいupdate_numberを受け取り、その値がWCSキュー表に記録されます。
「サイトに同期化」オプションが有効であったコンテンツ・アイテムが削除されると、そのコンテンツ・アイテムは新しいupdate_numberを受け取ります。アイテムは削除されますが、そのContentIdと新しいupdate_numberはWCSキュー表に残ります。これにより、削除されたコンテンツの通知が提供されるようになります。