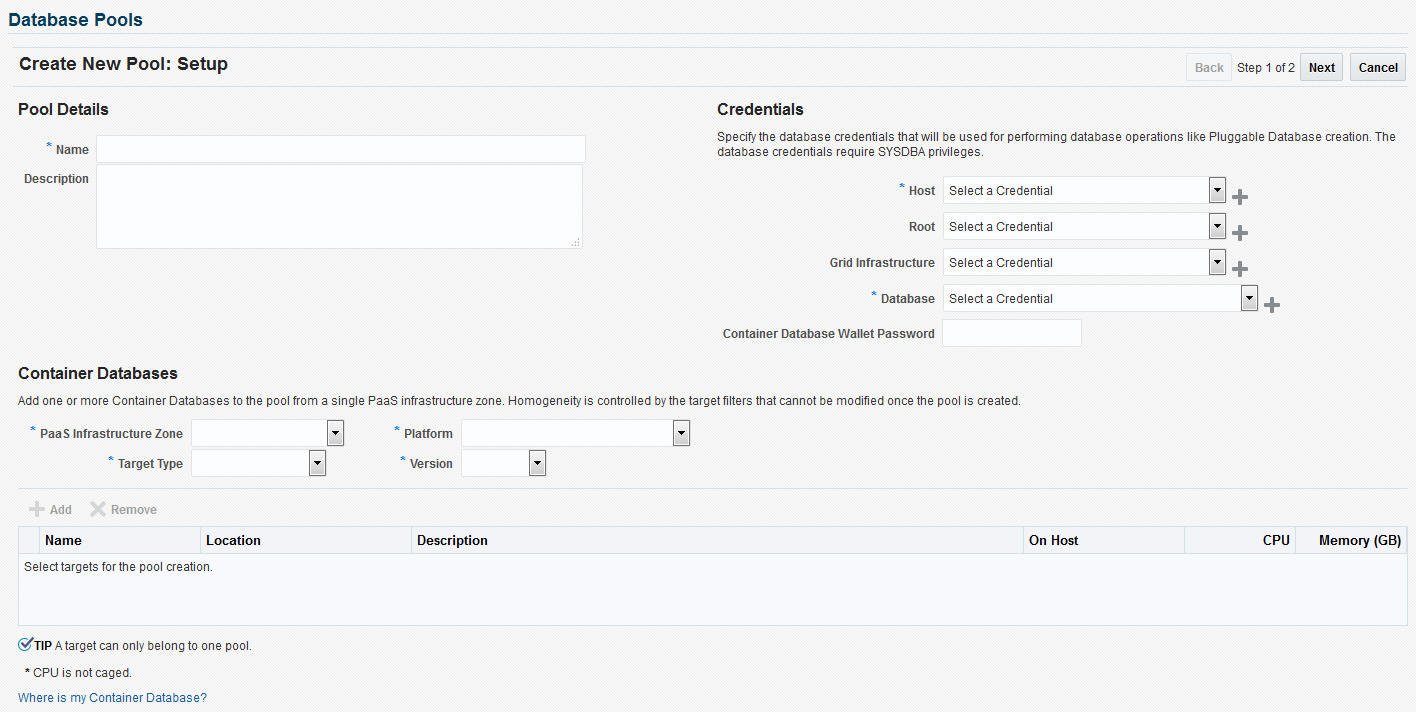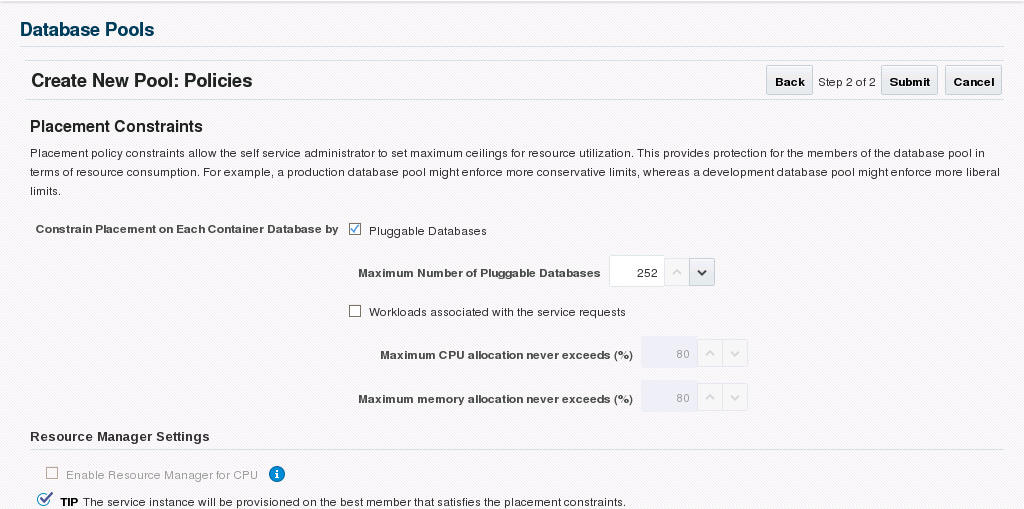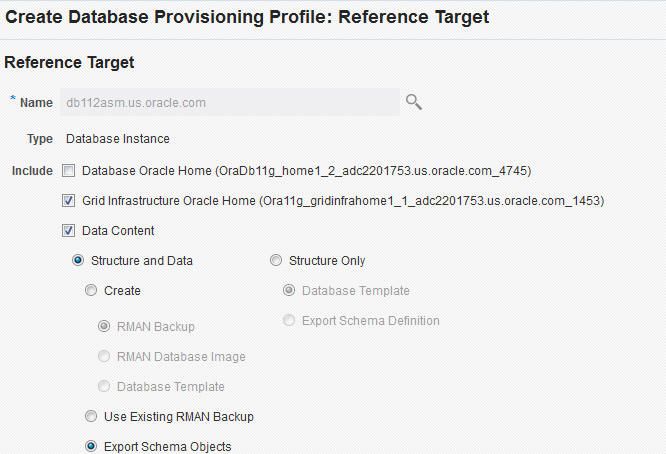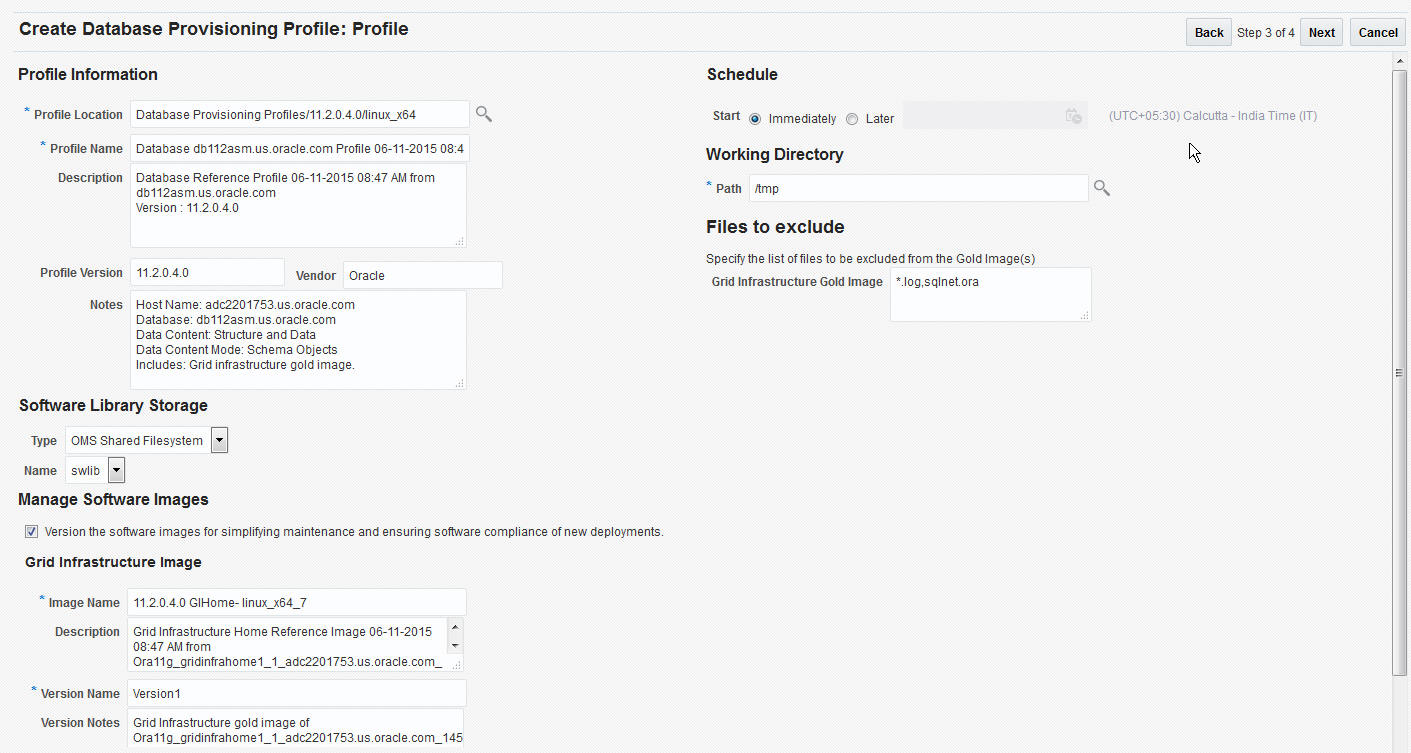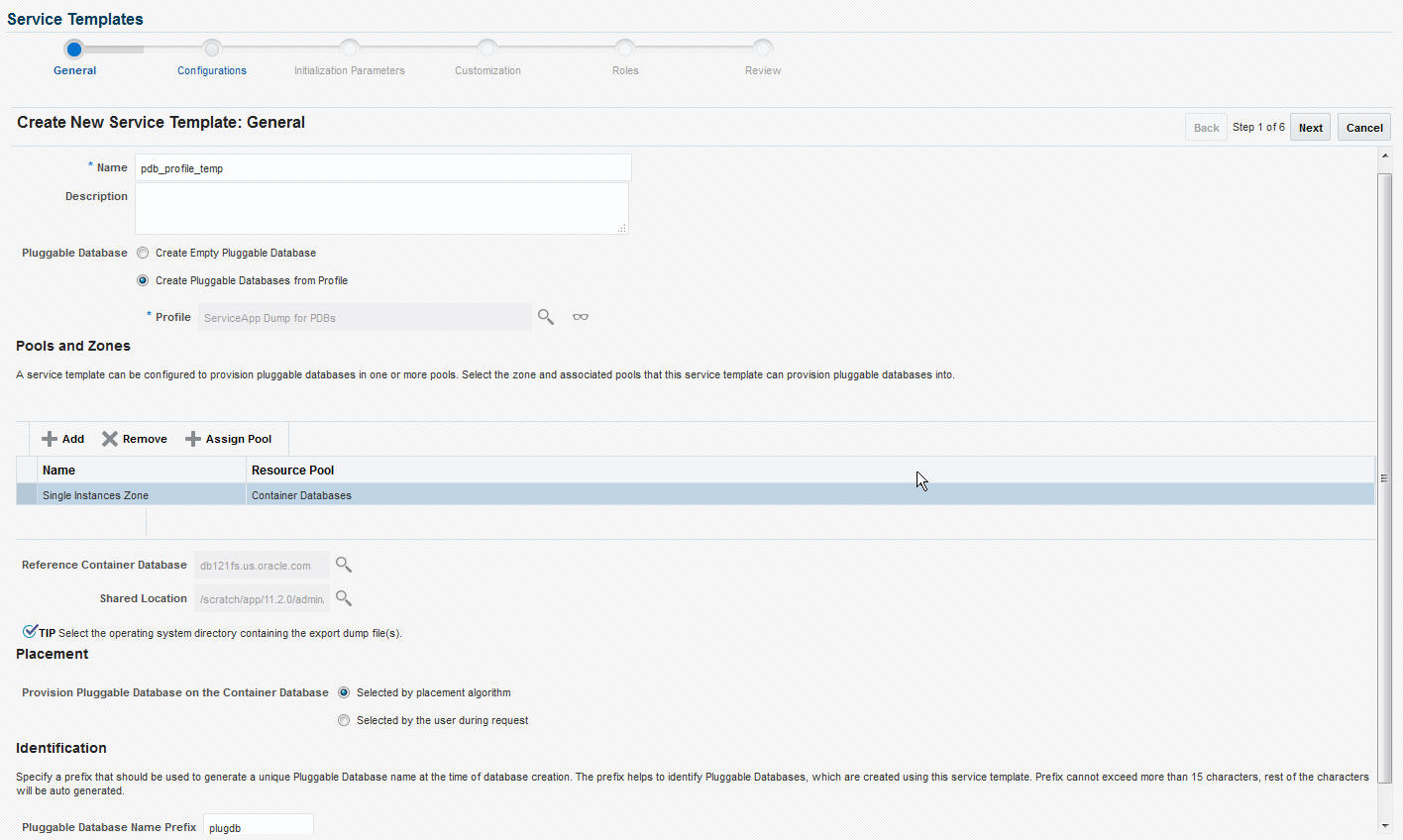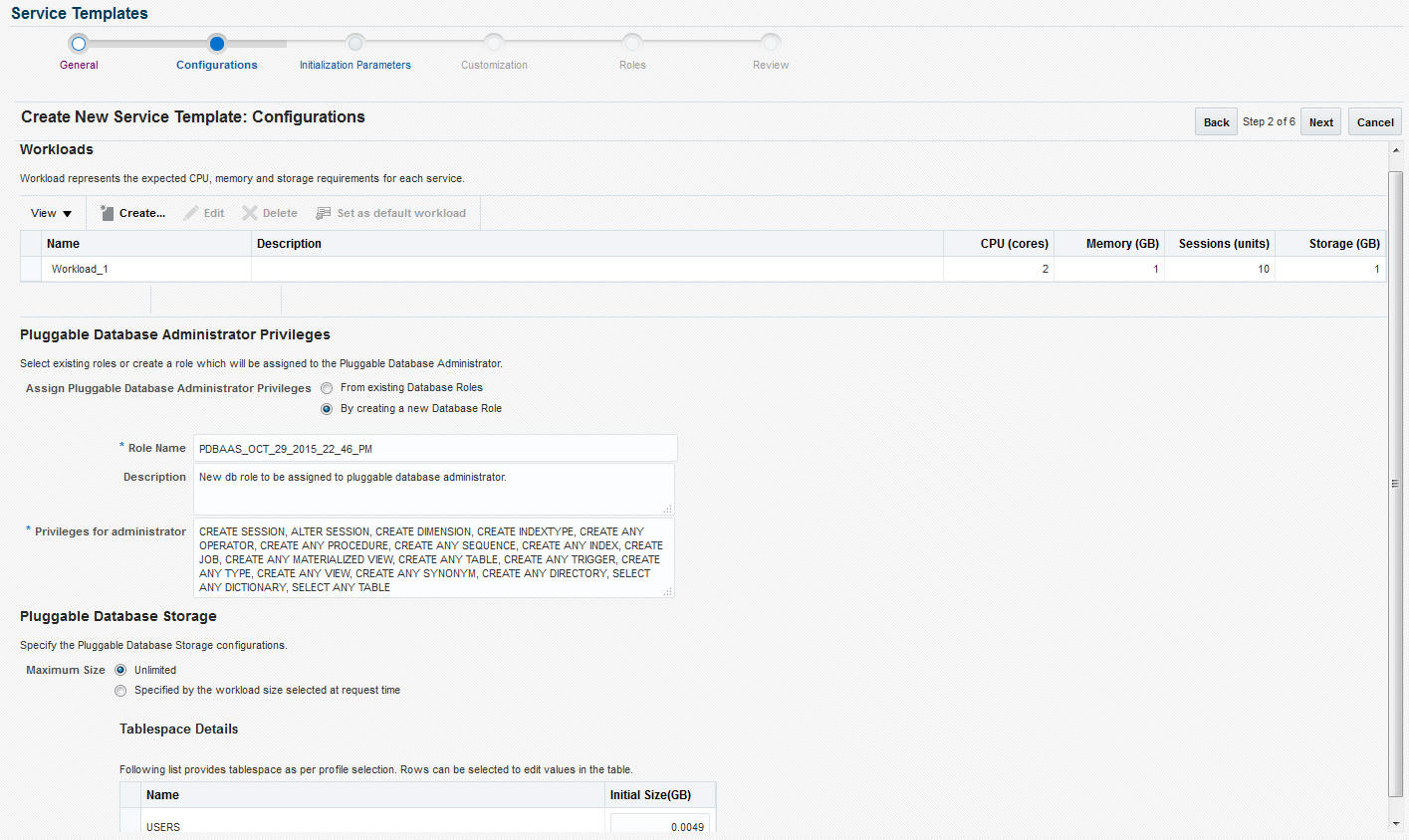19 Provisioning Pluggable Databases
19.1 Getting Started
An Oracle Database can contain a portable collection of schemas, schema objects, and nonschema objects, that appear to an Oracle Net client as a separate database. This self-contained collection is called a pluggable database (PDB). A multi-tenant container database (CDB) is a database that includes one or more PDBs. Oracle Database 12c Release 1 (12.1) and later versions allow you to create many PDBs within a single CDB.
Table 19-1 Provisioning Pluggable Databases
| Step | Task | Role |
|---|---|---|
|
1 |
Follow the steps in the Getting Started section to enable DBaaS. |
See Getting Started |
|
2 |
Create one or more resource providers. |
|
|
4 |
Configure the request settings. |
|
|
5 |
Define quotas for each self service user. |
See Defining Quotas |
|
6 |
Create a database provisioning profile. This step is optional and is not required if you are creating an empty pluggable database. |
See Creating a Database Provisioning Profile Using Export Schema Objects |
|
7 |
Create a service template. A service template can contain:
|
|
|
8 |
Configure the Chargeback Service. |
|
|
9 |
While deploying a database, select the service template that you have created. |
19.2 Creating Resource Providers
You must create one or more resource providers which include:
-
PaaS Infrastructure Zones: See Creating a PaaS Infrastructure Zone
-
Database Pool:
19.2.1 Creating a Database Pool for PDB as a Service
A Pluggable Database (PDB) is portable set of schemas, schema objects, and related structures that appears logically to an application as a separate database. This self-contained collection is called a pluggable database (PDB). Every PDB is owned by a SYS user.
A container is a collection of schemas, objects, and related structures in a container database (CDB) that appears logically to an application as a separate database. A container database (CDB) is an Oracle database that includes zero, one, or many user-created PDBs.
A database pool for PDB as a Service must contain a set of container databases. The container databases must meet the following guidelines:
-
All CDBs in a database pool must be of the same version and platform.
-
All CDBs in a database pool must either be single instance databases or RAC databases. Mix and match of database types is not supported.
To create a database pool for PDB as a service, follow these steps:
19.2.2 Creating an Oracle Cloud Database Pool for PDB as a Service
Enterprise Manager Cloud Control provides a single pane of glass for monitoring and managing on-premise as well as Oracle Cloud deployments, all from the same management cloud. By leveraging Enterprise Manager’s hybrid cloud management capabilities, database pools for PDBaaS can be created as a set of container databases on Oracle Cloud. This provides Enterprise Manager self service users with the capability to provision PDBs on Oracle Cloud. Once the Oracle Cloud container database target has been discovered by deploying an Enterprise Manager Agent for hybrid cloud (See Enabling Hybrid Cloud Management in the Enterprise Manager Administrator’s Guide), a database pool consisting of a set of container databases can be created on Oracle Cloud by following instructions listed in Creating a Database Pool for PDB as a Service.
19.4 Configuring Request Settings
You can configure the request settings by specifying when a request can be made, its duration, and so on. See Configuring Request Settings
19.5 Defining Quotas
After configuring the request settings, you must define quotas for each self service user. See Setting Up Quotas
19.8 Configuring Chargeback
Optionally, you can configure the chargeback service. See Chargeback Administration.
19.9 Requesting a Pluggable Database
The self service user can now select the service template and create a pluggable database. See Requesting a Pluggable Database