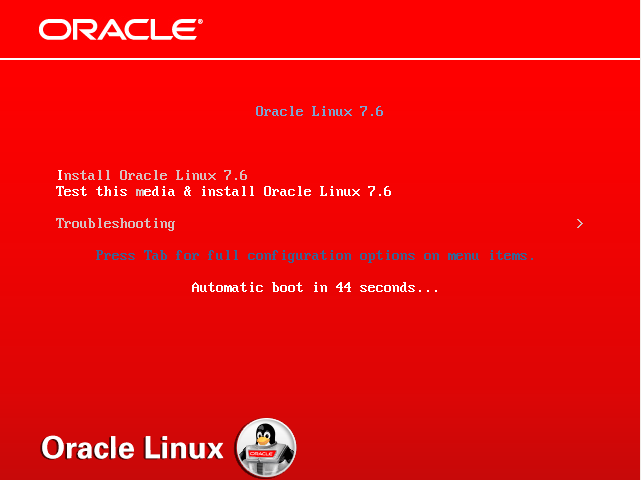2 Oracle Linuxの手動インストール
警告:
Oracle Linux 7は現在拡張サポート中です。詳細は、Oracle Linux拡張サポートおよびOracleオープン・ソース・サポート・ポリシーを参照してください。
アプリケーションとデータをできるだけ早くOracle Linux 8またはOracle Linux 9に移行します。
この章では、CD、DVDまたはUSBドライブを使用してOracle Linuxの基本インストールを実行する方法について説明します。
インストールの開始
Oracle Linuxをインストールするには、ブート・イメージからシステムをブートする必要があります。選択したブート・デバイスを使用するには、ホスト・システムのBIOSまたはハイパーバイザーの設定を構成することが必要な場合があります。システムでブート・イメージ・ファイルが検出されると、図2-1に示すブート・メニューが表示されます。
ブート・メニューには、次のオプションがあります。
- Oracle Linux 7のインストール
-
グラフィカル・インストール・プログラムを使用して、システムに十分なメモリーがありビデオ・カードがサポートされているという条件でOracle Linuxをインストールします。それ以外の場合、テキストベースのインストール・オプションが選択されます。「テキストベースのインストール」を参照してください。
- このメディアのテストとOracle Linux 7のインストール
-
インストール・メディアをテストしてから、グラフィカル・インストール・プログラムを使用して、システムに十分なメモリーがありビデオ・カードがサポートされているという条件でOracle Linuxをインストールします。それ以外の場合、テキストベースのインストールが選択されます。
このオプションがデフォルトです。
- トラブルシューティング
-
Oracle Linux 7システムのインストールやブートに関する問題を解決するためのオプションを含む別メニューにアクセスできます。「トラブルシューティング・メニューのオプション」を参照してください。
上向きおよび下向きの矢印キーを使用してブート・メニューをナビゲートします。Oracle Linux 7をインストールするには、Oracle Linuxインストール・オプションのいずれかを選択し、[Enter]を押します。Oracle Linux 7へようこそ画面が表示されます。図2-2に、この画面上のオプションを示します。
図2-2 Oracle Linux 7へようこそ
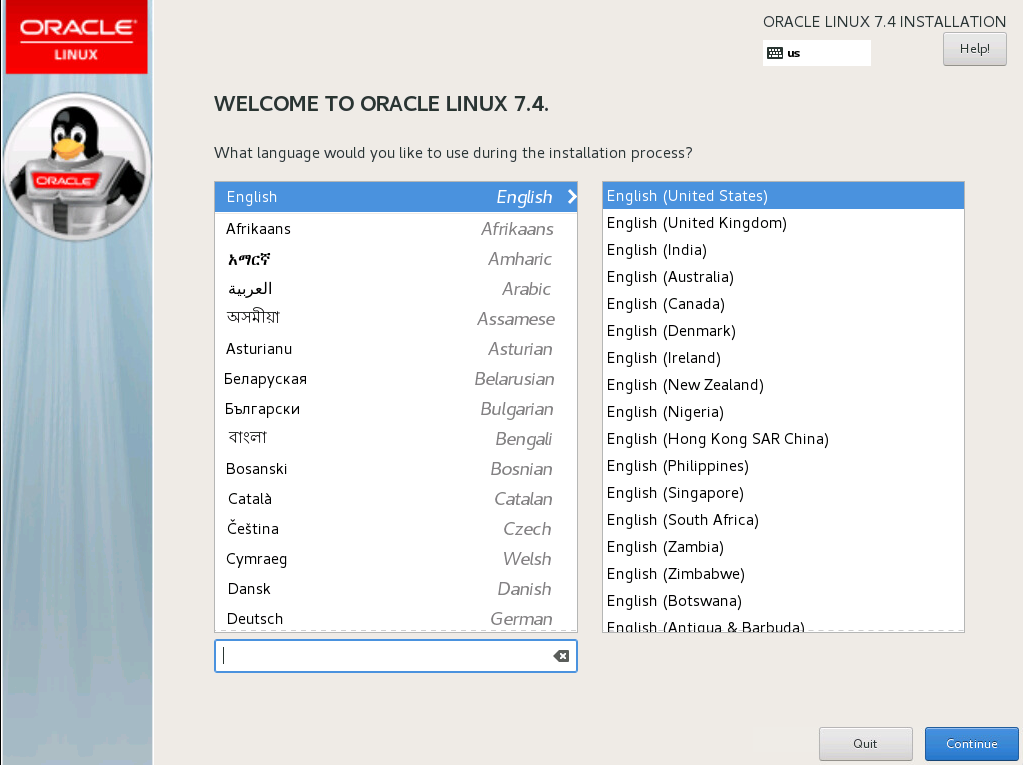
左側のボックスでは、インストールに使用する言語をマウスで選択するか、検索ボックスに言語の名前を入力します。右側のボックスでは、ロケールを選択します。選択した言語がシステムのデフォルト言語になります。必要に応じて、ソフトウェアをインストールした後でデフォルト言語を変更できます。
続行をクリックすると、インストール・サマリー画面が表示されます。図2-3に、この画面上のオプションを示します。
図2-3 インストール・サマリー
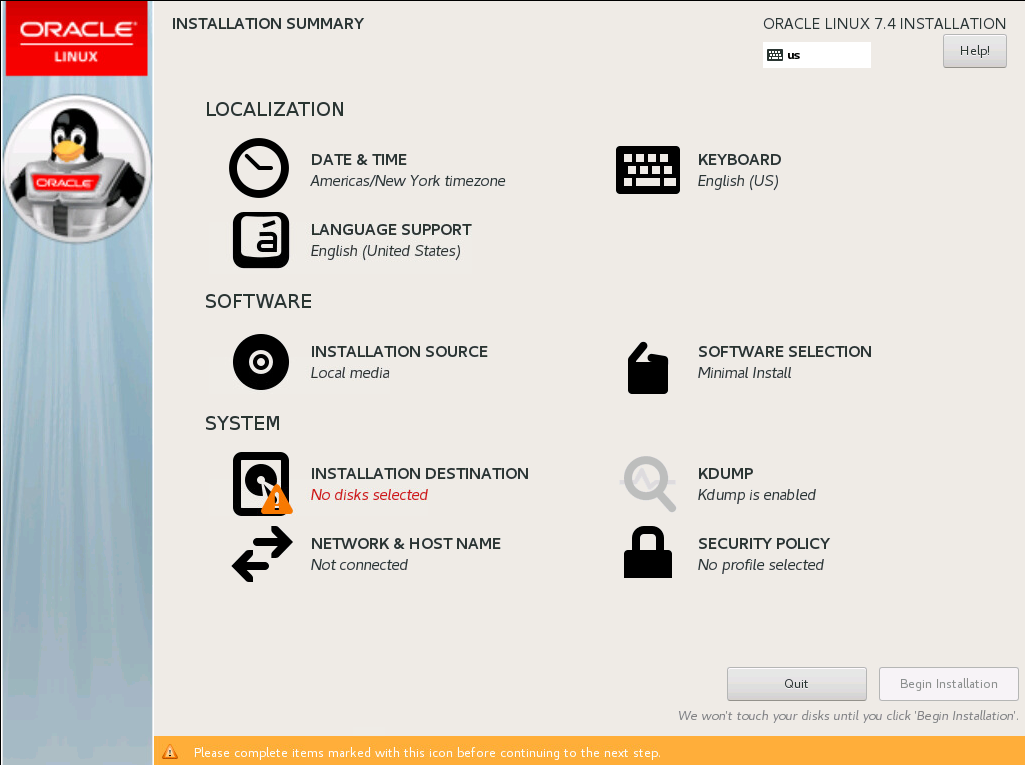
インストール・サマリー画面には、インストール用に選択したオプションの概要およびそれらのオプションを構成するためのメニューが表示されます。少なくとも、警告アイコンでマークされたオプションにはアクセスしてください。システムをネットワークに接続する場合は、ネットワーク構成オプションにもアクセスし、ネットワーク接続が有効になっていることを確認してください。インストール構成オプションは必要なだけ変更でき、インストールの開始をクリックするまで、インストールは開始されません。構成オプションにアクセスするときには、画面下部に警告メッセージが表示されていないか注意してください。
システム時刻の設定とその他の言語のサポート
この項では、インストール・サマリー画面のローカライゼーション・セクションにあるオプションの使用方法について説明します。
システム時刻の設定
システムの時刻を正しく設定するには、インストール・サマリー画面で日時オプションをクリックして、日時画面を表示します。図2-4に、この画面上のオプションを示します。
図2-4 日付と時刻
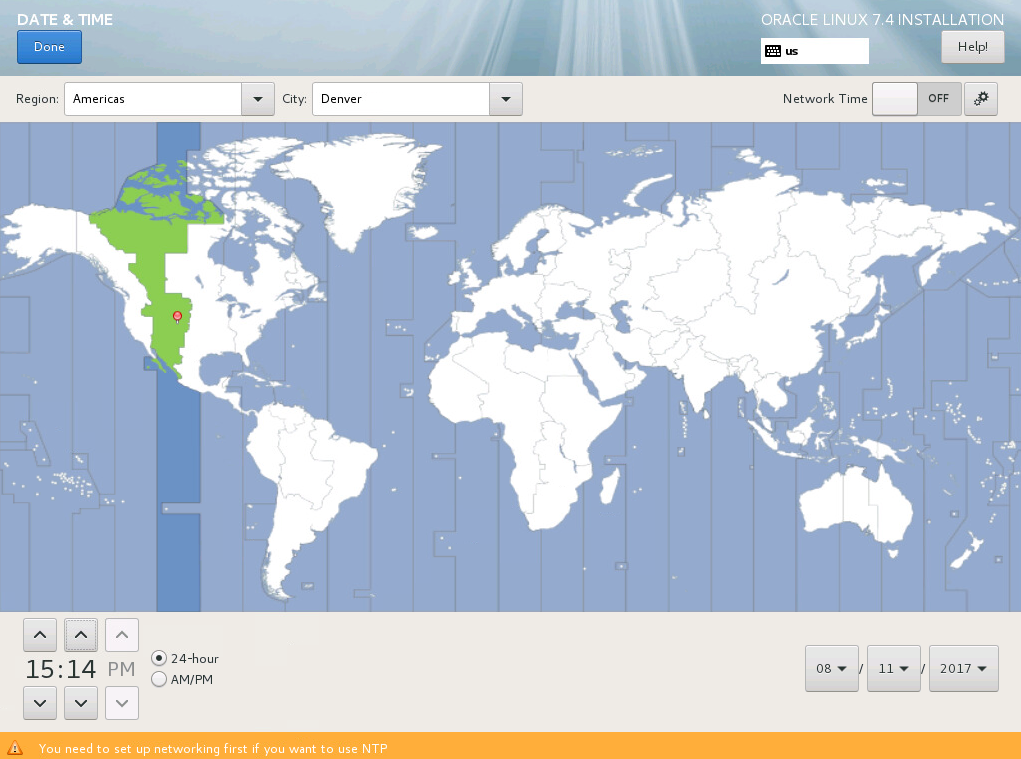
ドロップダウン・リストから地域と都市を選択するか、地図上の場所をクリックして、タイム・ゾーンを指定します。システムと同じタイム・ゾーンにある国と市町村を選択します。システムの時刻設定にNetwork Time Protocol (NTP)を使用する場合でもタイム・ゾーンを指定する必要があります。
NTPを有効にするには、インストール・サマリー画面でネットワークとホスト名オプションを選択して、事前にシステムをネットワークに接続してください(「ホスト名の構成とネットワークへの接続」を参照)。NTPを有効にするには、ネットワーク時間スイッチをオン位置に移動し、設定ボタンをクリックして、システムで使用するNTPサーバーを構成するためのダイアログを表示します。
日時を手動で設定するには、ネットワーク時間スイッチをオフ位置にしてから、必要に応じて画面下部で日時を調整します。
完了をクリックして構成を保存し、インストール・サマリー画面に戻ります。
キーボード・レイアウトの追加
システムで別途使用するキーボードのサポートを追加するには、インストール・サマリー画面でキーボード・オプションをクリックして、キーボード・レイアウト画面を表示します。図2-5に、この画面上のオプションを示します。
図2-5 キーボード・レイアウト
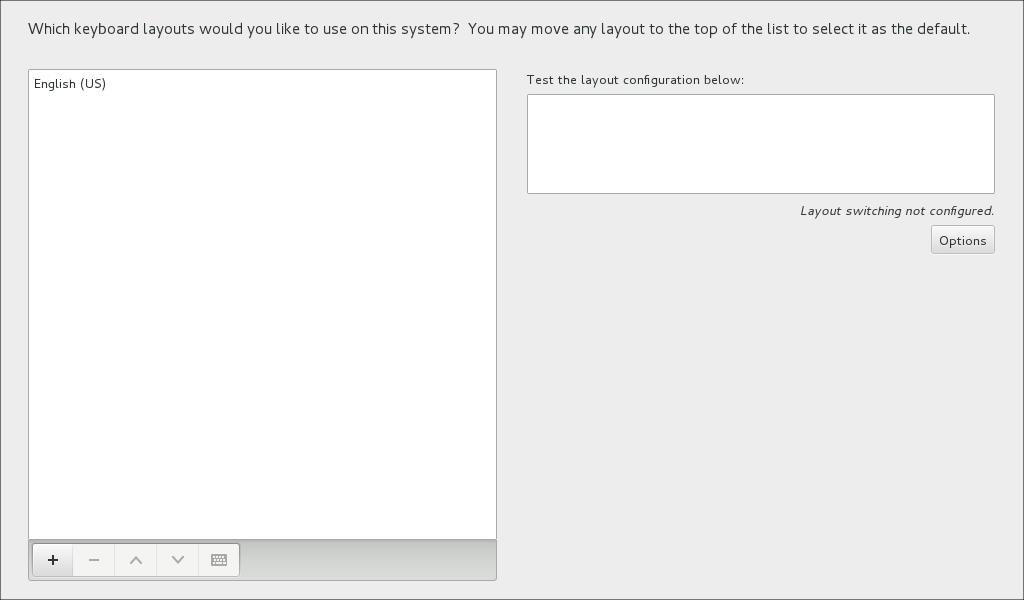
「+」ボタンをクリックすると、システムに追加でインストールするキーボード・レイアウトを選択するためのダイアログが表示されます。キーボード・レイアウトをチェックするには:
-
リストでキーボードを選択し、画面下部のキーボード・ボタンをクリックしてレイアウトの図を表示します。
-
画面上部のキーボード・アイコンをクリックして現在のキーボードを変更し、右側のボックス内をクリックして、なんらかのテキストを入力します。
複数のキーボード・レイアウトを追加した場合、キーボード・リストの先頭に表示されるキーボードがデフォルト・キーボードになります。矢印ボタンを使用してリストの順序を変更できます。また、オプションをクリックして、レイアウトを切り替えるためのキーボード・ショートカットを構成する必要があります。
完了をクリックして構成を保存し、インストール・サマリー画面に戻ります。
言語サポートの追加
システムで別途使用するロケールのサポートを追加するには、インストール・サマリー画面で言語サポート・オプションをクリックして、言語サポート画面を表示します。図2-6に、この画面上のオプションを示します。
図2-6 言語サポート
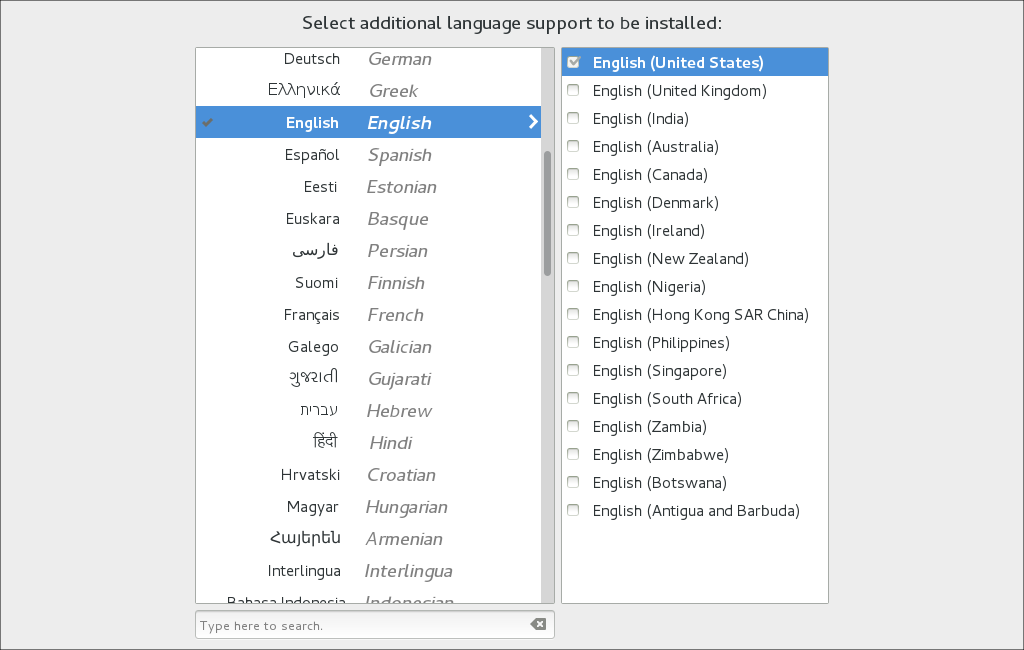
左側のボックスで言語を選択するか、検索ボックスに入力してから、右側のボックスで1つ以上のロケールを選択します。
完了をクリックして構成を保存し、インストール・サマリー画面に戻ります。
インストールするソフトウェアの選択
この項では、インストール・サマリー画面のソフトウェア・セクションにあるオプションの使用方法について説明します。
完全インストール・イメージの選択
Oracle Linuxのインストール時には、完全インストール・イメージが格納されている場所を指定する必要があります。場所を指定するには、インストール・サマリー画面でインストール・ソース・オプションをクリックして、インストール・ソース画面を表示します。図2-7に、この画面上のオプションを示します。
図2-7 インストール・ソース
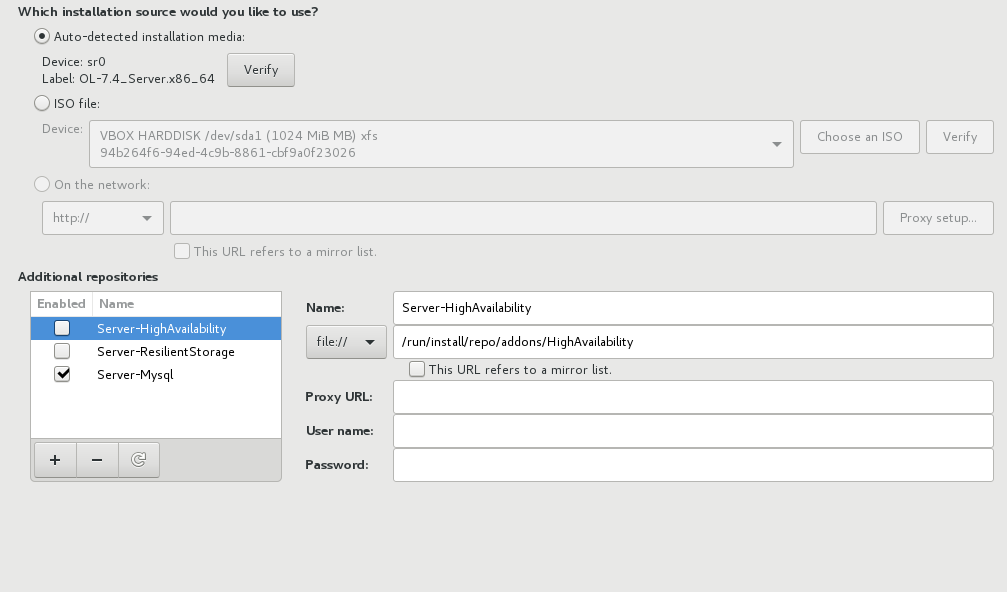
次の説明に従って、完全インストール・イメージの場所を選択してください。
- 自動的に検出されたインストール・メディア
-
このオプションは、完全インストール・イメージが格納されているローカル・デバイスがインストール・プログラムによって検出された場合にのみ使用できます。インストールの開始時にインストール・メディアをチェックしなかった場合は、検証をクリックしてメディアをチェックします。
- ISOファイル
-
このオプションは、マウント可能なローカル・ハード・ドライブがインストール・プログラムによって検出された場合にのみ使用できます。ドライブ・リストからデバイスを選択し、ISOの選択をクリックしてISOイメージを選択します。検証をクリックしてメディアをチェックします。
- ネットワーク上
-
ネットワーク・インストール・サーバーにアクセスするために必要なネットワーク・プロトコルをリストから選択し、次のいずれかを入力します。
-
HTTPまたはHTTPSの場合、インストール・イメージのURL。
必要であれば、プロキシ設定をクリックし、組織でインターネット・アクセス用の仲介として動作するプロキシ・サーバーの詳細を構成します。
-
NFSおよびFTPの場合、サーバーのドメイン名またはIPアドレス、およびインストール・イメージが格納されているディレクトリのパス。
NFSの場合はISOイメージのパスを指定できます。必要なNFSマウント・オプションを入力してください。
ネットワークの場所を使用するには、システムがネットワークに接続されていることを確認してください(「ホスト名の構成とネットワークへの接続」を参照)。ネットワークに接続されていない場合、インストール・プログラムからエラーが報告されます。
-
また、「+」ボタンを使用して、インストールするソフトウェアが格納されている追加リポジトリを指定することもできます。リスト内のサーバー-高可用性およびサーバー-リジリエンスがあるストレージは、アップストリームの高可用性パッケージを格納したリポジトリであり、Oracle Linux 7ではサポートされていません。
完了をクリックして構成を保存し、インストール・サマリー画面に戻ります。
インストールするソフトウェアの選択
システムにインストールするソフトウェアを選択するには、インストール・サマリー画面でソフトウェアの選択オプションをクリックして、ソフトウェアの選択画面を表示します。図2-8に、この画面上のオプションを示します。
図2-8 ソフトウェアの選択
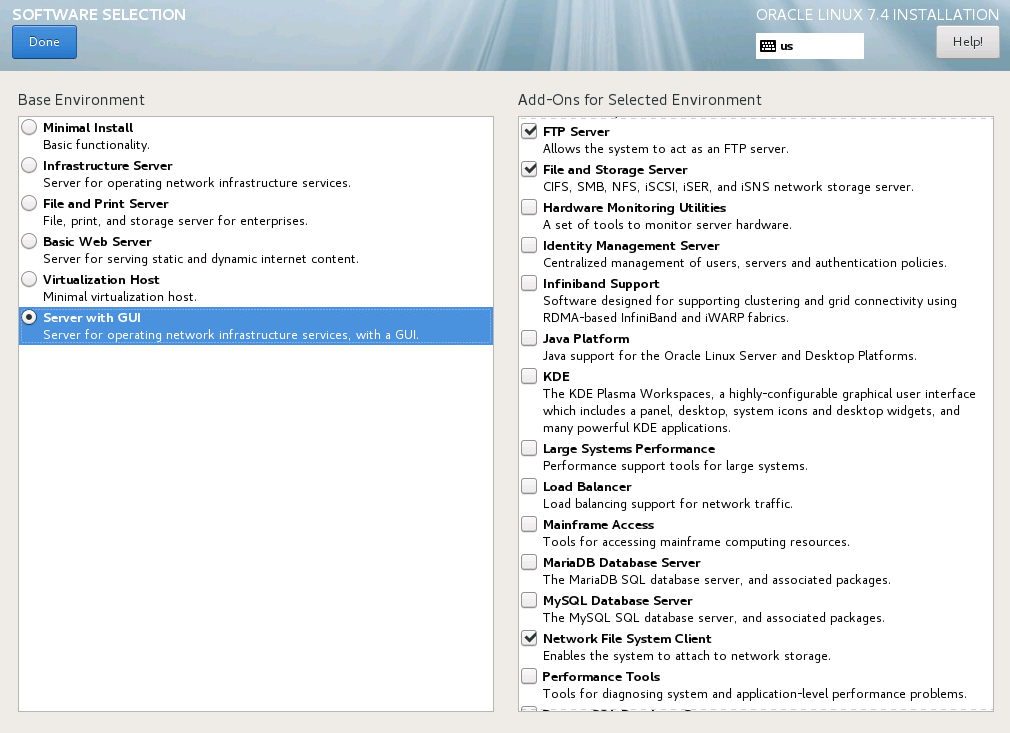
この画面は、左側のベース環境と右側の選択した環境用のアドオンの2つの部分で構成されます。ベース環境部分では、システムの用途に最も適した環境を選択します。アドオン部分では、選択したベース環境に追加するソフトウェアを選択します。
最小インストール・ベース環境がデフォルトの環境です。これには、Oracle Linuxを実行するために最低限必要なパッケージ・セットのみが含まれており、wgetやunzipなどの通常使用すると考えられる管理ツールの多くは含まれていません。この環境は最もセキュアにインストールできる環境であり、動作に必要なシステム・リソースも最小限に抑えられています。ソフトウェアのインストール後、その他必要なパッケージをインストールできます。
システムのブート時にグラフィカル・デスクトップが表示される環境は、GUIベース環境を持つサーバーのみです。その他のベース環境はすべてコマンドライン環境でブートされます。
GUIベース環境を持つサーバーを使用する場合、Gnome 3デスクトップがデフォルトでインストールされます。別のデスクトップが必要な場合は、アドオンとしてKDEを選択します。
Oracle Database (RDBMS)をインストールするための基本環境またはアドオンはありません。Oracle Linux 7をインストールした後、Oracle RDBMS Server Pre-Install RPMを使用して、Oracle Databaseのインストール前の構成タスクを実行できます。詳細は、https://docs.oracle.com/en/database/oracle/oracle-database/18/ladbi/automatically-configuring-oracle-linux-with-oracle-preinstallation-rpm.html#GUID-22846194-58EF-4552-AAC3-6F6D0A1DF794を参照してください。
完了をクリックして構成を保存し、インストール・サマリー画面に戻ります。
システム・ストレージおよびネットワークの構成
この項では、インストール・サマリー画面のシステム・セクションにあるオプションの使用方法について説明します。
ソフトウェアのインストール先の選択とストレージの構成
ソフトウェアのインストール先を選択し、ストレージを構成するには、インストール・サマリー画面でインストール先オプションをクリックして、インストール先画面を表示します。図2-9に、この画面上のオプションを示します。
図2-9 インストール先

この画面では、インストール用にローカル・ディスクおよびその他のストレージを選択し、使用するパーティション化とファイル・システム・タイプを構成します。インストール・プログラムでは、インストール・サマリー画面でインストールの開始をクリックするまで、ディスクやストレージが変更されることはありません。
最初に、Oracle Linuxをインストールするデバイスを選択します。
-
ローカル標準ディスク・セクションで、インストールに使用するローカル・ディスクをクリックして選択します。選択したディスクの横にチェック・マーク・アイコンが表示されます。
-
特殊ディスクおよびネットワーク・ディスク・セクションで、ハードウェアRAID、iSCSIまたはFibre Channel over Ethernet (FCoE)ストレージ・デバイスを選択できます。ディスクの追加をクリックすると、これらのデバイス・タイプを追加および構成するためのオプションが表示されます。
次に、選択したディスクのパーティション化を自動で行うか、手動で行うかを選択します。デフォルトでは、パーティション化を自動的に構成するオプションが選択されています。ディスクのパーティション化を自動で行う場合、選択したディスクに次のレイアウトが作成されます。
-
/bootにマウントされたXFSファイル・システム用の標準パーティション。このパーティションのサイズは、デフォルトで500MiB、またはOracle Linux 7.3以降を実行しているシステムでは1GiBになります。 -
/boot/efiにマウントされた200MiB EFIシステム・パーティション(UEFIベースのシステムのみ)。 -
LVMボリューム・グループ用の論理ボリューム・マネージャ(LVM)物理ボリュームとして構成された、残りのディスク領域にあるパーティションで、次のものを含みます。
-
rootファイル・システム(
/)用のXFSファイル・システムに使用される論理ボリューム。 -
/homeファイル・システム用のXFSファイル・システムに使用される論理ボリューム(選択したディスクが合計で50GiBを超える場合)。 -
スワップ・パーティション用論理ボリューム。
-
自動パーティション化を使用する場合、ディスクがすでにパーティション化されていると、ソフトウェアをインストールするのに十分な領域を確保できない可能性があります。選択したソフトウェアに必要となるディスク領域に関する情報が画面下部に表示されます。一部のディスク領域を解放するには、追加領域を使用可能にするを選択し、完了をクリックします。図2-10に示すディスク領域の解放ウィンドウが表示されます。また、完了をクリックしたときに、ディスク領域が不足している場合は、領域を解放するよう求められます。
図2-10 ディスク領域の解放
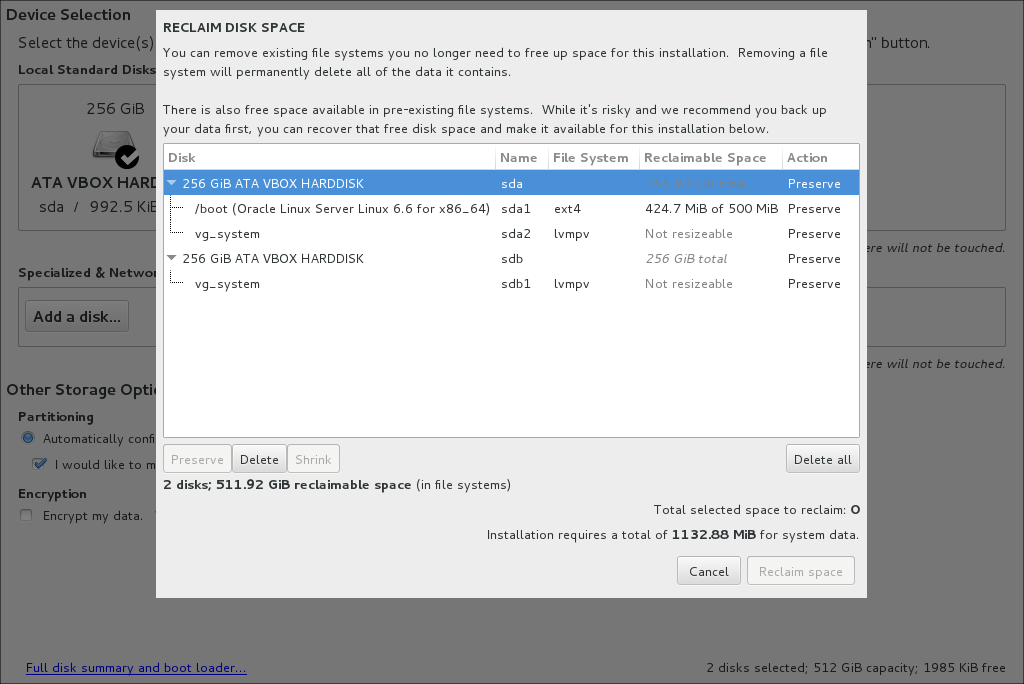
使用するパーティションを選択し、削除、縮小またはすべて削除をクリックしてディスク領域を解放してから、領域の解放をクリックします。
ディスクのパーティション化方法や使用するファイル・システム・タイプを完全に制御する場合は、自分でパーティション化を構成するを選択してディスクを手動でパーティション化する必要があります。完了をクリックすると、パーティション化のオプションが表示されます。ディスクのパーティション化には、標準パーティション、btrfs、LVM論理ボリュームまたはLVMシン・プロビジョニングを使用できます。ディスクを手動でパーティション化する方法の例は、「Btrfs rootファイル・システムを持つシステムのインストール」を参照してください
インストール先画面でデータの暗号化を選択した場合、完了をクリックしたときに暗号化用のパスフレーズを入力するよう求められます。このオプションを使用すると、/bootを含むパーティションを除き、すべてのディスク・パーティションがLinux Unified Key Setup (LUKS)形式で暗号化されます。暗号化したパーティションのデータには、パスフレーズを入力しないかぎりアクセスできません。このパスフレーズを失うと、ディスク上のデータをリカバリできなくなります。特定のパーティションのみを暗号化する場合は、ディスクを手動でパーティション化する必要があります。データを暗号化する際に重要な問題があります。
-
LVMの場合は、データの暗号化を選択すると、LVM物理ボリュームおよびそこに含まれるすべての論理ボリュームが暗号化されます。データの暗号化を選択しない場合、論理ボリュームを暗号化するには手動パーティション化画面で暗号化チェック・ボックスを選択し、物理ボリュームを暗号化するにはボリュームの構成画面で暗号化チェック・ボックスを選択します。
-
btrfsの場合は、暗号化は、サブボリュームも含め、ファイル・システムを含むブロック・デバイスにのみ適用できます。たとえば、btrfsルート・ファイル・システムの/homeサブボリュームの暗号化を有効にすると、ルート・ファイル・システム自体の暗号化が暗黙的に有効になります。ボリュームの構成画面では、暗号化チェック・ボックスのみを選択できます。btrfsではファイル・システム・レベルでの暗号化がサポートされていないため、手動パーティション化画面では、btrfsファイル・システムについて暗号化チェック・ボックスを選択できません。 -
暗号化チェック・ボックスやBTRFS、LVMまたはLVMシン・プロビジョニングの各デバイス・タイプを
/bootファイル・システムに対して選択しないでください。/bootファイル・システムは標準パーティションで構成し、ext4またはXFSタイプである必要があります。
Oracle Linuxでは、デフォルトのブート・ローダーとしてGrand Unified Bootloaderバージョン2 (GRUB 2)ブート・ローダーが使用されます。ブート・ローダーはシステムが起動するときに実行され、ブート・メディアを必要とせずにカーネルをロードします。GRUB 2のデフォルトのインストール先は、マスター・ブート・レコード(MBR)、またはroot (/)ファイル・システムが存在するデバイスのGUIDパーティション表のいずれかです。GRUB 2の場所を変更したり、インストールを防止するには、完全なディスクのサマリーおよびブート・ローダーをクリックします。UEFIベースのシステムの場合は、GPTが常に使用されます。BIOSベースのシステム(レガシーBIOSモードのUEFIベースのシステムを含む)では、デフォルトで、ディスク・サイズが2TiB未満の場合はMBRが使用され、それ以外の場合はGPTが使用されます。
完了をクリックして構成を保存し、インストール・サマリー画面に戻ります。
Kdumpの構成
Kdumpを構成するには、インストール・サマリー画面でKdumpオプションをクリックして、Kdumpウィンドウを表示します。図2-11に、この画面上のオプションを示します。
図2-11 Kdump

システムがクラッシュした場合、Kdumpによって原因の判別を支援する情報が取得されます。デフォルトでは、Kdumpは有効になっており、Kdump用の予約メモリー量は自動的に計算されます。予約メモリー量を独自に設定する場合は、手動を選択します。
完了をクリックして構成を保存し、インストール・サマリー画面に戻ります。
ホスト名の構成とネットワークへの接続
インストール・プログラムでは、システムのネットワーク・インタフェースの構成は強制されず、インストールのタイプによっては、ネットワーク接続がデフォルトで無効になっています。インストール中またはブート中にシステムをネットワークに接続するには、インストール・サマリー画面でネットワークとホスト名オプションをクリックして、ネットワークとホスト名画面を表示します。図2-12に、この画面上のオプションを示します。
図2-12 ネットワーク
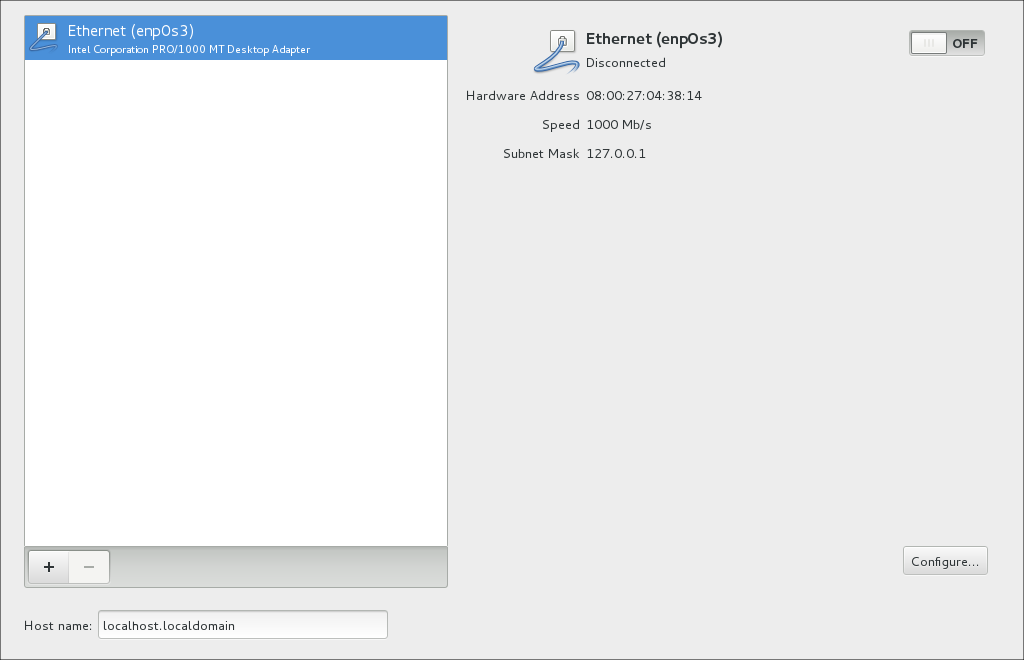
ネットワーク・インタフェースを有効にするには、インタフェース・リストでインタフェースを選択し、スイッチをオン位置に移動します。デフォルトでは、IPv4の場合はDHCP、IPv6の場合は自動方式をそれぞれ使用して、ネットワーク・インタフェースのIP設定が自動的に構成されます。接続を編集するには、構成をクリックして、図2-13に示す接続設定ウィンドウを表示します。
図2-13 ネットワーク接続設定
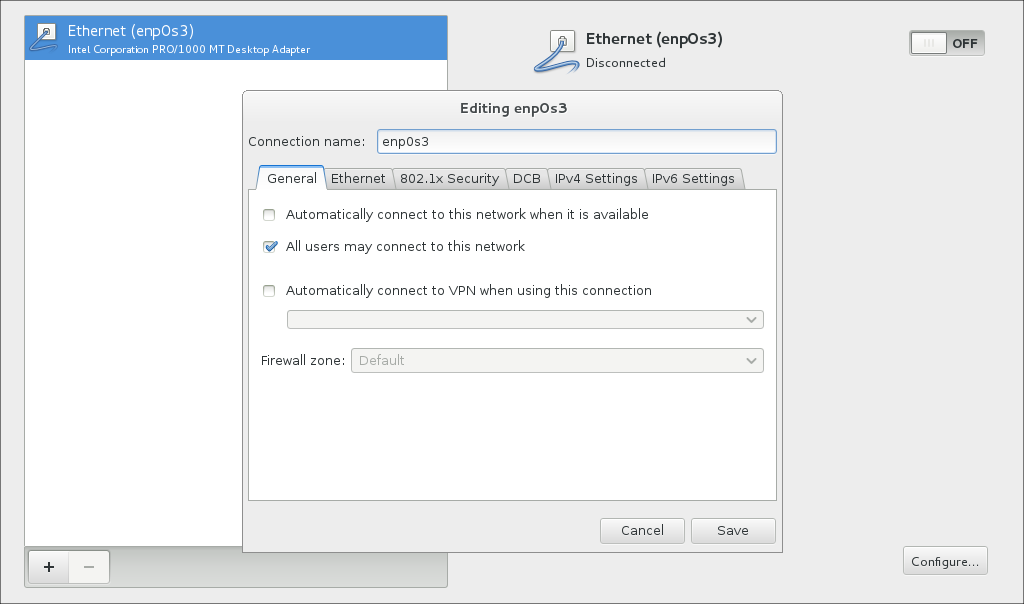
ネットワークが使用可能な場合に常に接続できるようにするには、一般タブのこのネットワークが使用可能な場合は自動的に接続するを選択します。その他のタブの設定を使用して、接続を構成します。たとえば、静的IPv4アドレスを設定するには、IPv4設定をクリックして、方式として手動を選択し、IPアドレス、ネットワーク・マスク、ゲートウェイおよびDNSパラメータの値をそれぞれ入力します。接続の構成が完了したら、保存をクリックします。
ネットワークとホスト名画面で、システムのホスト名を単一名またはhost01.example.comのような完全修飾ドメイン名(FQDN)として入力します。ネットワーク設定を指定するためにDynamic Host Configuration Protocol (DHCP)を使用する場合、単一名を入力してDHCPがドメイン名を割り当てることができるようにします。
インタフェース結合やインタフェース・チームなどの特別なネットワーク・デバイスや、VLAN (仮想ローカル・エリア・ネットワーク)デバイスを追加することもできます。これらのデバイスを構成するための設定にアクセスするには、「+」ボタンをクリックします。
完了をクリックして構成を保存し、インストール・サマリー画面に戻ります。
セキュリティ・ポリシーの設定
オプションで、セキュリティ・ポリシー画面の設定を構成することで、インストール時にセキュリティ・ポリシーを設定できます。
ノート:
セキュリティ・ポリシーはすべてのシステムで必須ではないため、組織または政府の規制に従って特定のセキュリティ・ポリシーを適用する必要がある場合は、セキュリティ・ポリシー画面のみを使用してください。
デフォルトでは、インストール時にこの画面の設定を明示的に構成しないかぎり、セキュリティ・ポリシーは強制されず、インストール中またはインストール後にチェックは実行されません。
図2-14に示すように、セキュリティ・ポリシー画面で使用可能な事前定義済のポリシー(プロファイル)がいくつかあります。これらのセキュリティ・ポリシーは、Security Content Automation Protocol (SCAP)標準で定義された推奨事項とガイドラインに従います。SCAPの詳細は、『Oracle® Linux 7セキュリティ・ガイド』を参照してください。
HTTP、HTTPSまたはFTPサーバーからダウンロードするカスタム・セキュリティ・ポリシーを追加することもできます。カスタム・ポリシーを構成するには、セキュリティ・ポリシー画面のコンテンツの変更オプションを使用します。
図2-14 セキュリティ・ポリシー
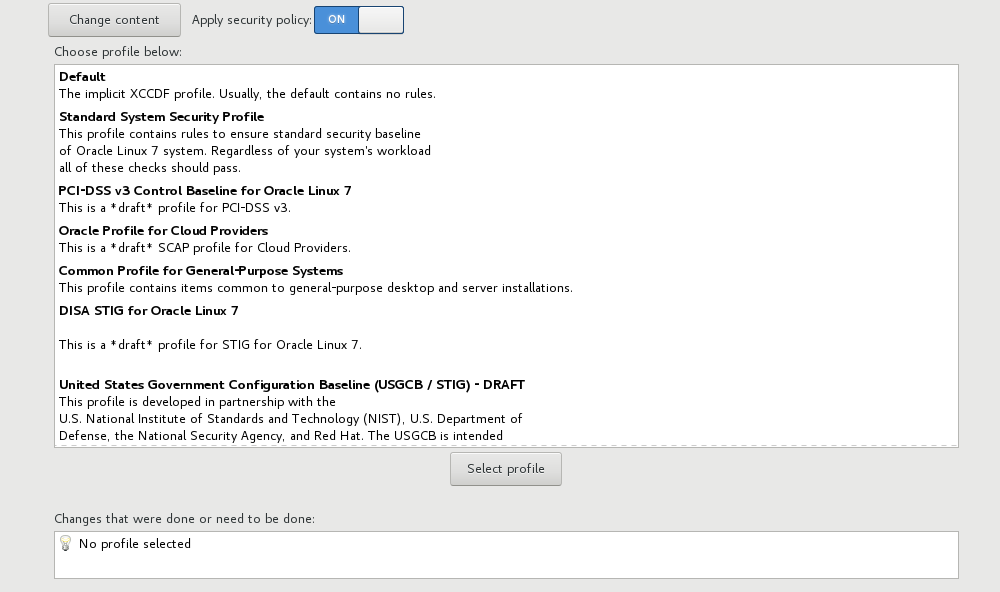
セキュリティ・ポリシー画面でセキュリティ・ポリシーを設定するには、まずセキュリティ・ポリシーの適用スイッチをオンに切り替えます。このスイッチは画面の上部にあります。
ノート:
セキュリティ・ポリシーの適用スイッチがオフに設定されている場合、この画面の設定を構成することはできません。インストール時にセキュリティ・ポリシーを設定しない場合は、スイッチをオフに設定できます。
画面の上部ウィンドウに表示されるプロファイルのリストからプロファイルを選択します。プロファイルの選択ボタンをクリックします。選択を確認するメッセージが、画面の下部ウィンドウにある行った変更または行う必要がある変更:フィールドに表示されます。ウィンドウの右側にある選択済プロファイルの横にチェックマークが表示されます。
完了をクリックして変更を保存し、インストール・サマリー画面に戻ります。
カスタム・セキュリティ設定を構成するには、同じ画面を使用します。カスタム・プロファイルは、HTTP、HTTPSまたはFTPサーバーからダウンロードできます。このオプションを使用する前にカスタム・プロファイルをダウンロードできるように、アクティブなネットワーク接続が必要です。また、特定のインストール前タスクを実行することが必要になる場合もあります。
カスタム・プロファイルを使用するには、画面の左上隅にあるコンテンツの変更ボタンをクリックします。このボタンをクリックすると、別のウィンドウが開き、カスタム・プロファイルのダウンロード場所へのURLを入力します。
ノート:
カスタム・プロファイルの場所(たとえば、http://)には、プロトコルを含む完全なアドレスを使用する必要があります。
フェッチをクリックして、カスタム・セキュリティ・プロファイルをダウンロードします。または、SCAPセキュリティ・ガイドの使用をクリックして、デフォルトのポリシー選択ウィンドウに戻ります。
行った変更または行う必要がある変更:フィールドに、実行する変更が表示されていることを確認します。次に、完了をクリックして変更を保存します。
インストール時に、適用したセキュリティ・ポリシーは、指定したプロファイルに定義されている制限と推奨事項に従ってインストールされます。さらに、openscap-scannerパッケージがインストールされるパッケージに追加されます。このパッケージは、コンプライアンスおよび脆弱性のスキャンのためのツールを提供します。
インストールが完了すると、システムが自動的にスキャンされてコンプライアンスが確認され、結果がシステムの/root/openscap_dataディレクトリに保存されます。
インストールの完了
すべてのインストール構成オプションを選択した後、インストール・サマリー画面のインストールの開始をクリックして、インストールを開始します。構成画面が表示されます。図2-15に、この画面上のオプションを示します。
図2-15 ユーザー設定
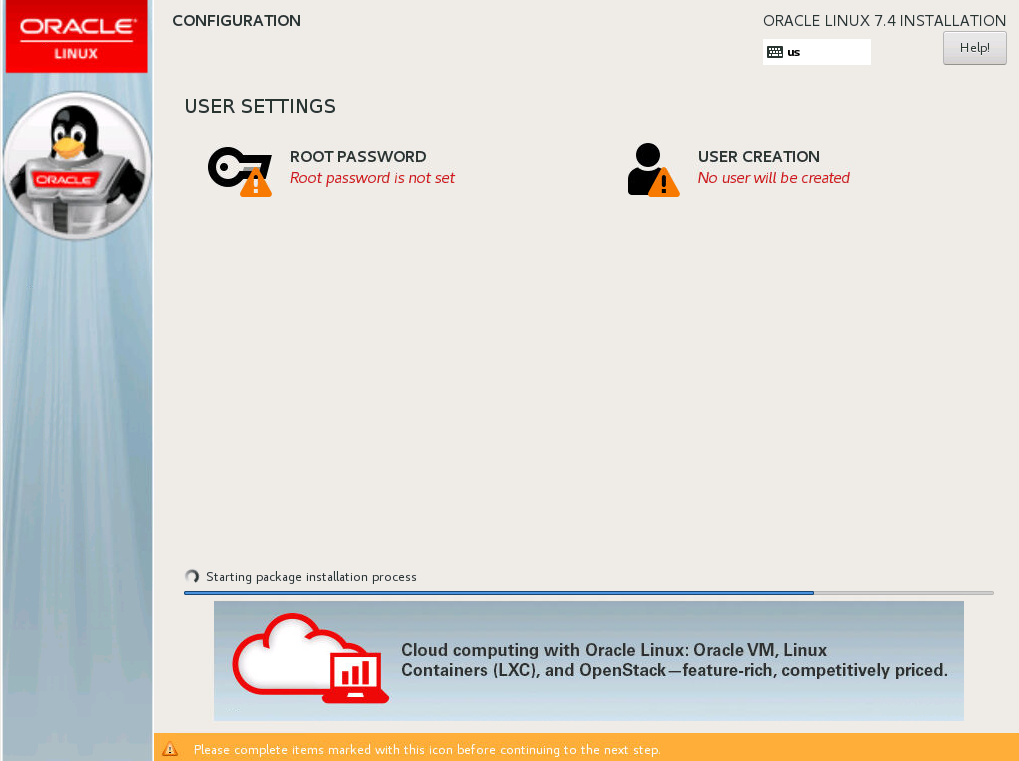
この画面には、ユーザーを構成するための2つのオプションを示すメニューと、インストールの進行状況を示すステータス・バーが含まれています。インストールの進行中にメニュー・オプションを使用できます。インストールを終了するには、rootパスワードを設定する必要があります。ユーザーの作成はオプションで、この時点でも、インストールが完了した後でも実行できます。rootユーザーとしてシステムにログインすることは適切でないため、ユーザーを作成することをお薦めします。
ユーザー認証にLDAPやKerberosなどのメカニズムを使用する場合は、インストールが完了した後、そのように構成する必要があります。
Rootパスワードの設定
Rootパスワードをクリックすると、Rootパスワード画面が表示されます。図2-16に、この画面上のオプションを示します。
図2-16 Rootパスワード

Rootパスワード・フィールドおよび確認フィールドにrootパスワードを入力します。パスワードの強度が画面上に視覚的に示されます。完了をクリックして構成画面に戻ります。弱いパスワードを設定した場合、完了を2回クリックする必要があります。
ユーザーの作成
ユーザーの作成をクリックすると、ユーザーの作成画面が表示されます。図2-17に、この画面上のオプションを示します。
図2-17 ユーザーの作成

作成するローカル・ユーザー・アカウントの詳細を入力します。ここでも、パスワードの強度が視覚的に示されます。
ユーザーがシステムを管理できるようにする場合は、このユーザーを管理者にするを選択します。このオプションを選択すると、ユーザーがwheelユーザー・グループに追加され、sudoコマンドを使用して管理ツールを実行できるようになります。
ユーザーのホーム・ディレクトリやユーザーIDの指定など、ユーザーの構成をより詳細に制御する場合は、詳細をクリックします。
ユーザーの構成が終了したら、完了をクリックして構成画面に戻ります。弱いパスワードを設定した場合、完了を2回クリックする必要があります。
リブートと初期セットアップ
ユーザー構成が完了したら、構成の終了をクリックします。パッケージがインストールされたら、リブートをクリックします。
GUI環境を備えたサーバー以外のベース環境をインストールした場合は、システムが非グラフィカル・システムとしてリブートされ、ログイン・プロンプトが表示されます。ログインした後、/usr/share/oraclelinux-release/EULAでライセンス契約を確認できます。
GUI環境を備えたサーバーをインストールした場合は、システムがリブートされ、初期セットアップ画面が表示されます。図2-18に、この画面上のオプションを示します。
図2-18 初期セットアップ
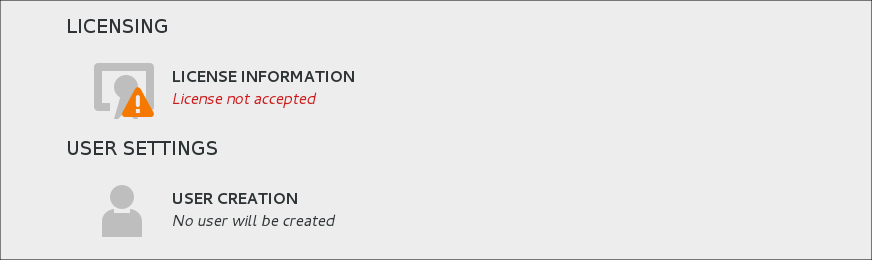
ライセンス情報オプションを選択し、ライセンス契約に同意する必要があります。ユーザーの作成オプションは、インストール中にユーザーを作成しなかった場合にのみ表示されます。ここでユーザーを作成する場合も、ユーザーを作成するためのオプションは、インストール中と同じです。
構成の終了をクリックすると、図2-19に示すソフトウェア更新の設定ウィンドウが表示されます。
図2-19 ULN登録
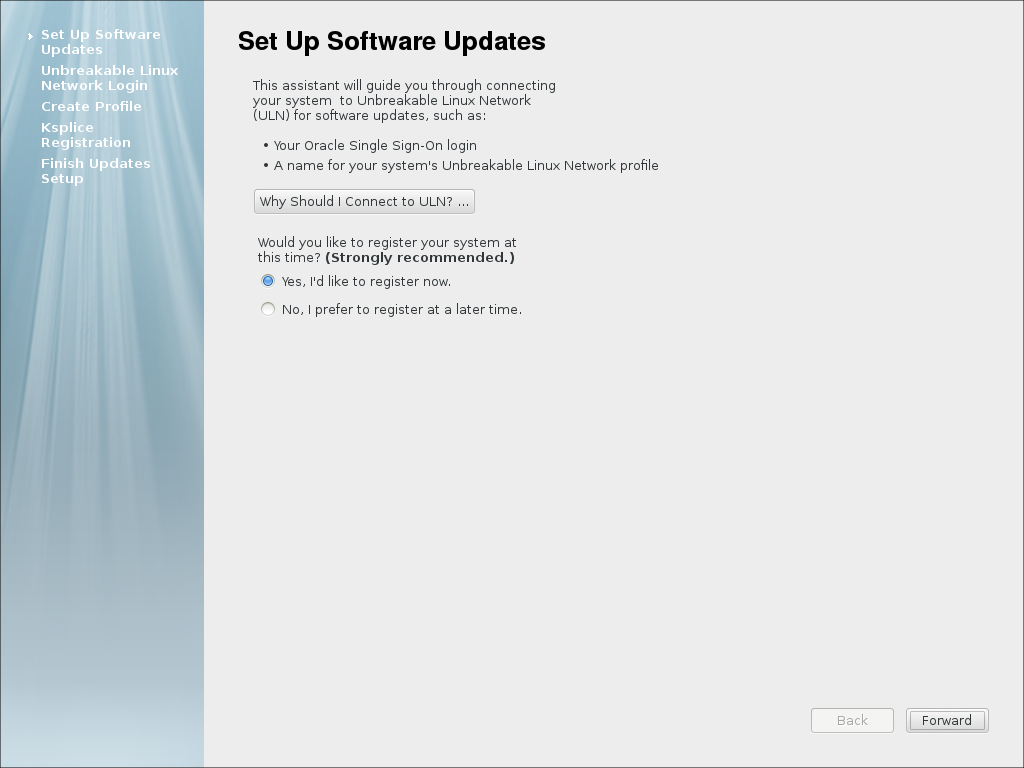
システムにアクティブなネットワーク接続がある場合、後続の画面に従って、システムをUnbreakable Linux Network (ULN)に登録し、ソフトウェアおよびKsplice更新にサブスクライブできます。終了をクリックします。グラフィカル・ログイン画面が表示されます。