| Oracle® Mobile Application Framework Oracle Mobile Application Frameworkのインストール 2.3.0 E77211-01 |
|
 前 |
 次 |
| Oracle® Mobile Application Framework Oracle Mobile Application Frameworkのインストール 2.3.0 E77211-01 |
|
 前 |
 次 |
この章の内容は次のとおりです。
「JDeveloperとのモバイル・アプリケーション・フレームワークのインストール」の説明に従ってJDeveloperとMAF拡張機能をインストールした後で、MAFアプリケーションをデプロイするプラットフォームに応じた開発環境を構成します。特定のモバイル・デバイスでアプリケーションをテストまたはデプロイする場合は、フォーム・ファクタを構成します。サポート対象のプラットフォーム上でMAFアプリケーションをパッケージ化してデプロイするには、サード・パーティ製ツールをインストールして構成します。
サポートされている開発ツールとランタイム・ツールのバージョンの詳細なリストは、Oracle Technology NetworkのOracle Mobile Application Frameworkドキュメント(http://www.oracle.com/technetwork/developer-tools/maf/documentation/index.html)で動作保証情報を参照してください。
「JDeveloperとのモバイル・アプリケーション・フレームワークのインストール」の説明に従って、JDeveloperとMAF拡張機能をダウンロードしてインストールします。
Androidプラットフォームの場合は、Android SDKをダウンロードして構成します。(「Android SDKのインストール方法」を参照)
iOSプラットフォームの場合は、iOS SDKおよびXcodeをダウンロードして構成します。(「XcodeおよびiOS SDKのインストール方法」を参照)
ユニバーサルWindowsプラットフォーム(UWP)の場合は、Microsoft Visual Studio 2015をインストールして、Windows SDKをダウンロードして構成します。「ユニバーサルWindowsプラットフォーム用の開発ツールの設定」を参照してください。
ターゲット・プラットフォームに応じた環境を構成するには:
フォーム・ファクタとは特定のデバイス構成のことです。各フォーム・ファクタは指定した名前で識別され、ここには、ピクセル単位の幅と高さで表された指定解像度に関する情報が含まれています。
プリファレンスで定義されているフォーム・ファクタはMAF AMXページの「プレビュー」タブで使用されるため(『Oracle Mobile Application Frameworkでのモバイル・アプリケーションの開発』の「プレビュー」の使用方法に関する項を参照)、MAF AMXアプリケーション機能をMAFアプリケーションの一部として含める予定で、デフォルト設定を使用しない場合は、この構成を実行するよう選択できます。開発時に、様々なフォーム・ファクタを選択したり切り替えたりして、MAF AMXページをレンダリングする方法を確認できます。分割画面ビューを使用すると、同じページに適用された複数のフォーム・ファクタを確認することもできます。
詳細は、『Oracle Mobile Application Frameworkでのモバイル・アプリケーションの開発』のmaf-config.xmlファイルについてに関する項を参照してください。
開始する前に:
「JDeveloperとのモバイル・アプリケーション・フレームワークのインストール」の説明に従って、JDeveloperとMAF拡張機能をダウンロードしてインストールします。
フォーム・ファクタを構成するには:
iOSプラットフォーム用のMAFアプリケーションの開発に向けて準備を行う場合には、「JDeveloperとのMAF拡張機能のインストールの概要」に示した一般目的のツールに加えて、iPhoneまたはiPadの設定を行う場合もあります(「iPhoneまたはiPadの設定方法」を参照)。
iOS SDKインストール内にはiPhoneおよびiPadのシミュレータが含まれているため、そしてiOS SDKはXcodeインストールに含まれているので、これらを別途インストールする必要はありません。詳細は、「iPhoneまたはiPadシミュレータの設定方法」を参照してください。
Xcodeは、http://developer.apple.com/xcode/からダウンロードできます。このダウンロードには、iOS SDKが含まれています。
Xcodeをインストールしたら、少なくとも1回はこれを実行して、Appleのライセンスおよび設定ダイアログに入力を行う必要があります。これらの手順を実行していない場合、JDeveloperからXcodeまたはデバイス・シミュレータへの構築およびデプロイ・サイクルが、「リターン・コード: 69」エラーによって失敗します。
注意:
XcodeおよびiOS SDKの以前のバージョンはMac App Storeから入手できないため、それらをダウンロードするには、http://appleid.apple.comからApple IDを取得した後、そのApple IDをApple Developer Programに登録して、Apple社の開発者向けサイト(http://developer.apple.com)へのアクセス権を取得します。
MAFアプリケーションの開発およびデプロイメントでは、iPhone、iPadまたはこれらのシミュレータのいずれかを使用できます(「iPhoneまたはiPadシミュレータの設定方法」を参照)。テストには実際のiPhoneまたはiPadを使用することをお薦めしますが(『Oracle Mobile Application Frameworkでのモバイル・アプリケーションの開発』のMAFアプリケーションのテストに関する項を参照)、その場合は、iPhoneまたはiPadをコンピュータと接続して、2つのデバイス間のリンクを確立する必要があります。
iOSデバイスにデプロイするには、有効なライセンス、資格証明および配布プロファイルを備えたiOSデバイスを用意する必要があります。詳細は、『Oracle Mobile Application Frameworkでのモバイル・アプリケーションの開発』の「モバイル・アプリケーションのデプロイ」の章を参照してください。
注意:
Apple社のライセンス条項および条件は変更される場合があるため、内容を理解し、それらに従うとともに、最新の変更内容を把握しておく必要があります。
MAFアプリケーションの開発およびデプロイメントでは、iOSデバイス自体を使用するか(「iPhoneまたはiPadの設定方法」を参照)、そのシミュレータを使用できます。通常、シミュレータへのデプロイはデバイスへのデプロイよりはるかに高速で、最初にアプリケーションに署名する必要もありません。
シミュレータは自動的に起動できます。追加の設定は必要ありません。
注意:
JDeveloperからデバイス・シミュレータにアプリケーションをデプロイする前に、まずシミュレータを実行する必要があります。
アプリケーションでWebサービスを使用する予定で、企業のファイアウォールで保護されている環境の場合は、外部ネットワーク・アクセスを構成する必要がある可能性があります。このためには、開発用コンピュータのシステム・プリファレンスでネットワーク設定を変更します。詳細は、『Oracle Mobile Application Frameworkでのモバイル・アプリケーションの開発』のブラウザ・プロキシ情報の構成に関する項を参照してください。
Androidプラットフォーム用のMAFアプリケーションの開発に向けて準備を行う場合には、「JDeveloperとのMAF拡張機能のインストールの概要」に示した一般目的のツールに加えて、Androidデバイスの設定を行う場合もあります(「Androidデバイスの設定方法」を参照)。
エミュレータはAndroid SDKインストールに含まれているので、これらを別途インストールする必要はありません。ただし、構成を作成するまでエミュレータを使用することはできません(「Androidエミュレータの設定方法」)を参照してください。
Androidプラットフォーム用の開発を行う場合、JDeveloperとAndroidの両方でサポートされるオペレーティング・システムはどれでも使用できます。
詳細は、Android開発者のWebサイト(http://developer.android.com/tools/index.html)の「Developer Tools」を参照してください。
Android SDKには、Androidデバイス用のアプリケーションを構築するために必要な開発ツールが含まれています。Android SDKはモジュラなので、ターゲットのAndroidプラットフォームとアプリケーションの要件に応じてコンポーネントを個別にダウンロードできます。
プラットフォームを選択するときには、MAFがAndroid 4.0.3以上をサポートしていることに注意します。
開始する前に:
使用している環境が、Android開発者のWebサイト(http://developer.android.com/sdk/index.html)の「Get the Android SDK」にリストされているオペレーティング・システム、JDKバージョンおよびハードウェア要件と適合していることを確認します。
注意:
AntおよびLinuxの要件はMAFの開発環境には適用できませんが、Eclipseは、選択したIDEによっては適用できることがあります。
Android SDKをインストールするには:
MAFアプリケーションの開発およびデプロイメントでは、Androidデバイス自体を使用(テストにはこちらをお薦めします。『Oracle Mobile Application Frameworkでのモバイル・アプリケーションの開発』のMAFアプリケーションのテストに関する項を参照)するか、エミュレータを使用(「Androidエミュレータの設定方法」を参照)できます。
Androidデバイスの設定方法の詳細は、Android開発者のWebサイト(http://developer.android.com/tools/device.html)の「Using Hardware Devices」にある手順を参照してください。
注意:
デバイス・ベースのデバッグのためにUSB接続を使用している場合、問題が発生する可能性があります。詳細は、『Oracle Mobile Application Frameworkでのモバイル・アプリケーションの開発』の「MAFアプリケーションのテストおよびデバッグ」を参照してください。
ターゲットのAndroidデバイスがUSBデバイス・ドライバの.infファイル内にリストされていない場合、Androidデバッグ・ブリッジ(ADB)のインストールに失敗してしまいます。この問題の回避方法は次のとおりです。
android_winusb.infファイルの[Google.NXx86]および[Google.NTamd64]セクションを更新します。詳細は、Android開発者のWebサイト(http://developer.android.com/sdk/win-usb.html)の「Google USB Driver」を参照してください。
MAFアプリケーションの開発およびデプロイメントでは、Androidデバイス自体を使用するか(「Androidデバイスの設定方法」を参照)、そのエミュレータを使用できます。通常、エミュレータへのデプロイはデバイスへのデプロイよりはるかに高速で、最初にアプリケーションに署名する必要もありません。
Android Virtual Device (AVD)と呼ばれるエミュレータ構成の作成方法の詳細は、Android開発者のWebサイト(http://developer.android.com/tools/devices/index.html)の「Managing Virtual Devices」にある手順を参照してください。新規Android Virtual Deviceの作成ダイアログを使用してAVDを作成する(http://developer.android.com/tools/devices/managing-avds.htmlの「Managing AVDs with AVD Manager」を参照)ときは、すべての設定を確認して、エミュレートする対象と構成が一致していることを確認します。特に、次のことを確認する必要があります。
「ターゲット」フィールドで、正しいエミュレーションを行うために必要なAndroidプラットフォーム・レベルが定義されている必要があります。
「CPU/ABI」フィールドに、ARMまたはIntel Atomシステム・イメージが反映されている必要があります(「Intel HAXM用のAVDの構成」を参照)。
アプリケーションによってファイルがSDカードにアップロードされるか、またはファイルが自己インストールされるかに基づいて、SDカード・フィールドが定義されている必要があります。
「Hardware」フィールドのデフォルト設定(http://developer.android.com/tools/devices/managing-avds.html#hardwareoptsにあるハードウェア・オプションの表を参照)が、通常のMAFアプリケーションの条件を満たしている必要があります。カメラや地理的位置情報サービスなど、アプリケーションで使用する追加のハードウェア機能に対して、新しいプロパティを作成します。
アプリケーションをテストする予定のAndroidプラットフォームごとに、AVDを作成する必要があります。
エミュレータの使用方法の詳細は、Android開発者のWebサイト(http://developer.android.com/tools/devices/emulator.html)の「Using the Android Emulator」を参照してください。
基本的なAndroidエミュレータ設定が完了したら、次の構成を実行するように選択できます。
エミュレータの状態の保存(「エミュレータの状態の保存」を参照)
SDカードの作成、保存および再使用(「SDカードの作成、保存および再使用」を参照)
ネットワークの構成(「ネットワークの構成」を参照)
ネットワーク・プロキシの構成(「ネットワーク・プロキシの構成」を参照)
エミュレータの状態を保存するか、または保存された状態を再使用することにより、エミュレータのロード時間を短縮できます。このためには、(Windowsコンピュータ上の)C:\Users\username\.android\avdディレクトリにあるavdファイルまたはフォルダを操作します。各avdフォルダには、userdata.img、userdata.qemu.img、cache.imgなどの複数のファイルが格納されています。cache.imgファイルを別のエミュレータのavdフォルダにコピーして、その状態を別のエミュレータで使用できます。
または、コマンド行を使用して、たとえば-snapshot-listや-no-snapstorageなど、関連するコマンドを実行できます。これらのコマンドには、emulator -helpコマンドを使用してアクセスできます。
警告:
このユーティリティを使用する場合、ロード・プロセスを実行すると、システムのすべてのコンテンツ(ユーザー・データやSDカードのイメージを含む)が、スナップショット作成時に保存されたコンテンツによって上書きされるので注意してください。別のスナップショットに保存していないと、変更内容はすべて失われてしまいます。
Android開発者のWebサイトの「SD Card Emulation」の項(http://developer.android.com/tools/devices/emulator.html#sdcard)に、SDカードを作成、保存および再使用する理由がリストされています。次のコマンドを実行して、これらの操作を実行できます。
SDカードを作成するコマンドは次のとおりです。
C:\android sdk directory\tools>mksdcard -l SD500M 500M C:\Android\sd500m.img
既存のAVDをリストするコマンドは次のとおりです。
C:\android sdk directory\tools>android list avd
これによって、次のようなリストが生成されます。
Name: AndroidEmulator1 Device: Nexus S (Google) Path: C:\Users\username\.android\avd\AndroidEmulator1.avd Target: Android 4.2.2 (API level 17) Tag/ABI: default/x86 Skin: 480x800 ------------ Name: AndroidEmulator2 Device: Nexus S (Google) Path: C:\Users\username\.android\avd\AndroidEmulator2.avd Target: Android 4.2.2 (API level 17) Tag/ABI: default/armeabi-v7a Skin: 480x800 Sdcard: 500M
作成したSDカードによってAndroidEmulator2を起動するコマンドは次のとおりです。
C:\Android\android sdk directory\tools>emulator -avd AndroidEmulator2 -sdcard C:\Android\sd500m.img
実行中のAndroidエミュレータ・インスタンスをリストするコマンドは次のとおりです。
C:\Android\android sdk directory\platform-tools>adb devices
テスト・イメージをSDカードにコピーするコマンドは次のとおりです(この場合、エミュレータを再起動する必要があります)。
C:\Android\sdk\platform-tools>adb push test.png sdcard/Pictures 85 KB/s (1494 bytes in 0.017s)
詳細は、Androidのツール・ヘルプ(http://developer.android.com/tools/help/index.html)を参照してください。
Androidエミュレータからは、10.0.2.2 IPを経由して、ホスト・コンピュータにアクセスできます。ホスト・コンピュータからエミュレータに接続するには、開発用コンピュータのコマンド行またはスクリプトからadbコマンドを実行して、ポート・フォワーディングを設定する必要があります。
ソケット接続を転送するには、次のコマンドを実行します。
adb forward local remote
この際、次の転送仕様を使用します。
tcp:port
localabstract:unix domain socket name
localreserved:unix domain socket name
localfilesystem:unix domain socket name
dev:character device name
jdwp:process pid (リモートのみ)
たとえば、任意のクライアントが次のように、ポート55000のエミュレータで実行されているサーバーへの接続をリクエストできます。
adb -e forward tcp:8555 tcp:55000
この例では、ホスト・コンピュータから、クライアントはlocalhost:8555に接続し、そのソケットを介して通信を行います。
詳細は、Android開発者のWebサイト(http://developer.android.com/tools/help/adb.html)の「Android Debug Bridge」を参照してください。
開発用コンピュータが企業のファイアウォールで保護されている場合は、次のいずれかの技術を使用して、プロキシの構成が必要になる可能性があります。
このコマンドを実行してエミュレータを起動し、ブラウザとの接続を開始します。
emulator -avd myavd -http-proxy myproxy
エミュレータを起動してから、次のようにして設定ユーティリティを使用します。
「Wireless & Networks」を選択します
「モバイル・ネットワーク」→「アクセス・ポイント名」を選択します。
適切なインターネット・オプションを選択します。
「アクセス・ポイントの編集」リストを使用して、プロキシ、ポート、ユーザー名およびパスワードを設定します。
Intel Hardware Accelerated Execution Manager (Intel HAXM)は、Intelドライバを使用してAndroidデバイス・エミュレータを高速化するように設計されています。
Intel HAXMは、Microsoft Windows、Mac OS Xの他、Linux用の個別のカーネルベース仮想マシン・オプション(KRM)を実行しているコンピュータで使用できます。インストレーション・ガイドおよび各オペレーティング・システムのシステム要件の詳細な説明は、http://software.intel.com/en-us/android/articles/intel-hardware-accelerated-execution-managerを参照してください。
開発用コンピュータが実行されているオペレーティング・システムにかかわらず、次のものが必要になります。
バージョン17以上のAndroid SDKのインストール(「Android SDKのインストール方法」を参照)。
注意:
MAF開発の現在の推奨バージョンは、21です。
BIOSレベルでのIntel VT-x、EM64TおよびExecute Disable (XD)ビット機能がサポートされているIntelプロセッサ
1GB以上の使用可能なRAM
Intel HAXMをダウンロードするには、Android SDK Manager (「Speeding Up the Android Emulator on Intel Architecture」を参照)を使用するか、Intel社の次の場所を使用します。
Intel HAXMをインストールするには、http://software.intel.com/en-us/android/articles/speeding-up-the-android-emulator-on-intel-architectureにある記事「Speeding Up the Android Emulator on Intel Architecture」で説明されている手順に従います。AVDの構成は特に重要です(「Intel HAXM用のAVDの構成」を参照)。
開発用コンピュータでMicrosoft Windows 8.n以上またはMac OS X 10.9.n以上が実行されている場合は、Intel HAXMでエミュレータを使用する前に、Intel社が提供するホットフィックスを適用する必要があります。
注意:
Hotfixを適用しないと、コンピュータがフリーズして作業内容が失われます。
Hotfixをダウンロードするには、次のサイトを使用します。
詳細は、次を参照してください。
Intel HAXMを有効にする場合、Android SDK Managerを使用して、Android APIレベルのIntelシステム・イメージをダウンロード(図2-3を参照)。「Speeding Up the Android Emulator on Intel Architecture」に記載されている次の手順では、構成プロセスを順を追って説明します。
Android SDKをインストールした後、SDK Managerを開いて「Extras」セクションでIntel HAXMを見つけます。
Intel x86 Emulator Accelerator (HAXM)を選択し、パッケージのインストールを選択します。
パッケージをインストールすると、ステータスが「インストール済」に変わりますが、これは正確ではありません。SDKは、コンピュータ上でIntel HAXM実行可能ファイルをコピーするだけであり、ユーザーが実行可能ファイルを手動でインストールする必要があります。
図2-3 Android SDK ManagerでのIntelシステム・イメージのダウンロード
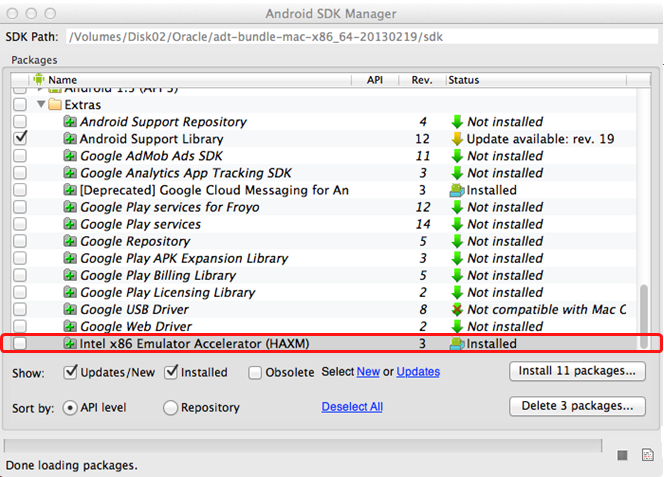
Intel HAXM実行可能ファイルをインストールするには、開発用プラットフォームに応じて、ハード・ドライブで次のいずれかを検索します。
Windowsでは、IntelHaxm.exeを検索
Mac OS Xでは、IntelHaxm.dmgを検索
デフォルト設定を受け入れた場合、Windowsでは実行可能ファイルはC:\Program Files\Android\android-sdk\extras\Intel\Hardware_Accelerated_Execution_Manager\IntelHaxm.exeにあります。
Intel HAXMは、Android 2.3.3 (API 10)、4.0.3 (API 15)、4.1.2 (API 16)、4.2.2 (API 17)、4.4 (API 19)、4.4W (API 20)、5.0 (API 21)用に使用可能な、Intel Atomプロセッサのx86システム・イメージの1つとともに機能します。これらのシステム・イメージは、Android SDK Managerを使用してARMベースのイメージと同様にインストールできます。
図2-4 Intel Atomシステム・イメージのインストール
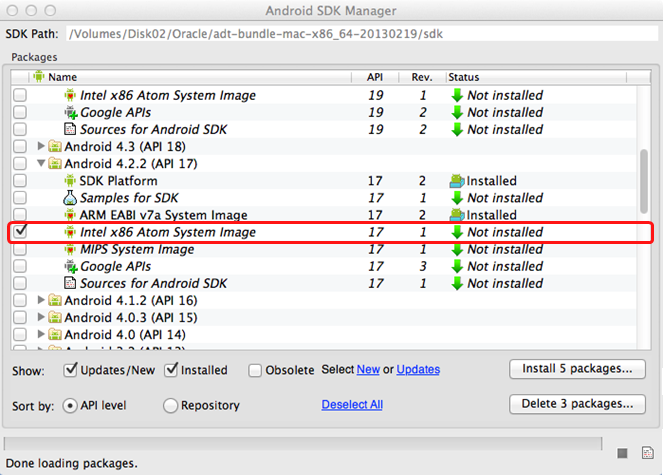
プロセスを完了するには、AVD Managerを使用し、「CPU/ABI」にIntel Atom (x86)を選択して、ハードウェア高速化エミュレーションを備えた新しい仮想デバイスを作成します(図2-5を参照)。
注意:
このオプションは、Intel x86システム・イメージをインストールしている場合にのみ、リストに表示されます。
図2-5 高速化AVDの作成
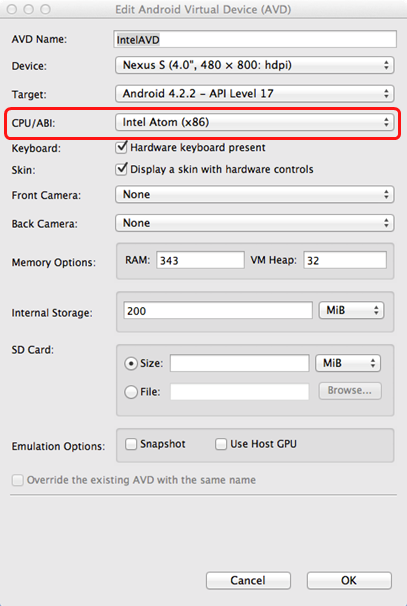
MAFアプリケーションを開発してユニバーサルWindowsプラットフォーム(UWP)にデプロイできるように開発マシンを設定する方法について説明します。
MAFアプリケーションを開発してUWPにデプロイできるように開発マシンを設定するには:
ご使用のコンピュータが、「MAFアプリケーションをユニバーサルWindowsプラットフォームにデプロイするためのインストール要件」に示されている要件を満たしていることを確認します。
「JDeveloperへのMAF拡張機能のインストール」の手順を使用して、MAF拡張機能をインストールします。
Microsoft社からVisual Studioをインストールします。Visual Studioのダウンロードには、アプリケーションをUWPにデプロイできるようにするWindows SDKが含まれています。必要なVisual Studioエディション(Community、ProfessionalまたはEnterprise)を選択します。すべてのエディションで、MAFアプリケーションを開発してUWPにデプロイするために必要なソフトウェアが提供されます。Visual Studio Communityエディションを使用するための資格要件に関する情報は、Visual Studio Communityの製品ページを参照してください。
「MAFアプリケーション用のPFXファイルの作成」および「Windows 10デバイスへのPFXファイルのインストール」の説明に従って、PFXファイルを作成してインストールします。
「Windows 10デバイスでの開発モードの有効化」の説明に従って、アプリケーションを開発するコンピュータで開発モードを有効にします。
これらの設定タスクを完了すると、MAFアプリケーションをUWPにデプロイできるようになります。デプロイメントの詳細は、『Oracle Mobile Application Frameworkでのモバイル・アプリケーションの開発』のユニバーサルWindowsプラットフォームへのMAFアプリケーションのデプロイに関する項を参照してください。
次の情報は、次のページでWindows Software Development Kit (SDK) for Windows 10を参照してください。
https://dev.windows.com/en-us/downloads/windows-10-sdk
キットの内容
新しいAPI
新規および更新されたツール
システム要件
インストールとアンインストールの手順
既知の問題
ユニバーサルWindowsプラットフォーム(UWP)ベースのMAFアプリケーションを署名するために必要な個人情報交換(PFX)ファイルの作成手順を示します。
UWPに基づくMAFアプリケーションには、デプロイメントの前にデジタル署名する必要があります。アプリケーションに署名するにはPFXファイルが必要です。PFXファイルには、公開x509証明書ファイル(.cer)および秘密鍵ファイル(.pvkファイル)が含まれています。
個人情報交換(PFX)ファイルを証明書ストアにコピーします。
Windows 10コンピュータの次の証明書ストアにPFXファイルをインストールします。
現在のユーザーの個人用ストア
現在のユーザーの信頼されたストア
ローカル・マシンの信頼されたストア
注意:
リストに示す各証明書ストアの組合せに対応するタスクの手順を使用します。