| Oracle® Fusion Middleware Oracle WebCenter Contentの使用 12c (12.2.1.1) E77295-01 |
|
 前へ |
 次へ |
チェックアウトは、他のユーザーが改訂できないように、コンテンツ・アイテムをロックするプロセスです。ファイルをチェックアウトしたり、チェックアウトを元に戻すには、コンテンツ・アイテムへの書込み権限が必要です。ファイルをチェックアウトできるのは一度に1人のユーザーのみですが、リリースされたファイルは引き続き複数のユーザーで表示できます。
手動でファイルをチェックアウトする方法は2つあります。
他のユーザーから改訂される可能性があるコンテンツ・アイテムの場合、他のユーザーが新しいリビジョンをチェックインして矛盾した変更が行われてしまうのを防ぐために、編集が必要なことがわかったらなるべく早くファイルをチェックアウトすることをお薦めします。
他のユーザーから改訂される可能性の低いコンテンツ・アイテムの場合、ファイルのコピーに改訂を加えて、コンテンツ・アイテムをチェックアウトし、すぐに編集済のファイルでチェックインしなおすことができます。
コンテンツ・アイテムをチェックアウトした後、リビジョンをチェックインすることもチェックアウトを元に戻すこともできます。
Oracle WebCenter Content Desktopを使用すると、デスクトップ・アプリケーションで自動的にファイルをチェックアウトできます。詳細は、『Oracle WebCenter Content: Desktopの使用』のファイルのチェックアウトに関する説明を参照してください。
「コンテンツ情報」ページから単一ファイルをチェックアウトするには、次の手順を実行します。
チェックアウトするコンテンツ・アイテムの「コンテンツ情報」ページを表示します。
「コンテンツ・アクション」メニューから「チェックアウト」を選択します。
該当する場合は、「チェックアウトの確認」ページの「ネイティブ・ファイル・リンク」をクリックしてネイティブ・ファイルのコピーを取得します。
「別名保存」ウィンドウの前にダイアログ・ウィンドウが表示された場合は、ファイルをディスクに保存するように選択します。
「別名保存」ダイアログ・ボックスで、ファイルを保存する場所にナビゲートして、「保存」をクリックします。
ネイティブ・アプリケーション(Word、PowerPointなど)を起動して、手順5で保存したファイルを見つけます。
そのネイティブ・アプリケーションでファイルを編集してから保存します。
「検索結果」ページから単一ファイルをチェックアウトするには、次の手順を実行します。
「チェックアウトして開く」コンポーネントを使用すると、WebDAV対応ネイティブ・アプリケーションでコンテンツ・サーバーから直接コンテンツ・アイテムを開くことができます。「チェックアウトして開く」コンポーネントはデフォルトで有効であり、検索結果ページの「アイテム・アクション」メニューおよび「コンテンツ情報」ページの「コンテンツ・アクション」メニューに「チェックアウトして開く」オプションが追加されます。「チェックアウトして開く」を使用する前に、どのWebDAV対応アプリケーションが使用されているか、およびチェックアウトするコンテンツ・アイテムが対応アプリケーションに関連付けられているかをシステム管理者に確認します。
この項の内容は次のとおりです。
コンテンツ・アイテムをチェックアウトして開くと、ネイティブ・アプリケーションがWebDAV対応(Microsoft Wordなど)の場合には、そのアプリケーションでコンテンツ・アイテムが開きます。そのアプリケーションを使用して、コンテンツ・アイテムを編集し、コンテンツ・サーバーにチェックインしなおすことができます。ネイティブ・アプリケーションでコンテンツ・アイテムを保存するたびに、アイテムの新しいリビジョンがコンテンツ・サーバーにチェックインされます。
注意:
コンテンツ・サーバーと、ファイルの編集に使用するネイティブ・アプリケーションの両方で、「チェックアウトして開く」を使用してチェックアウトしようとしているコンテンツ・アイテムのステータスに細心の注意を払ってください。ファイルを開いたときに、ファイルが読取り専用であることがタイトル・バーに示されていた場合、ファイルを新規アイテムとしてローカル・ファイル・システムに保存するように要求されます。
ファイルがワークフロー・プロセスに含まれている場合、そのファイルは読取り専用です。通常のファイル・システムの読取り専用ファイルと同様に、ファイルを参照したりコピーを新しいアイテムとして編集できます。コンテンツ・アイテムが別のユーザーによってチェックアウトされている場合、そのコンテンツ・アイテムを開くことはできません。
図22-1 検索結果ページの「チェックアウトして開く」オプション
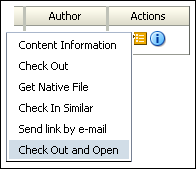
図22-2 「コンテンツ情報」ページの「チェックアウトして開く」オプション

「コンテンツ情報」ページからコンテンツを開くには、次の手順を実行します。
チェックアウトするコンテンツ・アイテムの「コンテンツ情報」ページを表示します。
「コンテンツ・アクション」メニューから「チェックアウトして開く」を選択します。コンテンツ・アイテムがコンテンツ・サーバーから透過的にチェックアウトされ、Microsoft WordなどのWebDAV対応ネイティブ・アプリケーションで開きます。
コンテンツ・アイテムを編集し、変更を保存してファイルを閉じます。コンテンツが新しいリビジョンとしてコンテンツ・サーバーにチェックインされます。
「検索結果」ページからコンテンツを開くには、次の手順を実行します。
この項の内容は次のとおりです。
複数のコンテンツ・アイテムのコピーを取得するには、ダウンロード・アプレットを使用します。ファイルのダウンロード時に、コンテンツ・アイテムをチェックアウトして圧縮ZIPファイルを解凍することもできます。
ダウンロード・アプレットを使用した複数ファイルのチェックアウトは、次の条件を満たしている場合に可能です。
システム管理者がコンテンツ・サーバーでダウンロード・アプレットを有効にしている。
「ユーザー・プロファイル」ページで「ダウンロード・アプレットを有効にする」チェック・ボックスを選択している。
Java対応Webブラウザを使用している。
ダウンロード・アプレットには、ローカル・ドライブへのアクセス権限が必要です。このアプレットを有効にした後、初めて検索を実行したときに、Javaのセキュリティ警告が表示される場合があります。
このメッセージ・ボックスが表示されたときに、システムでOracle Javaプラグインが実行されている場合は、「実行」をクリックします。このメッセージ・ボックスが再度表示されないようにするには、「この発行者からのコンテンツを常に信頼する」を選択してから、「実行」をクリックします。
システムでInternet Explorer用のMicrosoftプラグインが実行されている場合は、「はい」をクリックして、完全な権限を付与します。このメッセージ・ボックスを次回以降表示させない場合は、「Oracle Incorporatedからの内容を常に信頼」を選択して、「はい」をクリックします。
ダウンロード・アプレットが有効な場合、次の機能が検索結果ページに追加されます。
| 要素 | 説明 |
|---|---|
ダウンロード |
このリンクは、選択したコンテンツ・アイテムをダウンロードします。 |
「すべて選択」チェック・ボックス |
検索結果リスト内のすべてのアイテムを選択します。 |
「選択」チェック・ボックス |
「選択したものをダウンロード」ボタンをクリックしたときにダウンロードされるコンテンツ・アイテムを選択します。 |