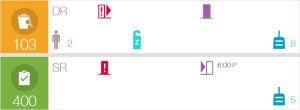2 Housekeeping
Filtering Rooms
Room Status Filters
![]() Inspected: Inspected rooms
Inspected: Inspected rooms
![]() Clean: Clean rooms
Clean: Clean rooms
![]() Pickup: Rooms to be touched up rather than fully cleaned
Pickup: Rooms to be touched up rather than fully cleaned
![]() Dirty: Dirty rooms
Dirty: Dirty rooms
![]() Do not Disturb: Rooms where guests have activated do not disturb
Do not Disturb: Rooms where guests have activated do not disturb
![]() Queued: Rooms which have checked in and are waiting on a room
Queued: Rooms which have checked in and are waiting on a room
![]() Out of Order: Rooms which are out of order
Out of Order: Rooms which are out of order
![]() Out of Service: Rooms which are out of service
Out of Service: Rooms which are out of service
![]() VIP: Rooms with a VIP guest
VIP: Rooms with a VIP guest
Housekeeping Status Filters
![]() Exp. Arrival: Rooms which are due to arrive today
Exp. Arrival: Rooms which are due to arrive today
![]() Checked In: Rooms which checked in today
Checked In: Rooms which checked in today
![]() In House: Rooms which are in house, they did not check in today, and are not due to leave today
In House: Rooms which are in house, they did not check in today, and are not due to leave today
![]() Exp. Departure: Rooms which are due to depart today
Exp. Departure: Rooms which are due to depart today
![]() Departed: Rooms which checked out today
Departed: Rooms which checked out today
![]() Exp. Day Use Arrival: Day use rooms which are due to arrive today. Day use rooms are rented for a period of time which is less than an overnight stay. For example, airport hotels often rent rooms for day use to guests with layovers.
Exp. Day Use Arrival: Day use rooms which are due to arrive today. Day use rooms are rented for a period of time which is less than an overnight stay. For example, airport hotels often rent rooms for day use to guests with layovers.
![]() Day Use In house: Day use rooms which are in house
Day Use In house: Day use rooms which are in house
![]() Exp. Day Use Departure: Day use rooms which are due to depart today
Exp. Day Use Departure: Day use rooms which are due to depart today
![]() Day Use Departed: Day use rooms which checked out today
Day Use Departed: Day use rooms which checked out today
Viewing Out of Order Rooms
- On the Housekeeping screen, tap
 Filter.
Filter. - Tap
 Out of Order.
Out of Order. - Tap the room to view the dates and the reason the room is out of order.
Viewing Out of Service Rooms
- On the Housekeeping screen, tap
 Filter.
Filter. - Tap
 Out of Service.
Out of Service. - Tap the room to view the dates and the reason the room is out of service.
Viewing Queued Rooms
- On the Housekeeping screen, tap
 Filter.
Filter. - Tap
 Queued. The rooms appear by the length of time in the queue.
Queued. The rooms appear by the length of time in the queue. - Tap the room to see housekeeping, maintenance, and guest information.