| Oracle® Fusion Middleware Oracle HTTP Serverのアップグレード 12c (12.2.1.2) E82834-02 |
|
 前へ |
 次へ |
この章の構成は、次のとおりです。
Oracle HTTP Serverのアップグレード・プロセスの概要に関するフローチャートとロードマップを再確認します。
図3-1は、11gを開始ポイントとするスタンドアロンOracle HTTP Serverのアップグレードに関する手順の概要を示しています。各手順で使用するツールのリストも示します。
図3-1 スタンドアロンOracle HTTP Serverのアップグレード・プロセス・フローチャート(11gから12c)
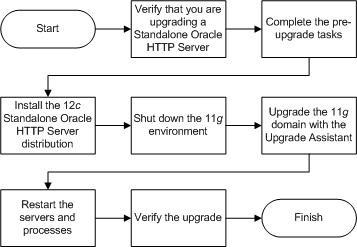
次の表では、スタンドアロンOracle HTTP Server 11gを12cにアップグレードするために実行する必要があるタスクについて説明しています。
表3-1 スタンドアロンOracle HTTP Serverをアップグレードするためのタスク(11gから12c)
| タスク | 説明 |
|---|---|
必須 スタンドアロンOracle HTTP Serverをアップグレードしていることを確認します。 |
既存の環境にどの種類のOracle HTTP Serverが含まれるかを判断するには、Oracle HTTP Serverがスタンドアロンか管理対象(コロケート)かの判断を参照してください。 |
必須 アップグレード前のタスクを実行します。 |
アップグレード前タスクには、ご使用の本番環境のクローニング、システム要件および資格証明の確認、未使用データのパージおよび非SYSDBAユーザーの作成が含まれます。 アップグレード前タスクの完全なリストは、Oracle HTTP Serverのアップグレードの準備を参照してください。 さらに、次のタスクも完了します: 「アップグレード前の重要な考慮事項」。 |
必須 スタンドアロンOracle HTTP Serverをインストールします。 |
インストール・プログラムを実行してソフトウェアをインストールします。インストール・タイプスタンドアロンOracle HTTP Server (WebLogic Serverとは切り離して管理)を選択します。これによって、ソフトウェアをシステムに転送し、新しいOracleホーム・ディレクトリを作成します。 スタンドアロンOracle HTTP Serverのインストールを参照してください。 |
必須 11g環境を停止します。 |
「サーバーとプロセスの停止」を参照 |
必須 11gのスタンドアロン・システム・コンポーネント構成のアップグレード。 |
「ドメイン・コンポーネント構成のアップグレード」を参照してください。 |
必須 サーバーおよびプロセスを再起動します。 |
「サーバーとプロセスの起動」を参照してください。 |
必須 アップグレードを検証します。 |
Oracle HTTP Serverが予期したとおりの機能を続行しているはずです。アップグレード後の問題がある場合は、インストールのトラブルシューティングを実行してアップグレードを再試行する必要があります。 『Oracle Fusion Middleware Oracle HTTP Serverの管理』のOracle HTTP Serverのトラブルシューティングに関する項を参照してください。 |
アップグレードを開始する前に、アップグレード中またはその後に既存の設定が影響を受けないことを確認することが重要です。Oracle Web CacheまたはWebGateを使用しているか、アプリケーション固有のアーティファクトを11gドメインで使用している場合には、この項の各トピックをよく確認して既存の設定に影響が出ないようにします。
Oracle Web Cacheはセキュアなリバース・プロキシ・キャッシュであり、ブラウザとHTTPサーバーとの間、またはブラウザとContent Managementサーバーとの間にデプロイされる圧縮エンジンです。アクセス頻度の高いコンテンツをキャッシュすることで、Webサイトのパフォーマンスを向上します。オラクル社では、Web Cacheの最終バージョンを11gでリリースしました。Web Cacheは12cでは使用できません。
11g環境でWeb Cacheを使用している場合は、次の制限事項を考慮してください。
Web CacheはFusion Middleware 12cでは使用できません。このため、Web Cacheにはアップグレードはありません。
Web Cache 11gを12c Oracle HTTP Serverのフロントエンドにする組合せは動作保証されません。
11gのセットアップでWeb CacheとOracle HTTP Serverの両方を使用している場合、Oracle HTTP Serverのみを12cにアップグレードできます。この場合、11g Web Cacheを無効にし、トラフィックがOracle HTTP Serverに直接向けられるように構成設定を変更する必要があります。
11gセットアップでWeb CacheとOracle HTTP Serverの両方を使用していて、それらをEnterprise Manager Fusion Middleware Controlで管理するためにOracle WebLogic Server (WLS)ドメインに関連付けている場合は、WLSドメインも12cにアップグレードする必要があります。この場合、関連付けられたOracle HTTP Serverも12cにアップグレードされます。ただし、Web Cacheは、12cのFusion Middleware Controlから削除されます。
WebGateはOracle Access Manager (OAM)のWebサーバー・プラグインで、HTTPリクエストを捕捉して、認証と認可を行うためにアクセス・サーバーに転送します。WebGateはOracle HTTP Server 12cインストールに含まれており、Upgrade AssistantによってOracle HTTP Serverアップグレード処理の一部としてアップグレードされます。
注意:
Oracle Fusion Middleware 12c (12.2.1.2)では、WebGateのログ・ファイル名がoblog.logからwebgate.logに変更されています。Oracle HTTP Serverの最新リリースへのアップグレード後に、oblog_config_wg.xmlファイルを手動で更新して、ファイル内に出現する「oblog.log」の各エントリを「webgate.log」に置き換える必要があります。このタスクを実行する手順は、WebGateのログ・ファイル名の更新を参照してください。Oracle Fusion Middleware 12cでは、WebGateのログ・ファイル名がoblog.logからwebgate.logに変更されています。Oracle HTTP Serverの最新リリースへのアップグレード後に、oblog_config_wg.xmlファイルを手動で更新して、ファイル内に出現する「oblog.log」の各エントリを「webgate.log」に置き換える必要があります。
アプリケーション・アーティファクトには、JSPファイル、イメージ、スタイルシート、Javascript、静的HTMLページに加えて、Javaのクラスおよびソース・ファイルやWebアプリケーションの構成ファイルなどのすべてのWebリソースが含まれます。統合開発環境(IDE)は、これらすべてのリソースを使用し、Webアプリケーション・アーティファクトとして参照します。
11gのアプリケーション・アーティファクトがあり、12cでも引き続き使用する場合は、次をよく確認してください。
11g Oracleインスタンスから12cドメインへのOracle HTTP Serverアップグレードの一部として、Oracle HTTP Server構成ディレクトリのレイアウトが、Oracleインスタンスからスタンドアロン・ドメインに移行されます。
Oracleインスタンスのコンポーネント構成ディレクトリにあるOracle HTTP Server 11gの構成ファイルは、自動的に移行されます。
Oracleインスタンス内にあるアプリケーション・アーティファクトは、任意の組合せの静的ファイル(HTMLまたはイメージ、CGIまたはFastCGIのスクリプトまたはアプリケーション、サード・パーティのモジュールなど)を含めて、12cへのアップグレード後に手動で移行する必要があります
詳細は、「11gのアプリケーション・アーティファクトの移行」を参照してください。
Oracleインスタンス内にあるすべての11gアプリケーション・アーティファクトを、HTMLまたはイメージ、CGIまたはFastCGIのスクリプトまたはアプリケーション、サード・パーティのモジュールなど、任意の組合せの静的ファイルを含めて手動で移行する必要があります。11g構成が参照していたアプリケーション・アーティファクトのうち、Oracleインスタンスの外部のディレクトリに保存されていたものは、Oracle HTTP Server 12cが使用する移行後の構成によって引き続き参照されます。
たとえば、あるサード・パーティのプラグイン・モジュールがOracle HTTP Server 11gのOracleホームにインストールされており、次の例に示す構成を使用してOracleホームの場所から参照されていた場合は、このプラグイン・モジュールを12cのOracle HTTP ServerのOracleホームに手動でインストールするか、またはアップグレードした構成を変更して別の場所で参照する必要があります。
LoadModule example_module "ORACLE_HOME/ohs/modules/mod_example.so"
同様に、静的ファイルが11gのコンポーネント構成ディレクトリ内の/htdocsディレクトリにコピーされていた場合は、これらのファイルも12cインスタンスの構成ディレクトリに手動でコピーするか、またはアップグレードされた構成を修正して別の場所で参照する必要があります。他のタイプのアプリケーション・アーティファクトは、同様の手順で手動で移行する必要があります。
アップグレードの開始前に、Oracle HTTP Server 12c (12.2.1.2)ディストリビューションをターゲット・システムにダウンロードし、Oracle Universal Installerを使用してインストールします。
Upgrade Assistantを実行してスキーマおよび構成をアップグレードする前に、すべてのプロセスと管理サーバーや管理対象サーバーを含めたすべてのサーバーを停止する必要があります。
Oracle Fusion Middleware環境は、1つのOracle WebLogic Serverドメイン、1つの管理サーバー、複数の管理対象サーバー、Javaコンポーネント、システム・コンポーネント(Identity Managementのコンポーネントなど)およびメタデータのリポジトリとして使用する1つのデータベースで構成できます。コンポーネントは相互に依存していることがあるため、適切な順序で停止する必要があります。
注意:
この項の手順では、WLSTコマンドライン・ユーティリティまたはスクリプトを使用してサーバーとプロセスを停止する方法について説明します。また、Oracle Fusion Middleware ControlとOracle WebLogic Server管理コンソールを使用することもできます。『Oracle Fusion Middleware Oracle Fusion Middlewareの管理』の管理サーバー、管理対象サーバーおよびノード・マネージャの起動および停止に関する項を参照してください。Fusion Middleware環境を停止するには、次に示す手順を実行します。
ステップ1: システム・コンポーネントを停止する
Oracle HTTP Serverなどのシステム・コンポーネントを停止するには、stopComponentスクリプトを使用します。
(UNIX) DOMAIN_HOME/bin/stopComponent.sh component_name
(Windows) DOMAIN_HOME\bin\stopComponent.cmd component_name
システム・コンポーネントは任意の順序で停止できます。
ステップ2: 管理対象サーバーを停止する
WebLogic Server管理対象サーバーを停止するには、stopManagedWebLogicスクリプトを使用します。
(UNIX) DOMAIN_HOME/bin/stopManagedWebLogic.sh managed_server_name admin_url
(Windows) DOMAIN_HOME\bin\stopManagedWebLogic.cmd managed_server_name admin_url
プロンプトが表示されたらユーザー名とパスワードを入力します。
ステップ3: Oracle Identity Managementのコンポーネントを停止する
Oracle Internet Directoryなど、Oracle Identity Managementコンポーネントを停止します。(UNIX) DOMAIN_HOME/bin/stopComponent.sh component_name
(Windows) DOMAIN_HOME\bin\stopComponent.cmd component_name
ステップ4: 管理サーバーを停止する
管理サーバーを停止するときに、管理サーバーで稼働しているプロセス(WebLogic Server管理コンソールやFusion Middleware Controlなど)も停止します。
管理サーバーを停止するには、stopWebLogicスクリプトを使用します。
(UNIX) DOMAIN_HOME/bin/stopWebLogic.sh
(Windows) DOMAIN_HOME\bin\stopWebLogic.cmd
プロンプトが表示されたら、管理サーバーのユーザー名とパスワード、およびURLを入力します。
ステップ5: ノード・マネージャを停止する
ノード・マネージャを停止するには、それが実行されているコマンド・シェルを閉じます。
またはnodemanager.propertiesのQuitEnabledの属性をtrueに設定した後(デフォルトはfalseです)、WLSTを使用して、ノード・マネージャに接続して停止できます。詳細は、『Oracle Fusion Middleware WebLogic Server WLSTコマンド・リファレンス』のstopNodeManagerに関する項を参照してください。
ドメインの再構成後、更新したドメイン構成と一致するように、ドメイン内でUpgrade Assistantを使用してドメイン・コンポーネント構成をアップグレードします。
Upgrade Assistantを実行して、製品のスキーマ、ドメイン・コンポーネント構成、またはスタンドアロンのシステム・コンポーネントを12c (12.2.1.2)にアップグレードします。Upgrade Assistantは非SYSDBAとして実行して、一度にアップグレードするドメインは1つにすることをお薦めします。
oracle_common/upgrade/binディレクトリに移動します。ORACLE_HOME/oracle_common/upgrade/binORACLE_HOME\oracle_common\upgrade\binコマンドラインに指定可能なその他のパラメータ(ロギングのパラメータなど)の詳細は、次を参照してください。
コマンドラインからUpgrade Assistantを起動する際に、追加のパラメータを指定できます。
表3-2 Upgrade Assistantコマンドライン・パラメータ
| パラメータ | 必須/省略可能 | 説明 |
|---|---|---|
|
準備状況チェックの場合は必須 注意: スタンドアロン・インストール(WebLogic Serverによって管理されないインストール)では準備状況チェックを実行できません。 |
アップグレードの準備状況チェックを実行します(実際のアップグレードは実行しません)。 スキーマと構成がチェックされます。
|
|
省略可能 |
スキーマの同時アップグレードまたはスキーマの準備状況チェックに使用可能なスレッドの数を特定します。 値は、1 - 8の正の整数である必要があります。デフォルトは4です。 |
|
サイレント・アップグレードまたはサイレント準備状況チェックの場合は必須 |
レスポンス・ファイルに保存した入力を使用して、Upgrade Assistantを実行します。このレスポンス・ファイルは、GUIモードでUpgrade Assistantを実行したときの入力データから生成されます。このパラメータを使用すると、Upgrade Assistantがサイレント・モードで(Upgrade Assistant画面を表示せずに)実行されます。 |
|
省略可能 |
調査フェーズを実行しますが、実際のアップグレードは実行しません。
|
|
省略可能 |
次のいずれかの属性を指定して、ログイン・レベルを設定します。
デフォルトのロギング・レベルは
|
|
省略可能 |
アップグレード・ログ・ファイルと一時ファイルのデフォルトの場所を設定します。既存の書込み可能なディレクトリを指定する必要があります。Upgrade Assistantは、このディレクトリにログ・ファイルと一時ファイルを作成します。 デフォルトの場所は次のとおりです。 UNIXの場合:
Windowsの場合:
|
|
省略可能 |
すべてのコマンドライン・オプションを表示します。 |
Upgrade Assistantの各画面を通じて、WebLogicドメインのコンポーネント構成をアップグレードします。
ドメイン固有コンポーネント構成のアップグレードが成功したことを確認するには、管理コンソールおよびFusion Middleware Controlにログインし、各コンポーネントのバージョン番号が12.2.1.2になっていることを確認します。
管理コンソールにログインするには、次に移動します: http://administration_server_host:administration_server_port/console
Fusion Middleware Controlにログインするには、次に移動します: http://administration_server_host:administration_server_port/em
注意:
アップグレード後、管理ツールは、前のOracleホームではなく新しい12cのOracleホームから必ず実行してください。
アップグレード・プロセス時に、一部のOWSMドキュメント(ポリシー・セット、ポリシーおよびアサーション・テンプレートなどの事前定義ドキュメント)のアップグレードが必要な場合があります。ポリシー・セットまたは事前定義ドキュメントがアップグレードされると、バージョン番号が1増分されます。
アップグレードが正常に完了したら、すべてのプロセスと管理サーバーや管理対象サーバーを含めたすべてのサーバーを再起動します。
コンポーネントは相互に依存していることがあるため、適切な順序で起動する必要があります。
注意:
この項の手順では、WLSTコマンドラインまたはスクリプトを使用してサーバーとプロセスを起動する方法について説明します。また、Oracle Fusion Middleware ControlとOracle WebLogic Server管理コンソールを使用することもできます。『Oracle Fusion Middlewareの管理』の管理サーバーと管理対象サーバーおよびノード・マネージャの起動と停止に関する項を参照してください。Fusion Middleware環境を起動するには、次に示す手順を実行します。
ステップ1: 管理サーバーの起動
管理サーバーを起動するときに、管理サーバーで稼働するプロセス(WebLogic Server管理コンソールやFusion Middleware Controlなど)も起動します。
管理サーバーを起動するには、startWebLogicスクリプトを使用します。
(UNIX) DOMAIN_HOME/bin/startWebLogic.sh
(Windows) DOMAIN_HOME\bin\startWebLogic.cmd
プロンプトが表示されたら、管理サーバーのユーザー名とパスワード、およびURLを入力します。
ステップ2: ノード・マネージャを起動する
ノード・マネージャを起動するには、startNodeManagerスクリプトを使用します。
(UNIX) DOMAIN_HOME/bin/startNodeManager.sh
(Windows) DOMAIN_HOME\bin\startNodeManager.cmd
ステップ3: Oracle Identity Managementのコンポーネントを起動する
目的の環境に含まれるOracle Identity Managementのコンポーネント(Oracle Internet Directoryなど)を起動します。(UNIX) DOMAIN_HOME/bin/startComponent.sh component_name
(Windows) DOMAIN_HOME\bin\startComponent.cmd component_name
ステップ4: 管理対象サーバーを起動する
WebLogic Server管理対象サーバーを起動するには、startManagedWebLogicスクリプトを使用します。
(UNIX) DOMAIN_HOME/bin/startManagedWebLogic.sh managed_server_name admin_url
(Windows) DOMAIN_HOME\bin\startManagedWebLogic.cmd managed_server_name admin_url
プロンプトが表示されたらユーザー名とパスワードを入力します。
注意:
通常、管理対象サーバーを起動すると、そのサーバーにデプロイされているアプリケーションが開始されます。したがって、管理対象サーバーの起動後にアプリケーションを手動で開始する必要はありません。ステップ5: システム・コンポーネントを起動する
Oracle HTTP Serverなどのシステム・コンポーネントを起動するには、startComponentスクリプトを使用します。
(UNIX) DOMAIN_HOME/bin/startComponent.sh component_name
(Windows) DOMAIN_HOME\bin\startComponent.cmd component_name
システム・コンポーネントは任意の順序で起動できます。
ノード・マネージャおよびスタンドアロンOracle HTTP Serverを正しく起動できれば、アップグレードが成功したことを確認できます。
アップグレード後の問題が発生した場合は、インストールのトラブルシューティングを実行してアップグレードを再試行する必要があります。詳細は、Oracle HTTP Server管理者ガイドのOracle HTTP Serverのトラブルシューティングを参照してください。
新しくアップグレードした環境を起動できない場合は、OracleウォレットでMD5証明書を使用していることが原因になっている可能性があります。MD5署名を使用しているかどうかのチェックの手順およびSHA-2証明書に置き換える手順については、「SHA-2アルゴリズムを使用して署名された証明書でMD5アルゴリズムを使用して署名された証明書を置き換え」を参照してください。