| Oracle® Fusion Middleware Oracle WebCenter Portalでのポータルの構築 12c (12.2.1.2.0) E82737-01 |
|
 前 |
 次 |
この章の内容は次のとおりです。
権限
この章のタスクを実行するには、ポータル・マネージャであるか、ポータル・レベルのBasic Services: Edit Page Access and Structure (標準権限)またはPages: Edit Pages (アドバンスト権限)のいずれかの権限を持つポータル・メンバーである必要があります。
権限の詳細は、「ポータルのロールと権限について」を参照してください。
WebCenter Portalでは、アクティビティ・ストリームは、ユーザーのコネクションのアクティビティ、ポータル内で実行されたアクションおよびビジネス・アクティビティのストリーミング・ビューを提供します。たとえば、アクティビティ・ストリームは、ユーザーがフィードバックを投稿したときや、ディスカッション・フォーラムを作成したときに、それをピックアップして表示できます。さらに、パブリッシャを通して入力されたメッセージや添付ファイルもストリームします。
注意:
アクティビティ・ストリームには、パブリッシャを使用して行われたファイルのアップロード・アクティビティが表示されます。アクティビティ・ストリームには、コンテンツ・マネージャを使用して行われたファイル・アクティビティは表示されません。たとえば、あなたまたはコネクションが、コンテンツ・マネージャでファイルを編集、アップロード、ダウンロード、チェックアウトまたはチェックインした場合、このアクティビティはアクティビティ・ストリームには表示されません。
アクティビティ・ストリームのプリファレンスを使用して、ユーザーはコネクションとポータルのアクティビティを表示するように選択できます。(システム管理者によって、ユーザーがアプリケーション・レベルの設定をオーバーライドできないように設定されている可能性があります。)
アクティビティ・ストリームでは、メッセージのストリーミングに加え、パブリッシャを通して追加された添付ファイルとWebリンクへのアクセスも提供できます。ファイル添付はリンクとしてレンダリングされ、このリンクを使用してファイルにアクセスできます。
ユーザーはストリームされた各アイテムで使用できる「共有」機能を使用して、ストリームされたアクティビティとその添付ファイルを共有できます。
関連項目:
「パブリッシャ」タスク・フローの使用の詳細は、『Oracle Fusion Middleware Oracle WebCenter Portalの使用』のアイテムのお気に入り登録、コメントおよび共有に関する項を参照してください。
表43-1に、アクティビティ・ストリームを通して報告されるアクティビティのタイプをリストして説明します。
注意:
削除したアクティビティ自体は、アクティビティ・ストリームに表示されなくなります。ただし、オブジェクトへの参照(例: Joe Smith created the document file.xml)は、そのオブジェクトを削除したときにストリームから削除されます。
表43-1 アクティビティ・ストリームで追跡されるアクティビティ
| ツール/サービス | 追跡されるアクティビティ | 有効範囲 | アクティビティの共有または非公開 |
|---|---|---|---|
お知らせ |
|
|
他のポータル・メンバーと共有 |
ブログ |
|
|
|
コネクション |
|
|
招待者および被招待者のコネクションと共有されます。 |
ディスカッション |
|
|
他のポータル・メンバーと共有 |
ドキュメント |
|
|
|
フィードバック |
|
|
このようなアクティビティの表示を許可されたユーザーと共有されます。 |
リスト |
|
|
他のポータル・メンバーと共有 |
メッセージ・ボード |
|
|
このようなアクティビティの表示を許可されたユーザーと共有されます。 |
ページ |
|
|
|
プロファイル |
|
|
このようなアクティビティの表示を許可されたユーザーと共有されます。 |
ポータル・イベント |
|
|
他のポータル・メンバーと共有 |
ポータル管理 |
|
|
他のポータル・メンバーと共有 |
タグ付け |
|
|
|
ユーザーは、アクティビティ・ストリームのプリファレンスを使用して、自分のアクティビティ・ストリームを表示できるユーザーと、表示するアクティビティのタイプを指定できます。「アクティビティ・ストリーム」タスク・フローに関連するプリファレンスの詳細は、『Oracle Fusion Middleware Oracle WebCenter Portalの使用』のアクティビティ・ストリームのプリファレンスの設定に関する項を参照してください。
ページ・エディタで、アクティビティ・ストリーム・タスク・フローのプロパティを使用して、全ユーザーのタスク・フロー・インスタンス・ビューの各種コントロールについて表示と非表示を切り替えたり、オブジェクトのタイプや追跡する特定のポータルを制限します。アクティビティ・ストリーム・タスク・フローのプロパティの詳細は、「アクティビティ・ストリーム・タスク・フローのプロパティの使用」を参照してください。
WebCenter Portalでは、次の「アクティビティ・ストリーム」ビューアが提供されます。
「アクティビティ・ストリーム」では、アプリケーションのアクティビティと自分のコネクションのアクティビティを表示し、「共有」リンクを介して追加された添付ファイルにアクセスできます。
このアクティビティ・ストリーム機能のフル・ビューには、リストされたアクティビティをリンクしたりそれにコメントを付けるオプションと、各種オブジェクト(イメージ、URL、ドキュメントなど)を共有するオプションが含まれています。また、アクティビティ・ストリームは、所定ユーザーのアクティビティや投稿を非表示にする方法を提供します。「アクティビティ・ストリーム・オプション」を使用して、非表示にしたユーザーを表示できます。
ホーム・ポータルの「アクティビティ」ページには、パブリッシャ・タスク・フローのインスタンスとアクティビティ・ストリーム・タスク・フローが結合されます。
関連項目:
パブリッシャの詳細は、「パブリッシャについて」を参照してください。
「アクティビティ・ストリーム - クイック・ビュー」では、アプリケーション・アクティビティと自分のコネクションのアクティビティのサマリー・ビューが提供されます。
「アクティビティ・ストリーム」のフル・ビューとは異なり、「アクティビティ・ストリーム - クイック・ビュー」には、「お気に入り登録」、「コメント」および「共有」リンクは表示されません。また、「アクティビティ・ストリーム - クイック・ビュー」により、類似アクティビティを1つのエントリにまとめます。たとえば、ユーザーが2つのドキュメントを投稿すると、両方のドキュメントをリストする1つのエントリが表示されます。ユーザーが2つのメッセージを投稿すると、ユーザーが「メッセージを投稿しました」という1つのエントリが表示され、最新のメッセージのみが表示されます。
クイック・ビューで、ストリームされたアイテムをすべて表示できない場合は、ストリームの下部に「詳細」リンクが表示されます。「詳細」をクリックすると、アクティビティ・ストリームのフル・ビューが開きます。同じページにフルのアクティビティ・ストリームとクイック・ビューの両方が存在するまれなケースでは、「詳細」をクリックすると、クイック・ビューからそのフル・ビューにフォーカスが変更され、クイック・ビューが非表示になります。
構成設定の階層によって、自分の「アクティビティ・ストリーム」ビューで何ができるかが制御されます。システム管理者は、「WebCenter Portal管理」の「設定」ページでアプリケーション全体の値を設定します。自分の個人用の値は、ピープル・コネクションのプリファレンスを通して設定できます。さらに、所定のビューア・インスタンスの値は、ページ・エディタとページ・ビュー・モードのどちらでも設定でき、ページ・エディタで設定した場合はインスタンスの全ユーザーのビューが影響を受け(アプリケーションのカスタマイズ)、ページ・ビュー・モードで設定した場合は自分のインスタンスのビューのみが影響を受けます(ユーザーのカスタマイズ)。
ヒント:
プリファレンスを通して設定を調整した場合に、期待どおりにタスク・フローの動作が影響を受けていないように見えるときは、タスク・フロー自体の設定によってプリファレンスの設定がオーバーライドされている可能性があります。
「アクティビティ・ストリーム」タスク・フローは、所定のタスク・フロー・インスタンスの構成設定にアクセスするための「オプション」リンクを提供します(図43-3)。
アクティビティ・ストリーム - クイック・ビュー・タスク・フローでは、鉛筆アイコン(「ソース、フィルタおよび表示オプションの変更」)を通してその構成設定にアクセスできます(図43-4)。
これらのコントロールを使用し、アクティビティ・ストリームのプリファレンスを通してすべての「アクティビティ・ストリーム」ビューに提供される同様の設定によって、個々のタスク・フロー・インスタンスを調整します。
システム管理者は、ストリームされたアクティビティをアーカイブして、個々のユーザーのストレージに対する負荷を軽減し、過去のアクティビティの記録を維持できます。詳細は、『Oracle Fusion Middleware WebCenter WLSTコマンド・リファレンス』のアクティブ・ストリームに関する項を参照してください。
ページにアクティビティ・ストリーム・タスク・フローを追加する手順は、「ページへのコンポーネントの追加」を参照してください。
ヒント:
リソース・カタログでの「アクティビティ・ストリーム」タスク・フローの有無や場所は、リソース・カタログの構成方法によって異なります。たとえば、デフォルトのリソース・カタログでは、「アクティビティ・ストリーム」タスク・フローは「アラートと更新」フォルダに含まれます。
アクティビティ・ストリーム・タスク・フローには関連するプロパティがあり、これらのプロパティには、十分な権限を持つユーザーが、タスク・フローの「アクション・メニューの表示」からアクセスできます。たとえば、アクティビティ・ストリーム・インスタンスが表示されるページを編集し、インスタンスをクリックして「アクション・メニューの表示」を開き、「パラメータ」を選択して「パラメータ」ダイアログを表示します(図43-5)。
関連項目:
次の各項では、アクティビティ・ストリーム・タスク・フローに関連付けられたプロパティと、タスク・フローのパラメータについて説明します。
ページ・エディタでコンポーネントを選択すると、「アクション・メニューの表示」が開き(図43-6)、ここから、コンポーネントのプロパティ(「パラメータ」、「アクセス」、「表示オプション」、「スタイル」および「コンテンツ・スタイル」)にアクセスできます。
アクティビティ・ストリーム・タスク・フローのプロパティを設定するには、次の手順を実行します。
表43-2に、「アクティビティ・ストリーム」タスク・フローに固有のパラメータを示します。
表43-2 「アクティビティ・ストリーム」タスク・フローのパラメータ
| パラメータ | 説明 |
|---|---|
|
ストリームされたアイテムをフィルタ処理するためのカスタム問合せを指定するためのフィールド。 詳細は、「拡張問合せを使用したアクティビティ・ストリーム・アイテムのフィルタ」を参照してください。 このパラメータは「アクティビティ・ストリーム」タスク・フローと関連付けられています。 |
|
ユーザーが「コンテキスト情報」アイコンをクリックしたときにコンテキスト情報を表示するかどうかを指定するチェック・ボックス。 たとえば、「コンテキスト情報」アイコン(赤みのあるドット)のあるアクティビティ・ストリームにアイテム このパラメータは、主に、他の方法(ユーザー名の「プロファイル」ポップアップなど)で処理されないかぎり、「リソース・ビューア」システム・ページ内のリソースがレンダリングされる場所で使用されます。
このパラメータは「アクティビティ・ストリーム」タスク・フローと関連付けられています。 |
|
「コメント」リンクをタスク・フロー・インスタンスで表示するかどうかを指定するチェック・ボックス。:
このパラメータは「アクティビティ・ストリーム」タスク・フローと関連付けられています。 |
|
「アクティビティ・ストリーム」タスク・フローに「オプション」リンクを表示するかどうか、または「アクティビティ・ストリーム - クイック・ビュー」に鉛筆アイコンを表示するかどうかを指定するチェック・ボックス。:
このパラメータは、次のタスク・フローに関連付けられています。
|
|
ストリームされたファイルのプレビューを非表示にするかどうかを指定するためのチェック・ボックス。:
アクティビティ・ストリームでのファイルのプレビューでサポートされるMIMEタイプの詳細は、「アクティビティ・ストリームについて」を参照してください。 このパラメータは「アクティビティ・ストリーム」タスク・フローと関連付けられています。 |
|
ストリームされたアイテムの「お気に入り登録」リンクを非表示にするかどうかを指定するためのチェック・ボックス。:
このパラメータは「アクティビティ・ストリーム」タスク・フローと関連付けられています。 |
|
ストリームされたアイテムの「共有」メニューを非表示にするかどうかを指定するためのチェック・ボックス。:
このパラメータは「アクティビティ・ストリーム」タスク・フローと関連付けられています。 |
|
「アクティビティ・ストリーム」およびアクティビティ・ストリーム - クイック・ビュー構成ダイアログに、「ポータル」オプションを表示するかどうかを指定します。「ポータル」オプションにより、すべてのポータルのアクティビティを表示する、メンバーであるポータルのアクティビティを表示する、ポータルのアクティビティを表示しない、またはタスク・フローが配置されているポータルのみのアクティビティを表示するのいずれかを指定できます。
このパラメータは、次のタスク・フローに関連付けられています。
|
|
1ページ当たりに表示するストリームされたアイテムの数を入力するためのフィールド。 このパラメータは、次のタスク・フローに関連付けられています。
|
|
ユーザーがページを移動してストリームされたアクティビティを表示するための「前」リンクと「次」リンクを表示するかどうかを指定するチェック・ボックス。:
このパラメータは「アクティビティ・ストリーム」タスク・フローと関連付けられています。 |
|
ユーザー・プロファイルからのみアクティビティをストリームするかどうかを指定するためのチェック・ボックス。:
このパラメータは「アクティビティ・ストリーム」タスク・フローと関連付けられています。 |
|
現在のユーザーのIDを入力するためのフィールド。 この値は、デフォルトで このパラメータは「アクティビティ・ストリーム」タスク・フローと関連付けられています。 |
|
アクティビティをストリームするコンポーネントのIDを入力するフィールド。 このパラメータを使用して、ストリーム・アクティビティの表示を、指定したコンポーネントに関連付けられたアクティビティのみに制限します。カテゴリIDまたはサービスIDを入力します。 サービスIDのリストは、『Oracle Fusion Middleware Oracle JDeveloperによるWebCenter Portalアセットとカスタム・コンポーネントの開発』のサービスIDに関する項を参照してください。 このパラメータは「アクティビティ・ストリーム」タスク・フローと関連付けられています。 |
|
アクティビティをストリームするポータルの名前を入力するフィールド。 このパラメータを使用して、ストリームされるアクティビティの表示を、指定したポータルに関連付けられたアクティビティのみに制限します。 ポータルのGUIDまたはポータルの内部名を入力します。ポータルの内部名は、ポータルの管理設定の「一般」ページの「ポータルURL」で指定される名前になります。 特定のポータルにスコープ設定されたアクティビティ・ストリーム・タスク・フローにストリームされるアクティビティは、そのポータルの全メンバーが表示できます。この場合、ポータルのメンバーが正式に相互接続されているかどうかは関係ありません。 このパラメータは「アクティビティ・ストリーム」タスク・フローと関連付けられています。 |
アクティビティ・ストリーム・タスク・フローは、SQL WHERE句を使用して、ストリームされたアクティビティに対するカスタム・フィルタを作成する、Advanced Queryパラメータを提供します。たとえば、SQLを使用して、ページに関連するアクティビティのみ表示したり、現在のユーザーや指定のユーザーからストリーミングされたアクティビティのみを表示するように、アクティビティ・ストリーム・インスタンスを設定できます。
この項では、アクティビティ・ストリームの拡張問合せ(Advanced Query)オプションの概要と、拡張問合せを入力する手順を説明します。次のサブセクションが含まれます:
Advanced Query(拡張問合せ)を使用して、ユーザー名、サービスIDおよびオブジェクトの詳細(ドキュメントの表示名など)に対するフィルタを作成できます。パラメータ値にはSQL構文を使用できます。さらに、SQL内にEL式を配置できます。
問合せは、照会の先頭に付いた別名で表現される特定のデータベース・オブジェクトに対して作成できます。表43-3に、問合せを作成できるデータベース・オブジェクトのタイプをリストして説明し、その別名接頭辞を示します。
関連項目:
多くの場合、EL式を使用して、表43-3にリストしたサポートされているフィールドおよび列に必要な値を取得できます。
ELのサポートが必要な場合は、アプリケーション開発者がEL式を指定できます。『Oracle Fusion Middleware Oracle JDeveloperによるWebCenter Portalアセットとカスタム・コンポーネントの開発』の式言語式に関する項を参照してください。
表43-3 SQL WHERE句の作成にサポートされるデータベース・オブジェクト
| データベース・オブジェクト | 別名接頭辞 | サポートされるフィールド/列 |
|---|---|---|
ACTIVITY |
AE |
|
ACTIVITY (ACTOR) |
AD |
|
ACTIVITY (OBJECT) |
OD |
|
表43-4は、表43-3に示されているACTIVITYデータベース・オブジェクトで有効なアクティビティ・タイプ名のリストを示しています。
表43-4 詳細な問合せのアクティビティ・タイプ名
| ツール/サービス | アクティビティ・タイプ名 |
|---|---|
イベント |
|
お知らせ |
|
ディスカッション |
|
タグ |
|
リスト |
|
ページ |
|
ドキュメント 注意: 12c (12.2.1)ではドキュメント・アクティビティはストリームされません(パブリッシャを使用してアップロードされたドキュメントを除く)。ドキュメントとの統合は今後のリリースで戻されます。 |
|
ピープル・コネクション(プロファイル) |
|
ピープル・コネクション(メッセージ・ボード) |
|
ピープル・コネクション(コネクション) |
|
ピープル・コネクション(フィードバック) |
|
拡張問合せパラメータとして渡されるSQL文字列は、SQL規格を使用してコンパイルされます。つまり、これはSQLコンストラクト(AND、OR、INなど)をサポートします。ただし、INSERT、UPDATE、DELETE、SELECT、JOINコンストラクトはサポートしないことに注意してください。拡張問合せの構文には、SQL問合せのWHERE句の部分のみを含める必要があります。SELECTはサポートされていないので、WHERE句ではネストされた問合せや副問合せは使用できません。
Advanced QueryパラメータはEL式もサポートします。EL式はWHERE句に埋め込むか、WHERE句全体を生成するために使用できます。ELのサポートが必要な場合は、アプリケーション開発者がEL式を指定できます。『Oracle Fusion Middleware Oracle JDeveloperによるWebCenter Portalアセットとカスタム・コンポーネントの開発』の式言語式に関する項を参照してください。
問合せ内のすべてのリテラルは、バック・スラッシュ文字(\)を先頭に追加してエスケープする必要があります。そうしないと、こうした文字によって構文エラーが生成されます(例は表43-5を参照)。
拡張問合せのWHERE句は、現在のユーザー、ポータル・メンバーシップ、コネクション・リストなどに基づいてアクティビティ・ストリームによって生成された内部問合せと常にANDで結合されます。これは、アクセス権を持たないアクティビティをユーザーが表示できないようにするためです。
表43-5に、拡張問合せの例をリストします。
表43-5 アクティビティ・ストリームで使用する拡張問合せの例
| 使用例 | 問合せ構文 |
|---|---|
ディスカッション・アクティビティのみをストリームします。 |
|
オブジェクトまたは現在のポータルからのみアクティビティをストリームします。 |
|
現在のユーザーが作成したwikiに関するアクティビティのみをストリームします。 |
|
ディスカッションのアクティビティをストリームしますが、作成アクティビティまたは現在のユーザーの全アクティビティのみをストリームします。 |
|
この項では、プロパティ値を使用して特定のタスク・フロー・インスタンスの動作を変更する方法の例を示します。次のサブセクションが含まれます:
デフォルトでは、アクティビティ・ストリーム・タスク・フローはユーザー・カスタマイズ・コントロールを提供し、これによってユーザーは、所定の「アクティビティ・ストリーム」で、どのサービスとポータルの誰のアクションを表示するかを指定できます。「アクティビティ・ストリーム」タスク・フローでは、これは「オプション」リンクです。「アクティビティ・ストリーム - クイック・ビュー」タスク・フローでは、これは鉛筆アイコンです。
ユーザーが各自のユーザー・レベルのカスタマイズによってアプリケーション・レベルのカスタマイズをオーバーライドするのを防止するには、Hide Configuration Buttonプロパティを使用できます。
ユーザーが「アクティビティ・ストリーム」タスク・フロー・インスタンスをカスタマイズできないようにするには、次の手順を実行します。
デフォルトでは、「アクティビティ・ストリーム」タスク・フローのすべてのアイテムには、所定のアイテムにユーザーがコメントを投稿するための「コメント」リンクが表示されます(図43-7)。
Hide Commentsプロパティを使用すると、「コメント」リンクの表示を抑制できます。その結果、ユーザーは、所定のタスク・フロー・インスタンスのストリームされたアイテムにコメントを投稿できなくなります。
ストリームされたアイテムにユーザーがコメントを投稿できないようにするには、次の手順を実行します。
デフォルトでは、「アクティビティ・ストリーム」タスク・フローのすべてのアイテムには、所定のアイテムへの賛同の意を表すための「お気に入り登録」リンクが表示されます(図43-8)。
「お気に入り登録」リンクは、クリックすると「お気に入り登録解除」リンクに切り替わり、ユーザーはこれを使用して賛同の意を取り消すことができます。
Hide Likeプロパティを使用すると、「お気に入り登録」リンクの表示を抑制できます。その結果、ユーザーは、所定のタスク・フロー・インスタンスのストリームされたアイテムをお気に入りに登録できなくなります。
ストリームされたアイテムをユーザーがお気に入りに登録できないようにするには、次の手順を実行します。
デフォルトでは、「アクティビティ・ストリーム」タスク・フローのすべてのアイテムには、ストリームされたアイテムをユーザーが自分のコネクションと共有するための「共有」メニューが表示されます(図43-9)。
Hide Shareプロパティを使用すると、「共有」メニューの表示を抑制できます。その結果、ユーザーは、所定のタスク・フロー・インスタンスのストリームされたアイテムを共有できなくなります。
ストリームされたアイテムをユーザーが共有できないようにするには、次の手順を実行します。
デフォルトでユーザーには、「アクティビティ・ストリーム」と「アクティビティ・ストリーム - クイック・ビュー」のオプション・ダイアログの「設定」タブに「ポータル」オプションが表示されます(図43-10)。「ポータル」オプションにより、すべてのポータルのアクティビティを表示する、メンバーであるポータルのアクティビティを表示する、ポータルのアクティビティを表示しない、またはタスク・フローが配置されているポータルのみのアクティビティを表示するのいずれかを指定できます。
図43-10 「アクティビティ・ストリーム・オプション」ダイアログの「設定」ページの「ポータル」オプション

Hide portal Optionsパラメータを使用すると、アクティビティ・ストリーム・タスク・フローのオプション・ダイアログで設定ページの「ポータル」セクションを非表示にできます。
「ポータル」オプションを非表示にするには、次の手順を実行します。
「アクティビティ・ストリーム」タスク・フローと「アクティビティ・ストリーム - クイック・ビュー」タスク・フローの構成オプションは、ポータルからアクティビティをストリームするための全か無かのオプションを提供します(『Oracle Fusion Middleware Oracle WebCenter Portalの使用』のポータルのアクティビティの追跡に関する項を参照)。
アクティビティ・ストリーム・タスク・フローに関連付けられたPortalsプロパティは、アクティビティをストリームする特定のポータルを選択するためのさらなるオプションを提供します。
1つ以上のポータルのアクティビティにストリームを制限するには、次の手順を実行します。
「アクティビティ・ストリーム」タスク・フローと「アクティビティ・ストリーム - クイック・ビュー」タスク・フローの構成オプションは、アクティビティをストリームするサービス・カテゴリを選択するための方法を提供します(『Oracle Fusion Middleware Oracle WebCenter Portalの使用』のポータル・アクティビティの追跡に関する項を参照)。
アクティビティ・ストリーム・タスク・フローに関連付けられているService Categoriesプロパティは、特定の選択を強制できるようにすることで、この機能を拡張します。たとえば、listsサービス・カテゴリを指定することで、リストからストリームされたコネクションのアクティビティのみをタスク・フロー・インスタンスに表示できます。
1つ以上のサービスにストリームされるアクティビティを制限するには、次の手順を実行します。
「アクティビティ・ストリーム」タスク・フローの使用方法の詳細は、『Oracle Fusion Middleware Oracle WebCenter Portalの使用』のポータルのアクティビティの追跡に関する項を参照してください。
パブリッシャ・タスク・フローは、すべてのコネクションのアクティビティ・ストリームや指定されたポータルにアクセス可能なコネクションに、メッセージ、ファイルおよびURLを公開できます。
関連項目:
パブリッシャ・タスク・フローに関連付けられているパラメータの詳細は、「パブリッシャ・タスク・フローのプロパティの使用」を参照してください。
パブリッシャ・タスク・フローの必知事項は次のとおりです。
「パブリッシャ」タスク・フローは、メッセージの送信に使用できますが、受信には使用できません。メッセージを表示するための機能は備えていません。
「パブリッシャ」タスク・フローは、ユーザーが入力したメッセージを公開するアクティビティ・ストリームと連動するように特化されています。
これには、固有の異なるプロパティの設定があります(「パブリッシャ・タスク・フローのプロパティの使用」を参照)。
「パブリッシャ」タスク・フローは、アプリケーション・レベルの構成設定でも、ユーザーの個人用プリファレンスでも制御できません。ユーザーが公開したメッセージを参照できるユーザーは、タスク・フロー自体のコントロールを使用して指定します。また、タスク・フローのプロパティを使用して、メッセージの宛先に対してなんらかの制御を行うこともできます。たとえば、「パブリッシャ」タスク・フローには、関連付けられたプロパティ(Is Update Status)があります。このプロパティは、最後に公開されたメッセージをユーザーのプロファイルのステータス・メッセージとして表示します。
関連項目:
パブリッシャ・タスク・フローの1つの例を示します。プロパティの設定方法によって、メッセージ、ファイルまたはリンクを共有するオプション(図43-11)、あるいはドキュメントを共有するオプションのみを表示できます(図43-12)。
図43-12 「Upload Document Only」オプションが選択された「パブリッシャ」タスク・フロー
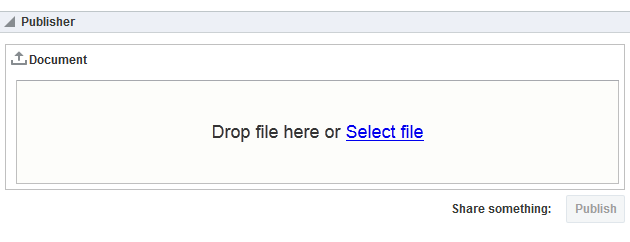
デフォルトのWebCenter Portalのインストールでは、パブリッシャ・タスク・フローは「アクティビティ」ビジネス・ロール・ページに配置されます。このページは、すべての認証されたユーザー(つまり、ログインしているユーザー)にホーム・ポータルで提供されます。
デフォルトの「アクティビティ」ビジネス・ロール・ページには、「パブリッシャ」使用して入力したメッセージが公開される、「アクティビティ・ストリーム」タスク・フローも含まれています。
関連項目:
『Oracle Fusion Middleware Oracle WebCenter Portalの管理』のビジネス・ロール・ページの管理に関する項
ページにパブリッシャ・タスク・フローを追加する手順は、「ページへのコンポーネントの追加」を参照してください。
ヒント:
リソース・カタログでの「パブリッシャ」タスク・フローの有無や場所は、リソース・カタログの構成方法によって異なります。たとえば、デフォルトのリソース・カタログでは、「パブリッシャ」タスク・フローは「ソーシャルとコミュニケーション」フォルダに含まれます。
パブリッシャ・タスク・フローには関連するプロパティがあり、これらのプロパティには、十分な権限を持つユーザーが、タスク・フローの「アクション・メニューの表示」からアクセスできます。たとえば、タスク・フロー・インスタンスが表示されるページを編集し、タスク・フローをクリックして「アクション・メニューの表示」を開き、「パラメータ」を選択して「パラメータ」ダイアログを表示します(図43-13)。
関連項目:
次の各項では、パブリッシャ・タスク・フローに関連付けられたプロパティと、このタスク・フローのパラメータについて説明します。
ページ・エディタでコンポーネントを選択すると、「アクション・メニューの表示」が開き(43-14)、ここから、コンポーネントのプロパティ(「パラメータ」、「アクセス」、「表示オプション」、「スタイル」および「コンテンツ・スタイル」)にアクセスできます。
パブリッシャ・タスク・フローのプロパティを設定するには、次の手順を実行します。
表43-6は、「パブリッシャ」タスク・フローに固有のパラメータについて説明しています。
表43-6 「パブリッシャ」タスク・フローのパラメータ
| パラメータ | 説明 |
|---|---|
|
「添付: ファイル | リンク」オプションの表示または非表示を指定します
「添付: ファイル | リンク」オプションはデフォルトで表示されます。 |
|
タスク・フローでドキュメントのアップロードに「ファイル」リンクを使用できるようにするかどうかを指定します
「ファイル」リンクはデフォルトで表示されます。 注意: |
|
「共有対象」メニューの表示または非表示を指定します
「共有対象」メニューはデフォルトで表示されます。 |
|
ヒント・テキストのリソース・バンドル・クラスとメッセージ・キーを指定します ヒント・テキストがない場合の事前定義済キーとして、 |
|
タスク・フロー・インスタンスに入力されたメッセージが、ユーザーのプロファイルのステータス・メッセージにも公開されるようにするかどうかを示します
公開されるメッセージにファイルまたはURLを添付すると、 プロファイルの詳細は、「ポータルへのプロファイルの追加」を参照してください。 |
|
ユーザーが「公開」ボタンをクリックした後、パブリッシャを開いたままにするかどうかを指定します
デフォルトでは、メッセージを公開した後、パブリッシャは開いたままになります。 |
|
共有するオブジェクトのID このプロパティは、公開されているオブジェクトへの移動に使用するリンクの生成に役立ちます。EL式を使用してそれを行う予定である場合以外は、値を指定する必要はありません。ELのサポートが必要な場合は、アプリケーション開発者がEL式を指定できます。『Oracle Fusion Middleware Oracle JDeveloperによるWebCenter Portalアセットとカスタム・コンポーネントの開発』の式言語式に関する項を参照してください |
|
共有するオブジェクトのタイプ このプロパティは、公開されているオブジェクトへの移動に使用するリンクの生成に役立ちます。EL式を使用してそれを行う予定である場合以外は、値を指定する必要はありません。ELのサポートが必要な場合は、アプリケーション開発者がEL式を指定できます。『Oracle Fusion Middleware Oracle JDeveloperによるWebCenter Portalアセットとカスタム・コンポーネントの開発』の式言語式に関する項を参照してください |
|
公開先範囲のID このプロパティは、公開されているオブジェクトへの移動に使用するリンクの生成に役立ちます。EL式を使用してそれを行う予定である場合以外は、値を指定する必要はありません。ELのサポートが必要な場合は、アプリケーション開発者がEL式を指定できます。『Oracle Fusion Middleware Oracle JDeveloperによるWebCenter Portalアセットとカスタム・コンポーネントの開発』の式言語式に関する項を参照してください |
|
共有オブジェクトが属するサービスのサービスID このプロパティは、公開されているオブジェクトへの移動に使用するリンクの生成に役立ちます。特定のサービスIDを入力またはEL式を使用してそのリンクを生成する予定がない場合は、値を指定する必要はありません。有効なサービスIDのリストは、『Oracle Fusion Middleware Oracle JDeveloperによるWebCenter Portalアセットとカスタム・コンポーネントの開発』のツールおよびサービスに関連するELに関する項を参照してください。ELのサポートが必要な場合は、アプリケーション開発者がEL式を指定できます。『Oracle Fusion Middleware Oracle JDeveloperによるWebCenter Portalアセットとカスタム・コンポーネントの開発』の式言語式に関する項を参照してください。 |
|
このタスク・フロー・インスタンスに入力したメッセージを公開するポータルの名前 ポータルの内部名を入力してください。ポータルの表示名ではありません。ポータルの内部名は、ポータルの管理設定の「一般」ページの「ポータルURL」で指定される名前になります。ポータルの表示名は「表示名」によって指定される名前で、ポータルの上部にあるポータル・バナーに表示される名前になります。 |
|
パブリッシャで、ドキュメントのアップロード機能のみを表示して、テキスト入力領域と「添付: リンク」オプションを非表示にすることを指定します(図43-12)
このオプションはデフォルトで有効になっていません。 注意: このオプションを選択する場合は、 |
|
現在のビューを所有するユーザーの名前 この値は、デフォルトで入力済です。デフォルト値の |
|
現在のユーザーが共有しているオブジェクトを提供したユーザーの名前 たとえば、Johnが全員と共有しているドキュメントは、最初にJaneがJohnと共有していたドキュメントだとすると、JaneがVia Userになります。 |
Hide Document Uploaderプロパティを使用すると、パブリッシャ・タスク・フロー・インスタンスの「添付: ファイル」オプションを非表示にできます。ユーザーは、リンクを共有することはできますが、ファイルを共有できなくなります。
パブリッシャ・タスク・フロー・インスタンスを使用したファイルのアップロードをブロックするには、次の手順を実行します。
Space Nameプロパティを使用すると、公開したメッセージの受信者の範囲を、特定のポータル内のユーザーのコネクションに制限できます。これを実行すると、メッセージは、指定したポータルの自分のアクティビティ・ストリームと自分のコネクションのアクティビティ・ストリームのビューにのみストリーミングされます。
受信者の範囲を特定のポータルに制限するには、次の手順を実行します。
パブリッシャ・パラメータIs Update Statusを使用すると、添付ファイルのないすべてのメッセージが、指定した受信者のみでなく、ユーザーのプロファイルのステータス・メッセージとしても公開されるように指定できます(図43-15)。
添付ファイルまたはリンクを含むメッセージは、プロファイルのステータス・メッセージとして公開されません。
メッセージがプロファイルのステータス・メッセージとしても公開されるように指定するには、次の手順を実行します。
Upload Document Onlyプロパティを使用すると、「パブリッシャ」タスク・フローの機能をファイル・アップローダに限定できます(図43-16)。
「パブリッシャ」タスク・フローでアップロードしたファイルは、選択したスペース内のドキュメント・ライブラリにあるパブリック・フォルダに配置されます。つまり、次のようになります。
ホーム・ポータルの場合:
「全員」を選択することで、自分の各コネクションの個人用ドキュメント・ライブラリ内のパブリック・フォルダにファイルを公開します。
指定のポータルを選択して、選択したポータルのドキュメント・ライブラリ内の「パブリック」フォルダにファイルを公開します。
ポータルの場合は、そのポータルのドキュメント・ライブラリ内の「パブリック」フォルダにファイルが公開されます。
「パブリッシャ」タスク・フローをファイル・アップローダとして使用するには: