| Oracle® Fusion Middleware Oracle WebCenter Portalでのポータルの構築 12c (12.2.1.2.0) E82737-01 |
|
 前 |
 次 |
この章の内容は次のとおりです。
権限
この章のタスクを実行するには、Portal Managerロール、またはポータル・レベルのManage Membership権限を含むカスタム・ロールが必要です。この権限を持つユーザーは、ポータル・メンバーとそのロール割当てを管理できます。
権限の詳細は、「ポータルのロールと権限について」を参照してください。
WebCenter Portalには、ページへの追加が可能な次の2つのポータル・タスク・フローが用意されています。
ポータル・ブラウザ・タスク・フロー: まったく同じ機能の領域をホーム・ポータルの「ポータル」ページ(ポータル・ブラウザ)に追加します。このタスク・フローの詳細は、「ポータル・ブラウザ・タスク・フローの使用」を参照してください。
ポータル・メンバー・タスク・フロー(図32-1): ポータル・メンバーを表示し、新しいメンバーの追加、すべてのメンバーへのメール・メッセージの送信、ロールによるリストのフィルタリングおよびメンバーの検索を制御できます。また、ポータル管理の「メンバー」ページに素早くアクセスすることもできます。適切な権限があれば、このページでポータル・メンバーシップを管理できます。
ポータル・メンバー・タスク・フローをページに追加する手順は、その他のコンポーネントをページに追加する手順と同じです。「ページへのコンポーネントの追加」を参照してください。
注意:
WebCenter Portalに用意されているデフォルトのポータル・カタログではポータル・メンバー・タスク・フローを使用できないため、ページで使用できるようにしたカスタム・リソース・カタログにそれを追加した場合は、そのエントリのみが表示されます。
詳細は、「リソース・レジストリからのリソースの追加」を参照してください(「リソース・カタログ・アイテムの追加」ダイアログで、「タスク・フロー」→「デザインタイム」→「ポータル・メンバー」を選択します)。ポータル・ページの編集にカスタム・リソース・カタログを使用するには、それが使用可能であることを確認し、「ポータルのリソース・カタログの変更」の説明に従って、ポータルでページによって使用されるように設定します。
ポータル・マネージャは、ポータル・メンバー・タスク・フローから、ポータル・メンバーシップの管理ツールに素早くアクセスできます。
ポータル・メンバーシップを管理するには、次の手順を実行します。
ポータル・メンバー・タスク・フローから、すべてのポータル・メンバーにメッセージを送信できます。
すべてのポータル・メンバーに連絡するには、次の手順を実行します。
ポータル・メンバー・タスク・フローからポータル・メンバーに連絡する方法は簡単です。
メンバーに連絡するには:
ポータル・メンバー・タスク・フローで、連絡先のメンバー名をクリックします(図32-5)。
デフォルトでは、メンバー名をクリックすると、そのメンバーのプロファイル・サマリーが表示されます。ここから、メールでメンバーに連絡したり、インスタント・メッセージを送信したりできます。詳細は、『Oracle Fusion Middleware Oracle WebCenter Portalの使用』のプロファイルの表示に関する項を参照してください。
Profile Launched on Selectionパラメータが無効になっている場合、プロファイルは表示されません。詳細は、「ポータル・メンバー・タスク・フローのパラメータ」を参照してください。
メンバーのリストは、名前または最近のアクティビティによってソートできます。
ポータル・メンバーをソートするには、次の手順を実行します。
「ポータル・メンバー・タスク・フローのパラメータ」に示すように、Sort Criteriaパラメータを使用してください。
ポータル・メンバー・タスク・フローには関連するプロパティがあり、これらのプロパティには、十分な権限を持つユーザーが、タスク・フローの「アクション・メニューの表示」からアクセスできます。たとえば、「パラメータ」を選択して、「パラメータ」ダイアログを表示します(図32-9)。
関連項目:
次の各項では、ポータル・メンバー・タスク・フローのプロパティについての情報を提供し、タスク・フローのパラメータについて説明します。
ページ・エディタのポータル・メンバー・タスク・フローのツールバーにある「アクション・メニューの表示」(図32-10)から、「パラメータ」、「アクセス」、「表示オプション」、「スタイル」および「コンテンツ・スタイル」のプロパティ・ダイアログにアクセスできます。
図32-10 ポータル・メンバー・タスク・フローの「アクション・メニューの表示」
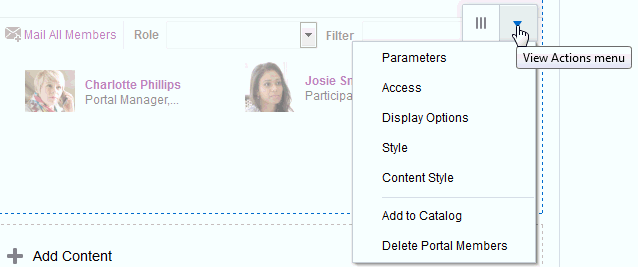
ポータル・メンバー・タスク・フローのコンポーネント・プロパティを設定するには、次の手順を実行します。
表32-1は、ポータル・メンバー・タスク・フローに固有のパラメータについて説明しています。
表32-1 ポータル・メンバー・タスク・フローのパラメータ
| パラメータ | 説明 |
|---|---|
|
メンバーの表示に使用する列の数。デフォルトはnullで無制限を意味します。この場合、メンバーの詳細が折り返され、タスク・フローの幅全体に表示されます。 各行に表示されるメンバーの数を修正するには、必要な列の数を入力してください。ここで指定した数のメンバーを表示するだけの十分な領域がない場合は、水平方向のスクロール・バーが表示されます。 次の形式を使用して値を表します。
|
|
メンバーの表示に使用する行の数。デフォルトはnullで、メンバーの詳細が折り返されて使用可能な領域全体に表示されます。すべてのメンバーを表示するだけの十分な領域がない場合は、垂直方向のスクロール・バーが表示されます。 表示される行の最大数を修正するには、必要な行の数を入力してください。メンバーの詳細がさらに用意されている場合は、「前」または「次」ボタンが自動的に表示されます。 次の形式を使用して値を表します。
|
|
メンバーの名前を選択したときに「プロファイル」ポップアップを起動するかどうかを決定します。 プロファイルの詳細を起動しない場合は、このオプションを選択解除します。 |
|
メンバーのソート順。 アクティビティに最後に関与した日時でメンバーを降順にソートするには、 |
|
メンバーを表示するポータルの名前。デフォルト値は現在のポータルです。このパラメータを使用して、別のポータルのメンバーの詳細を表示します。 ポータルの名前は「このポータルについて」ダイアログで取得できます。 次の形式を使用して値を表します。
|