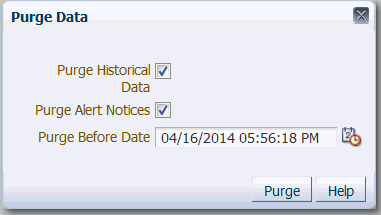3 Oracle GoldenGateインスタンスのモニタリング
Oracle GoldenGateレプリケーション・ソリューションのトラブルシューティングおよびチューニングにリアルタイムおよび履歴データを使用する方法を学習します。
モニタリング・ワークスペースの概要
次のタブには、Oracle GoldenGateレプリケーション・ソリューションのトラブルシューティングとチューニングに使用するリアルタイム・モニタリング情報と履歴データが表示されます。これらのタブはセキュリティ・ロールを持つユーザーに表示されます。
-
「Metrics and Alerts」タブは、Oracle GoldenGate Monitorの主要なモニタリング・コンソールです。エラー・ステータスなど、通常の状態ではないオブジェクトにフォーカスします。「Oracle GoldenGateシステムのモニタリング」を参照してください。
-
「History」タブでは、選択したOracle GoldenGateオブジェクトに関連する属性の履歴データおよびログ・データにフォーカスします。「履歴情報の操作」。
関連項目
Oracle GoldenGateシステムのモニタリング
「Metrics and Alerts」タブをOracle GoldenGate Monitor内の主要モニタリング領域として使用します。このタブでは、すべてのOracle GoldenGate Monitorツールを組み合せて、構成に関する情報を簡単に取得する方法がいくつか提供されます。次の情報を表示できます。
-
すべてのOracle GoldenGateインスタンス、そのプロセス、そのファイルおよび関連付けられているデータベース。
-
Oracle GoldenGateコンポーネント間の論理的関係。
-
プロセス・ステータス、パフォーマンス統計、エラー条件などの各コンポーネントに関する情報。この情報は属性のセットで取得されます。これを総合すると、Oracle GoldenGate環境の全般的な状態を正確に把握できます。「メトリックについて」を参照してください。
Oracle GoldenGateをモニターする手順:
警告またはエラー条件の表示
「Metrics and Alerts」タブを使用すると、警告またはエラー条件を持つOracle GoldenGateコンポーネントの概要を即座に把握できます。ナビゲーション・ツリーでドリル・ダウンする必要はありません。オブジェクトは大きなダイアグラム・ビューに表示されるため、最も注意を必要とするオブジェクトを簡単に識別できます。ダイアグラム・ビューには、オブジェクト間の論理的関係とともにオブジェクトが表示されます。
問題に関する情報を表示する手順:
記録された情報の表示
インスタンスについて記録された情報は、「History」タブの「Metrics」サブタブで確認できます。この表示には、各ExtractまたはReplicatセッションに対して生成されたレポートおよび破棄ファイルが表示されます。ExtractまたはReplicatセッションが開始されるたびにデータが収集され、レポートが生成されて格納されます。これらのレポートは、「Metrics and Alert」タブの「Logs」サブタブの「Report」サブタブで確認できます。一方、ランタイム・エラー・ログもまとめられ、「Ggserr Log」サブタブに表示されます。ローカル・システムのレポートの場所は、このタブの下部に指定されます。「Logs」サブタブには、次の3つのタブがあります(すべてのタブが表示されるわけではありません)。
「Report」サブタブ
「Report」タブには、特定のExtractまたはReplicatインスタンスに対して生成されたランタイム・レポートが表示されます。これらのレポートには、次の情報が含まれます。
-
バージョン情報および選択された環境設定
-
ランタイム・パラメータ
-
ランタイム・メッセージおよび統計
「Report」タブは2つのセクションに分かれています。
-
左側の各レポートをリストしたレポート・リスト(名前の形式はGROUPNAMEnn.rptで、GROUPNAMEはExtract (EXT)またはReplicat (REP)を表し、nnは収集されたすべてのレポート間でのそのレポートの順番を識別する順序番号です。たとえば、EXTAA.rpt、EXTAA0.rpt、EXTAA1.rptなどです。前述の例で示したとおり、最新のレポートには順序番号がないことに注意してください)。
-
右側の実際のレポートの内容。
また、パネルの下部には、完全パスとファイル名、バイト単位のファイルのサイズ、データが収集されたタイムスタンプが表示されます。
レポートを表示する手順:
- ナビゲーション・ツリーまたはダイアグラム領域からExtractまたはReplicatインスタンスを選択します。
- 「Metrics and Alert」タブで「Logs」サブタブを選択します。「Logs」サブタブのデフォルトのサブタブは「Report」サブタブです。
- レポート・リストから特定のレポートを選択します。
「Discard File」サブタブ
破棄ファイルには、各ExtractまたはReplicatセッションで失敗したデータに関する情報が含まれます。
「Discard」サブタブは2つのセクションに分かれています。
-
左側の各レポートをリストした破棄ディスク(名前の形式はGROUPNAMEnn.rptで、GROUPNAMEはExtract (ext)またはReplicat (rep)を表し、nnは収集されたすべてのレポート間でのそのレポートの順番を識別する順序番号です。たとえば、repaa.dsc、repaa0.dsc、repaa1.dscなどです。前述の例で示したとおり、最新のレポートには順序番号がないことに注意してください)。
-
右側の次のような実際のレポートの内容。
Oracle GoldenGate Delivery for Oracle process started, group REPAA discard file opened: 2014-04-14 17:43:49.382279 Oracle GoldenGate Delivery for Oracle process stopped, group REPAA : 2014-04-14 17:52:20.212009
また、パネルの下部には、完全パスとファイル名、バイト単位のファイルのサイズ、データが収集されたタイムスタンプが表示されます。
「Ggserr Log」サブタブ
このサブタブには、次のようなOracle GoldenGateエラー・ログ・ファイルが表示されます。
2014-04-15 05:42:08 INFO OGG-01738 Oracle GoldenGate Capture for Oracle, extaa.prm: BOUNDED RECOVERY: CHECKPOINT: for object pool 1: p31714_extr: start=SeqNo: 263, RBA: 29534736, SCN: 0.6146203 (6146203), Timestamp: 2014-04-15 05:41:09.000000, Thread: 1, end=SeqNo: 263, RBA: 29536256, SCN: 0.6146203 (6146203), Timestamp: 2014-04-15 05:41:09.000000, Thread: 1. 2014-04-15 01:42:00 INFO OGG-01738 Oracle GoldenGate Capture for Oracle, extaa.prm: BOUNDED RECOVERY: CHECKPOINT: for object pool 1: p31714_extr: start=SeqNo: 263, RBA: 23313936, SCN: 0.6138834 (6138834), Timestamp: 2014-04-15 01:40:11.000000, Thread: 1, end=SeqNo: 263, RBA: 23316480, SCN: 0.6138834 (6138834), Timestamp: 2014-04-15 01:40:11.000000, Thread: 1. 2014-04-14 21:41:54 INFO OGG-01738 Oracle GoldenGate Capture for Oracle, extaa.prm: BOUNDED RECOVERY: CHECKPOINT: for object pool 1: p31714_extr: start=SeqNo: 262, RBA: 23449104, SCN: 0.6123109 (6123109), Timestamp: 2014-04-14 21:40:57.000000, Thread: 1, end=SeqNo: 262, RBA: 23450112, SCN: 0.6123109 (6123109), Timestamp: 2014-04-14 21:40:57.000000, Thread: 1. 2014-04-14 17:54:50 INFO OGG-00987 Oracle GoldenGate Command Interpreter for Oracle: GGSCI command (espear): info repaa detail. 2014-04-14 17:52:24 INFO OGG-03522 Oracle GoldenGate Delivery for Oracle, repaa.prm: Setting session time zone to source database time zone 'GMT'.
エラー・ログの各行には、タイムスタンプ、重大度、エラー・コード、メッセージをレポートしたプロセスおよび実際のメッセージが含まれます。これによって、エラーまたは警告を、関連付けられているレポートのデータまで追跡できます。
Ggserr.logファイルをダウンロードする手順:
「Ggserr Log」サブタブの下部の「Download complete Ggserr.log」をクリックすると、エラー・ログ・ファイルをダウンロードして保存または表示できます。ダウンロード・リンクの隣に挿入されている数字は、エラー・ログ・ファイルの現在のサイズを示します。
履歴情報の操作
「History」タブには「Metrics and Alerts」サブタブがあり、特定の期間に発生したパフォーマンス統計、イベント・メッセージ、遅延などの情報はこのサブタブで確認できます。このデータを分析して、パフォーマンス・チューニングの必要な、トラブルが続く箇所またはプロセスを特定できます。
履歴データはOracle GoldenGateコンポーネントのどのメトリックに対しても取得できます。「メトリックについて」を参照してください。
メトリックの履歴データは、メトリックのタイプに応じてチャートまたは表、あるいはその両方で表されます。
-
表ビューでは、選択されたメトリック・データが表形式で表示されます。列名は、選択されたメトリックに応じて異なります。
-
チャート・ビューには、特定のメトリックについて異なる日付範囲間での比較を可能にする、独立した2つのチャートが表示されます。ツール・バーのツールでこのビューのナビゲーションおよび履歴データの表示形式を制御します。「「History」タブのツールバー」を参照してください。
タブの右上隅にある次のアイコンを使用して、チャート・ビューと表ビューを切り替えられます(そのメトリックに対して有効な場合)。
| ビュー・アイコン | Name |
|---|---|
|
Chart View |
|
|
Table View |
履歴情報の操作手順:
-
ナビゲーション・ツリーでOracle GoldenGateオブジェクトを選択します。そのオブジェクトの名前は「Metrics」サブタブのヘッダー領域に表示されます。「オブジェクトについて」を参照してください。
-
「Attribute」で、履歴データを取得する対象のメトリックを選択します。「Attribute」リストには、選択したオブジェクトに対応し、履歴データが存在する属性のみが含まれます。チャート・ビューが有効な場合、チャート・ビューで表示できないメトリックは「Attribute」リストに表示されません。そのメトリックを表示するには、表ビューに切り替えます。(チャート・ビューで表示できるメトリックは表ビューで表示できます。)
-
「Date Range Type」で、履歴データを取得する日付範囲を選択します。「Custom」を選択した場合、さらに「From」および「To」フィールドが表示され、日付範囲を入力するか、カレンダ・アイコンをクリックして日付を選択します。日付書式はMM/DD/YYYY HH:MM {AM | PM}です。(フィールド内をクリックすると、正しい書式の例が表示されます。)
-
「Get Data」をクリックします。
「History」タブのツールバー
「Metrics」サブタブのナビゲーション・ツール
| ナビゲーション・ツール | 説明 |
|---|---|
|
Zoom-in ズーム・インして領域にフォーカスします。 |
|
|
Zoom-out ズーム・アウトして、より大きな領域を表示します。 |
|
|
Fit-to-screen イメージを画面に合せます。 |
|
|
Zoom-to-area マウス・ボタンを押し下げたまま、ズーム領域を囲むように選択ボックスをドラッグすると、特定の領域にズームインします。 |
|
|
Pan マウス・ボタンを押し下げたままマウスをドラッグすると、表示領域内でイメージを移動します。 |
チャート・スタイル
一定期間の履歴データの傾向の表示に使用できるチャート・スタイルは次のとおりです。必要に応じてチャート・スタイルを切り替えられます。
| チャート・スタイル・アイコン | 説明 |
|---|---|
|
線グラフ・スタイル |
|
|
面グラフ・スタイル |
|
|
ヒストグラム・スタイル |
選択したチャート・スタイルに対して次のカラー・スキームを選択できます。
| カラー・スキーム・アイコン | 説明 |
|---|---|
|
補色 |
|
|
単色 |
|
|
対比色 |
アラートの表示
「History」タブの「Alerts」サブタブを使用してアラートの履歴を表示します。アラート履歴を分析することによって特定の条件が発生する頻度がわかり、Oracle GoldenGate構成または基礎をなすホストを調整できます。
アラート履歴は、スーパー管理者、管理者またはパワー・ユーザーによって最後にパージされた時点まで戻ることができます。
アラート情報を表示する手順:
- ナビゲーション・ツリーでオブジェクトを選択します。選択にはサブノード内のすべてのオブジェクトに対するアラートが含まれるため、ツリーのルート・レベルに近いほど多数のアラートが表示されます。
- 「Alerts」サブタブにアラートが表示されます。この表には、アラートの名前(アラート定義で指定)、実際の通知メッセージ(電子メール、SNMPまたはCLIクライアントに送信される(アクティブな場合)ものと同じ)およびアラートが生成された日時が表示されます。「Alert Name」列は昇順または降順にソートできます。
GGSCIコマンドの実行
「Metrics and Alerts」タブの「GGSCI」サブタブを使用して、Oracle GoldenGate Monitor内から離れることなく、サポートされている任意のコマンドを実行します。「GGSCI Command」フィールドに、実行するコマンドと関連オプションを入力して、「Run」をクリックします。確認用に結果が表示されます。
このサブタブでGGSCIコマンドを使用してパラメータ・ファイルは編集できません。
サポートされていないGGSCIコマンドは次のとおりです。
-
sh -
edit -
view -
stop jagent -
start jagent -
obey -
fc -
set editor -
shell -
info marker -
edit params