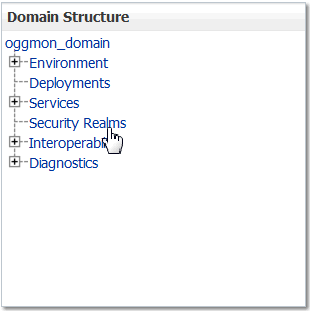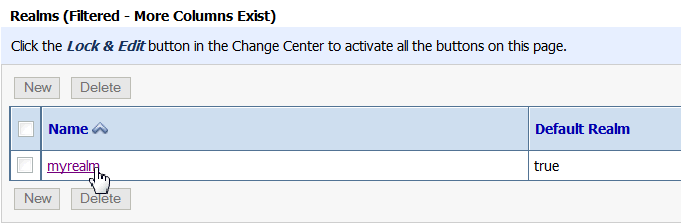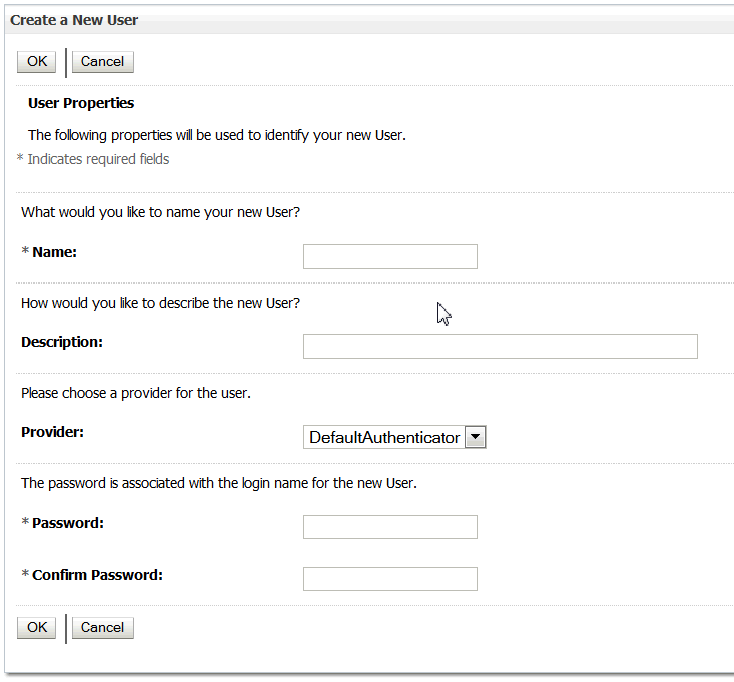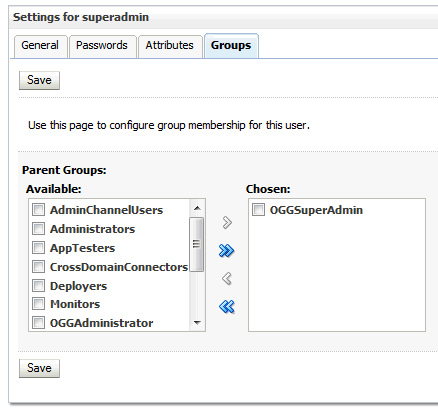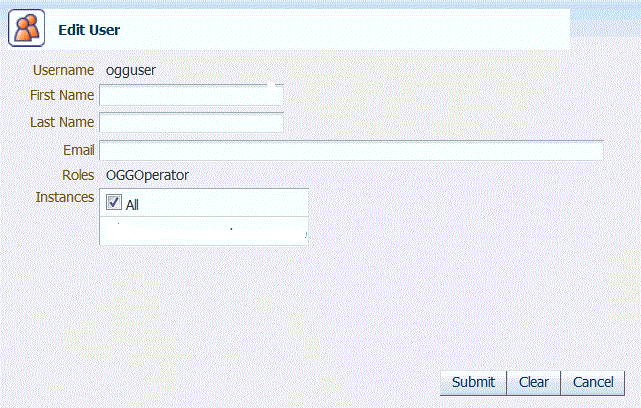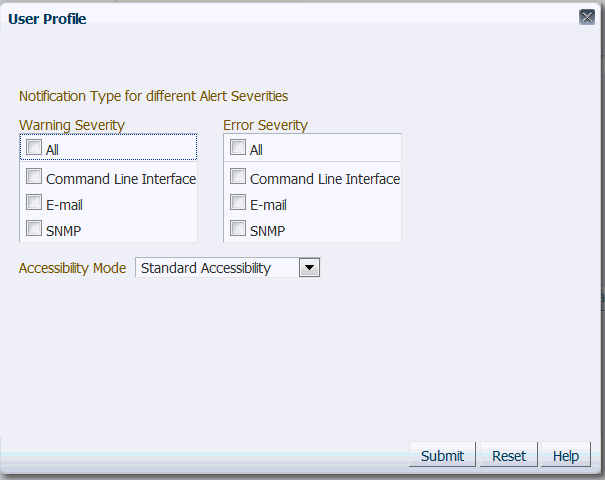4 ユーザーの操作
ノート:
スーパー管理者および管理者ロールを付与されたユーザーのみが「User Management」タブにアクセスできます。オペレータまたはパワー・オペレータとしてログインした場合、「User Management」タブはOracle GoldenGate Monitor UIに表示されません。
ユーザー・セキュリティ・ロールの理解
Oracle GoldenGate Monitorを使用する各ユーザーには、セキュリティ・ロールが付与される必要があります。このロールによって、そのユーザーが実行できるインタフェースの機能が制御されます。表4-1で説明されているとおり、Oracle GoldenGate Monitorには3つのセキュリティ・ロールがあります。
表4-1 Oracle GoldenGate Monitorのセキュリティ・ロール
| ロール | このユーザーが実行できる機能 | 説明 |
|---|---|---|
|
スーパー管理者(SuperAdmin) |
すべて |
スーパー管理者は、Oracle GoldenGate Monitorで最も優先順位の高いロールです。スーパー管理者は、インスタンスを管理者、オペレータおよびパワー・オペレータに割り当てることができます。スーパー管理者は常に1人です。 スーパー管理者は、ログインしているユーザー(SA)および管理者、パワー・オペレータ、オペレータなどの他のユーザーに対する「Edit User」画面で、名前、姓、電子メール詳細などのユーザー情報を編集できます |
|
管理者 |
すべて |
管理者は、Oracle GoldenGate Monitorのすべての機能を実行できます。 管理者がインスタンス(現在ログインしている管理者がアクセスできるインスタンス)をマップおよびマップ解除できるのは、オペレータおよびパワー・オペレータに対してのみです。管理者は、スーパー管理者および他の管理者にマップされているインスタンスに対する変更はできません。さらに、管理者はスーパー管理者または他の管理者の詳細は編集できません。 管理者は、ログインしているユーザー(管理者)およびパワー・オペレータ、オペレータなどの他のユーザーに対する「Edit User」画面を使用して、名前、姓、電子メール詳細などのユーザー情報を編集できます。 |
|
パワー・オペレータ |
ユーザー管理以外のすべて |
パワー・オペレータは、ユーザーの管理以外のOracle GoldenGate Monitorのすべての機能を実行できます。パワー・オペレータには、「User Management」タブは表示されません。 |
|
演算子 |
Metrics and Alerts History User Profile |
オペレータは自分のプロファイルのみ管理でき、モニタリング・タブのみ表示されます。オペレータには、次のタブは表示されません。
|
関連項目
ユーザーの管理
ユーザーの管理とは、ユーザーのプロファイルを編集したり、Oracle GoldenGateインスタンスのアクセスを管理することです。Oracle GoldenGate Monitorのスーパー管理者(SuperAdmin)または管理者は、「User Management」タブを使用してOracle GoldenGate Monitorユーザーの情報を表示および管理できます。このタブには、既存のユーザーが、ログイン名、そのログイン名を持つユーザーの実際の名前、そのユーザーの電子メール・アドレスおよびそのユーザーのOracle GoldenGate Monitor内のセキュリティ・ロールを示す列とともに表示されます。ユーザーに割り当てられているインスタンスも表示されます。
「User Management」タブを使用して名前、電子メール・アドレスなどのユーザー情報を編集したり、インスタンスを割り当てられますが、ユーザーの追加と削除、パスワードの割当てと変更、ユーザーのグループへの割当てはOracle WebLogic Server管理コンソールからのみ行えます。
この項のトピックは、次のとおりです。
-
ユーザーの追加: 「ユーザーを追加する手順:」を参照してください。
-
ユーザーのグループへの追加: 「ユーザーのグループへの追加手順:」を参照してください。
-
ユーザー情報の編集: 「ユーザー・プロパティを変更する手順:」を参照してください。
-
ユーザーの削除: 「ユーザーを削除する手順:」を参照してください。
関連項目
ユーザーの追加、変更および削除
Weblogic管理者は、Oracle WebLogic Server管理コンソールを使用して次のことを行えます。
-
新規ユーザーの作成。
-
既存のユーザーの削除。
-
ユーザー名とパスワードの更新
Oracle GoldenGate Monitorのスーパー管理者または管理者は、Oracle GoldenGate Monitorサーバー・コンソールの「User Management」タブを使用してユーザー情報を編集できます。
ユーザーを追加する手順:
ノート:
Oracle GoldenGate Monitor 12c (12.2.1)では、ユーザーの追加はWebLogic管理コンソールの使用によってのみ行えます。次の手順では、開始する前にそのコンソールにアクセスする必要があります。
-
Oracle WebLogic Server管理コンソールにログインします。
-
「Domain Structure」パネル(コンソールの左側)で「Security Realms」を選択します。
-
「Summary of Security Realms」ページで、レルムの名前(myrealmなど)を選択します。
-
「Settings for Realm Name」ページで「Users and Groups」、「Users」の順に選択します。
「User」表には、認証プロバイダで定義されているすべてのユーザーの名前が表示されます。
-
「New」をクリックします。
「Create New User」画面が表示されます。
-
「新しいユーザーの作成」ページの「名前」フィールドに、ユーザーの名前を入力します。
ユーザー名は一意にする必要があります。WebLogic認証プロバイダ(
DefaultAuthenticator)では、ユーザー名の大文字と小文字は区別されません。ユーザー名にタブまたは次の記号を含めないようにしてください。-
セミコロン: ;
-
カンマ: ,
-
プラス記号: +
-
等号: =
-
単一バックスラッシュ文字: \(smith\\のようにバックスラッシュが2つ連続で使用される場合があります)
さらに、ユーザー名の最初の文字に次の文字を使用することはできません。
-
ポンド記号: #
-
二重引用符: "
ノート:
前述の無効な文字を使用してユーザーを作成すると、WebLogicドメインが破損する可能性があります。
-
-
(オプション)「説明」フィールドに説明を入力します。たとえば、ユーザーのフルネームなどです。
-
「プロバイダ」ドロップダウン・リストで、ユーザーの認証プロバイダを選択します。
セキュリティ・レルムで複数の認証プロバイダが構成されている場合は、これらのプロバイダがリストに表示されます。新しいユーザーの情報が格納されるデータベースに対応する認証プロバイダを選択します。
-
「Password」フィールドにユーザーのパスワードを入力します。
WebLogic認証プロバイダで定義されているユーザーの最小パスワード長は8文字です。本番環境では、ユーザー名とパスワードの組合せとしてweblogic/welcome1は使用しないでください。
ノート:
ドメインを作成した後、セキュリティ・レルムにパスワード検証プロバイダを構成することをお薦めします。パスワード検証プロバイダを構成して、パスワード作成ルールを追加することもできます。詳細は、パスワード検証プロバイダの構成を参照してください。
-
ユーザーのパスワードを「パスワードの確認」フィールドに再入力します。
-
「OK」をクリックして、変更内容を保存します。
「ユーザー」表にユーザー名が表示されます。これで、このユーザーをグループに追加できます。
ユーザーのグループへの追加手順:
-
「ユーザー」表で、グループに追加するユーザーを選択します。
-
「Settings for User Name」ページで「Groups」を選択します。
「Groups」タブが表示されます。
-
「使用可能」リスト・ボックスから1つまたは複数のグループを選択します。
-
複数のグループを選択するには、[Ctrl]を押したまま各グループをクリックし、二重右矢印をクリックして選択したグループを「Chosen」リスト・ボックスに移動します。
-
グループにユーザーを追加するには、右矢印をクリックして、選択したグループを「選択済み」リスト・ボックスに移動します。
-
グループからユーザーを削除するには、「選択済み」リスト・ボックスでグループを選択して、左矢印をクリックします。複数のグループを削除するには、グループを選択して二重左矢印をクリックします。
-
-
「Save」をクリックします。
ユーザー・プロパティを変更する手順:
-
「User Management」タブの「Manage Users」リストで、変更するユーザーの名前をクリックします。「Edit User」画面が表示されます。
-
必要に応じてプロパティを変更します。次のプロパティを変更できます。
-
ユーザーの適切な名前(名前および/または姓)
-
ユーザーの電子メール・アドレス。
-
ユーザーがアクセスできるインスタンス(「インスタンスのユーザーへの割当て」を参照)。
-
-
Submitをクリックします。
ユーザーを削除する手順:
関連項目
インスタンスのユーザーへの割当て
「ユーザー・セキュリティ・ロールの理解」で説明されているとおり、すべてのOracle GoldenGate Monitorユーザーにはセキュリティ・ロールが付与されます。スーパー管理者または管理者は、「User Management」タブからアクセスできる「Edit Users」画面で他のユーザーにインスタンスを割り当てたり、割当てを解除したりできます。これは「インスタンス・レベルのセキュリティ」と呼ばれ、各ユーザーが持つ各ホスト/インスタンスへのアクセス権を制限できます。この手順を実行する前に、インスタンス・レベルのセキュリティの管理方法を理解する必要があります。Oracle GoldenGate Monitorの管理の第6章「インスタンス・レベルのセキュリティの理解」を参照してください
インスタンスをユーザーに割り当てる手順:
- 「User Management」タブの「Manage Users」リストで、変更するユーザーの名前をクリックします。「Edit User」画面が表示されます。そのユーザーに割当て可能なインスタンスが「Instances」リスト・ボックスに表示されます。「Role」は「Edit Users」画面ですべてのユーザーについて編集不可の列です。
- そのユーザーに割り当てる各インスタンスの隣にあるチェック・ボックスを選択します。すべての使用可能なインスタンスを割り当てる場合、「All」を選択します。
- 「Submit」をクリックします。
インスタンスの割当てを削除するには、特定のインスタンスまたは「All」を選択解除して「Submit」をクリックします。