View the Dashboard
View data on the dashboard to get a high-level view of your tape library system.
Dashboard Layout
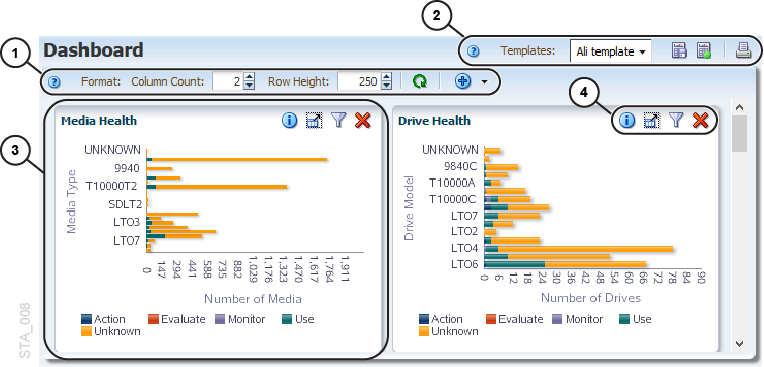
-
Dashboard Toolbar — Provides access to commands for managing the Dashboard.
-
Template Toolbar — Provides access to commands for applying and managing templates.
-
Dashboard Pane — Dashboard panes are arranged in columns and rows. Each pane shows a different high-level view of your tape library system.
-
Pane Toolbar — Provides access to commands for manipulating the display of this dashboard pane.
Times Displayed on the Dashboard
Dashboard data is reported in UTC time, while all other STA screens report times adjusted for your local time zone (as specified in the time zone preferences for your username).
Link to Details from a Pane
Some dashboard panes provide links to other screens, allowing you to access more detail about the selected resources.
When you click a portion of a graph you apply an associated filter. For more information, see Filter Using Dashboard Graphics.
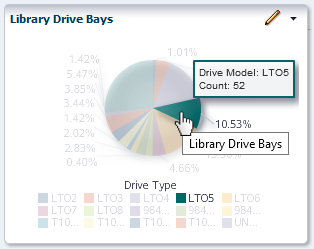
When you click the text link within table panes, it displays the detail view for the selected resource.
For example, clicking the drive serial number within the Drives Watch List will display the Drives - Overview page showing details for drive with that serial number.
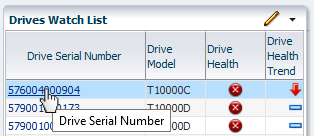
Detach a Pane to View More Detail
Detach a pane to open a separate screen showing the pane data. Use this feature to view data in closer detail.
-
In the left navigation bar, select Home, then select Dashboard.
-
In the pane's toolbar, click Detach Pane
 .
.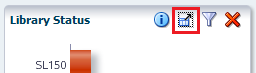
View the Dashboard on a Mobile Device
Display a read-only version of the dashboard on a mobile device.
You cannot link to other screens from the dashboard nor rearrange panes or save templates. Therefore, you must first create dashboard templates through a desktop STA connection before accessing them on a mobile device.
-
Obtain access to the network on which STA is running. If the network is protected by a firewall or virtual private network (VPN), see your system administrator for access instructions.
-
From a browser on your mobile device, log in to STA.
-
To change the display, select a template from the Templates drop-down menu at the top of the screen.
-
To log out, click the Logout link at the bottom of the screen.
STA requires the mobile device be at a minimum operating system. All devices must run the default browser version provided with the device operating system.
| Device Type | Operating System |
|---|---|
| Apple iPhone and iPad | iOS 5.0 and above |
| Google Android | Android 2.3 and above |
| Blackberry | Blackberry 7 OS and above |
| Windows tablets | Latest version |