Media Analysis
Identify Media With the Most Errors
A high number of errors may indicate problematic media.
-
In the left navigation, expand Tape System Hardware, then select Media Overview.
-
In the Templates drop-down menu, apply the "STA-Media-Health" template.
-
In the Dismounts With Errors (30 Days) column, click Sort Descending
 .
.The media with the most errors are brought to the top of the list.
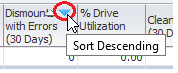
-
Add selected media to the graphs to compare their attribute values against the system average.
-
Select the media you want to add to the graphs.
-
Click Apply Selection
 .
.The graphs are updated with the media data. In the example below, both media show high numbers of errors when compared with the system average.
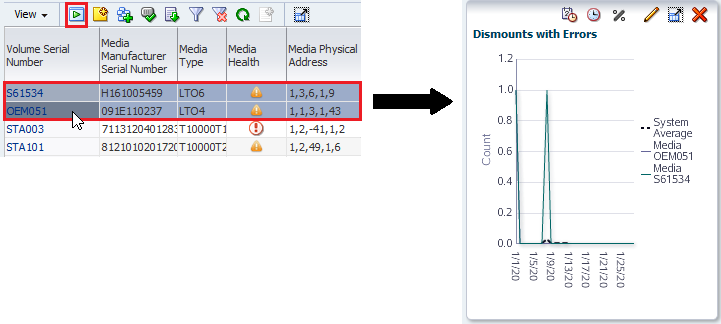
Description of the illustration ''compare_sys_avg_media.png''
-
Identify Shortages or Surpluses of Media
Use media utilization data to addresses the questions, "Which type of media am I the shortest on? Do I have an oversupply of any type?"
The definition of media available for writing varies by site. For example, a site that does not reuse media may simply compare total versus available capacity for each type of media; another site that does reuse media may look at some media life measure instead. Both of these measures, and others, are available within STA. This procedure uses total versus available capacity.
-
In the left navigation, expand Tape System Hardware, select Media Overview.
-
In the Templates menu, select "STA-Media-Utilization".
-
Note the total number of records in the table (displayed in the lower-right corner of the table).
-
Filter out media for which capacity or availability information is not available.
-
Click Filter Data
 .
. -
Add the criteria: Media MB Capacity, Greater Than, 0
-
Click Apply.

-
-
Note the number of records eliminated (by comparing the total number of records displayed in the lower right corner of the table), since it reflects the level of uncertainty.
-
Sort the table to display the capacity and space available for each piece of media. From the View drop-down, then select Sort, then select Advanced...
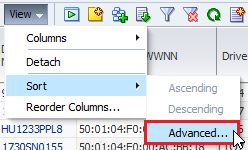
-
In the Sort By menu, select Media Type, Ascending.
-
In the first Then By menu, select Media MB Avail Pre, Ascending
-
In the next Then By menu, select Media MB Avail Post, Ascending
LTO drives report the Media MB Avail Pre attribute, and StorageTek enterprise drives report Media MB Avail Post. Including both attributes in the sort criteria ensures you will include all media types.
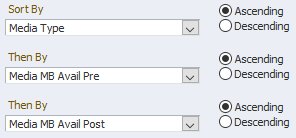
-
Click OK.
-
-
Reorder the columns to better view the capacity data together on the screen.
-
From the View drop-down, select Reorder Columns...
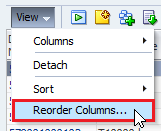
-
Arrange the following attributes so they are listed together.
-
Media Type
-
Media MB Capacity
-
Media MB Avail Pre
-
Media MB Avail Post
-
-
Click OK.
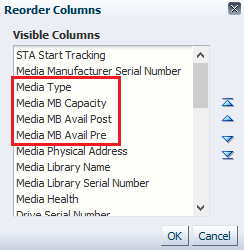
-
-
Use an external spreadsheet application to calculate the total capacity and space available for each media type.
-
Click Export
 and select Media.xls (see Export Table Data to a Spreadsheet or Document for more information).
and select Media.xls (see Export Table Data to a Spreadsheet or Document for more information). -
Save the file to a location on your local computer.
-
Open the file in a spreadsheet application and summarize the data. For example, you may want to calculate totals, percentages used, or averages by media type.
-
Analyze Media Utilization
This procedure addresses the question, "Which types of drives or media are used the most in my tape system?"
The drives and media that make up the majority of the system are not necessarily subject to the most use. Utilization is affected by your client configuration and the types of drives and media requested by these clients. This procedure addresses some of the most common ways of defining most used.
-
In the left navigation, expand Tape System Hardware, select Media Overview.
-
In the Templates menu, select "STA-Media-Utilization".
-
Filter out media for which STA has no utilization data.
-
Click Filter Data
 .
. -
Add one of the following criteria that represents the utilization measure of interest to you.
-
To identify media with the greatest amount of movement, use:
Time spent reading or writing, Greater Than, 0. -
To identify media below a specific threshold of available space, use:
Media MB Avail Pre/Post, Greater Than, 0. -
To identify media with the highest number of mounts and dismounts, use:
Media Dismounts (30 days), Greater Than, 0. -
To identify media with the greatest amount of data read or written, use:
MB R/W (30 days), Greater Than, 0.
-
-
Click Apply.

-
-
Sort multiple columns to group the records by media type and then utilization. From the View drop-down, then select Sort, then Advanced...
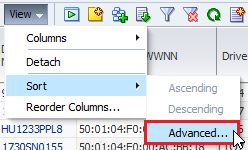
-
In the Sort By field, select Media Type, Ascending.
-
In the Then By field, select the attribute that you used in Step b above, and Descending.
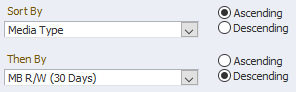
-
Click OK.
-
-
Use an external spreadsheet application to calculate the total capacity and space available for each media type.
-
Click Export
 and select Media.xls (see Export Table Data to a Spreadsheet or Document for more information).
and select Media.xls (see Export Table Data to a Spreadsheet or Document for more information). -
Save the file to a location on your local computer.
-
Open the file in a spreadsheet application and summarize the data.
-
Identify Media for a Migration
If your site is migrating off one type of media and you need to replace it with another, use STA to identify older media.
-
In the left navigation, expand Home, then select Dashboard.
-
In the Library Media Slots graph, hover over areas of the pie chart to display detail for a type of media.
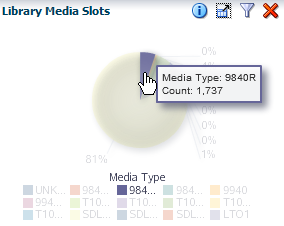
-
Click a section of the pie chart to go to the Media – Overview screen filtered for that type of media.
-
Organize the media records by remaining capacity, physical location, or other attributes pertinent to the migration process.
Identify Older Media
Identify existing media that is ageing or showing errors beyond your site-defined reasonable threshold.
-
In the left navigation, expand Tape System Hardware, select Media Overview.
-
In the Templates menu, select "STA-Media-Expired".
This template shows media that have expired and should be retired from service.
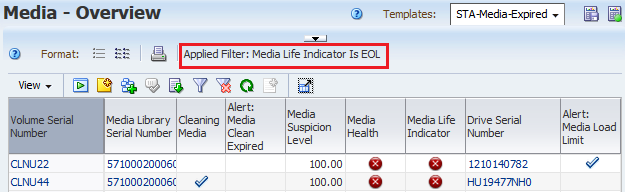
Identify Media that is Approaching Capacity
Identify media approaching capacity to address questions such as, "Which media are over 90 percent full? Which media should I eject from the library?"
-
In the left navigation, expand Tape System Hardware, select Media Overview.
-
In the Templates menu, select "STA-Media-Utilization".
-
In the Media MB Capacity column, click Sort Descending.
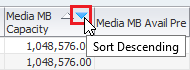
-
Use an external spreadsheet application to calculate percent of capacity used.
-
Click the Export
 and select Media.xls (see Export Table Data to a Spreadsheet or Document for more information).
and select Media.xls (see Export Table Data to a Spreadsheet or Document for more information). -
Save the file to a location on your local computer.
-
Use a spreadsheet application to open the file and summarize the data.
-