Apply a Dashboard Template
You can control the appearance of most STA screens, including the Dashboard, by applying a template. Templates define a variety of screen characteristics, including graph layouts, table layouts, and filter criteria.
In the example below, the initially applied template is "STA-Default," which is the default dashboard template delivered with the STA application. If your username has a different template assigned as the default, then a different template will display initially. STA comes with several predefined templates that provide you with frequently used information about library components and activity. See Descriptions of Pre-Defined Templates.
-
Determine the currently applied template by looking at the Templates menu.
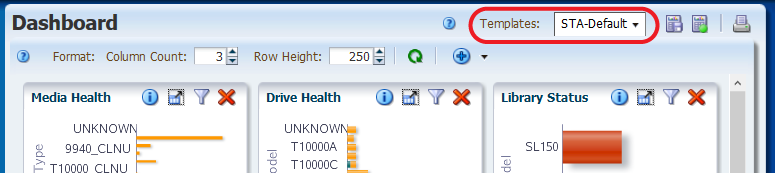
-
Apply a new template by selecting one from the Templates drop-down menu, such as STA-Dashboard-Quick-Start.
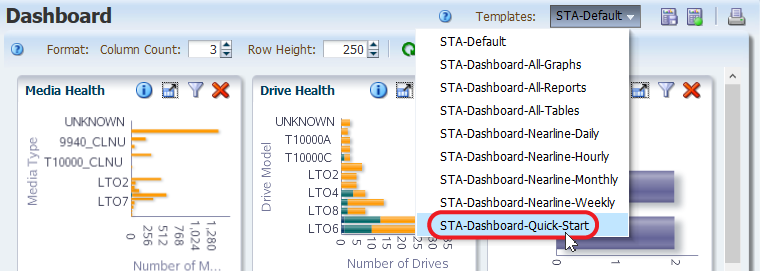
-
The Dashboard will update with a new template layout.
The STA-Dashboard-Quick-Start template provides you with a high-level view of your tape library system. It includes:
-
Panes that summarize the current condition of your library system components (Library Status, Media Health, Drive Health, and Robot Health panes).
-
Panes that alert you to drives and media that may need attention (Media Watch List and Drives Watch List panes)
-
Panes that show line graphs of library activity over the last few hours (Mounts and I/O Throughput panes).
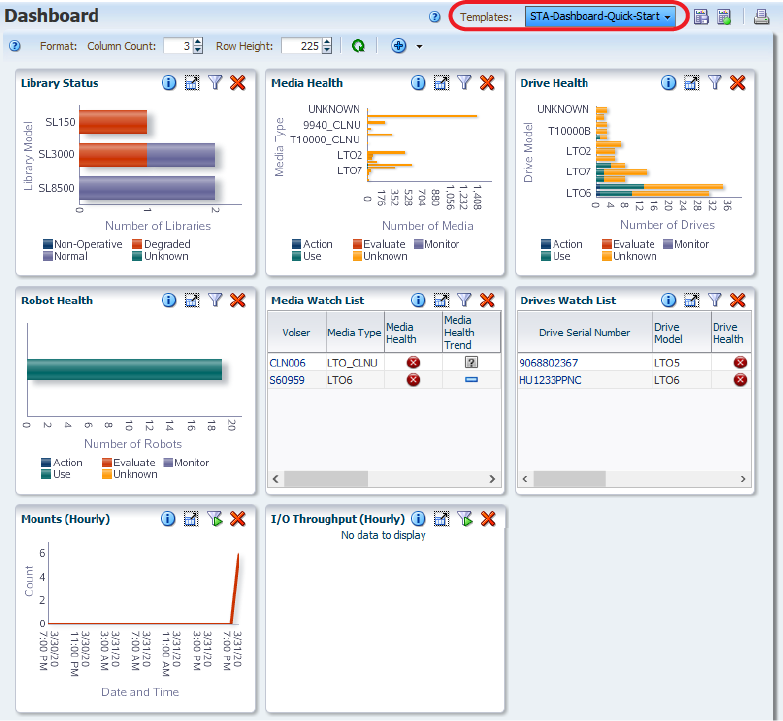
-