Customize a Template
Create a new template or modify an existing template to suite your needs.
Create a Template
Create a template to save the current screen layout and filters.
Use custom templates to address the top three tape operation concerns at your site. This will help make the data more understandable and manageable. To create templates that are as flexible as possible, use general, rather than specific, filtering criteria. For example, when creating a template that filters by a time period, use "Number of Days" attributes instead of "Date" attributes.
-
You must have Operator or Administrator privileges.
-
On the screen you want to save, click Save Template
 in the upper-right corner.
in the upper-right corner.
-
Enter a Template Name.
Tip:
Do not start the name with "STA-". This prefix is used for all predefined templates.Include the first part of the template type consistently as part of the name. This makes it easier to know the purpose of imported or exported XML files. For example, if the template type is "Media Overview", then a good template name would be "Media-Exception".
-
Select a Shared option. See Template Ownership and Visibility for more info.
-
Private – The template will be available to the current STA username only.
-
Public – The template will be available to all STA usernames.
-
-
Click Save.
Screen Characteristics INCLUDED in the Template Definition
-
Graph display details, such as:
-
Wide versus narrow view
-
Graphed attributes
-
Percent versus actual value display
-
Date range
-
Whether the Graphics Area is visible or collapsed
-
-
Table display details, such as:
-
Hidden and visible columns
-
Column order
-
Column width
-
-
Filter criteria
Screen Characteristics NOT INCLUDED in the Template Definition
-
Table resource selections applied to graphs
-
Table sort criteria
-
Specific data content
Modify a Template
Modify an existing template to save changes for future use. When creating custom templates, it is often easier to modify an existing template rather than starting from scratch.
You can modify any template that you own. To modify an STA predefined template or public template owned by another username, you must save the modifications as a new template. See Create a Template.
-
You must have Operator or Administrator privileges.
-
Navigate to the screen you wish to modify.
-
From the Templates drop-down menu, select a template.
-
Modify the screen.
See Screen Characteristics INCLUDED in the Template Definition for more info on what changes will be saved.
-
Click Save Template
 in the upper-right corner of the screen.
in the upper-right corner of the screen.
-
Verify the Name and Shared settings, and then click Save.
Rename a Template
Rename any custom template available to your username. You cannot rename STA predefined templates.
-
You must have Operator or Administrator privileges.
-
In the left navigation bar, select Setup & Administration, then select Templates Management.
-
Select a custom template, and then click Rename
 .
.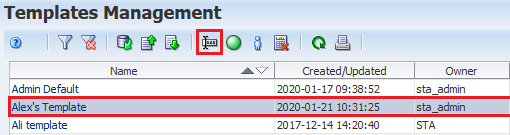
Tip:
When naming templates, do not start the name with "STA-". This prefix is used for all predefined templates.Include the first part of the template type consistently as part of the name. This makes it easier to know the purpose of imported or exported XML files. For example, if the template type is "Media Overview", then a good template name would be "Media-Exception".
-
Enter the new name, and then click OK.
Set a the Visibility of a Template to Public or Private
Assign public or private visibility to a template you own. A public template can be used by other users. A private template can only be used by your username.
To share templates by importing and exporting, see Share a Template.
-
You must have Operator or Administrator privileges.
-
In the left navigation bar, select Setup & Administration, then select Templates Management.
-
Select a template that you own (your username must be listed in the Owner column).
-
Click Make Template Private
 or Make Template Public
or Make Template Public  .
.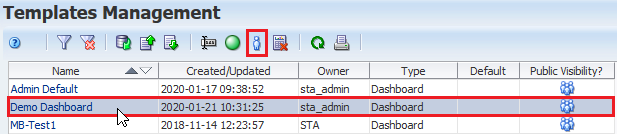
-
Note that the icon in the Public Visibility? has changed.
Template Ownership and Visibility
Ownership and visibility for available templates are displayed on the Templates Management screen, which is available to all users with Operator or Administrator privileges.
A template is owned by the STA username that created it, and the ownership cannot be changed. In the case of STA predefined templates, the owner is always "STA". If you have Operator or Administrator privileges, you can modify, rename, delete, and assign default status to any templates you own.
A template's visibility determines who can see and use the template. A template's visibility can be changed only by the owner. Visibility is either public or private, as follows:
-
Public – The template is available to all STA usernames. STA predefined templates are always public. If you have Operator or Administrator privileges, you can use, modify, and delete any templates that have public visibility, even if they are owned by another STA username.
-
Private – The template is available only to the STA username that owns it.
Delete a Template
Delete a custom or predefined template to remove it from STA.
If you delete a template that was the default for any STA usernames, then the "STA-Default" template becomes their new default.
-
You must have Operator or Administrator privileges.
-
In the left navigation, select Setup & Administration, then select Templates Management.
-
Select a template in the list, and then click Delete
 .
.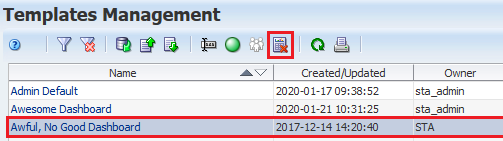
See Also: