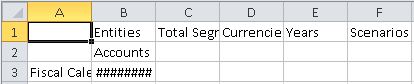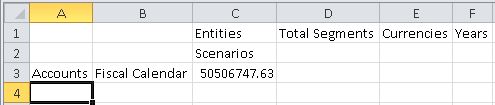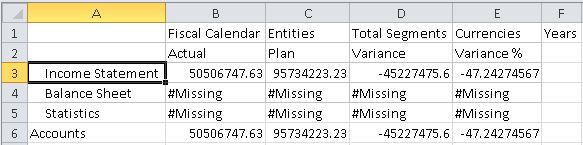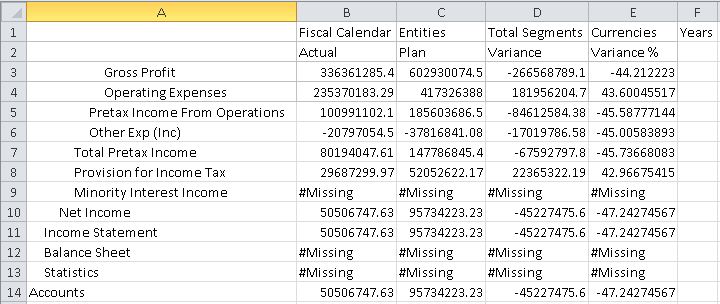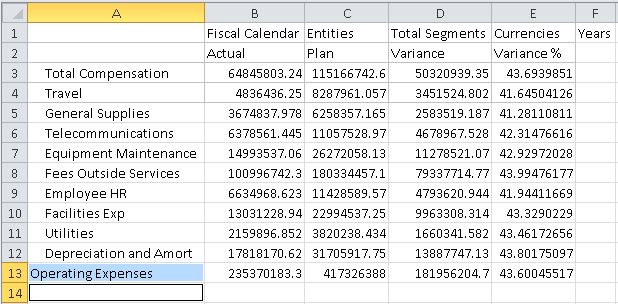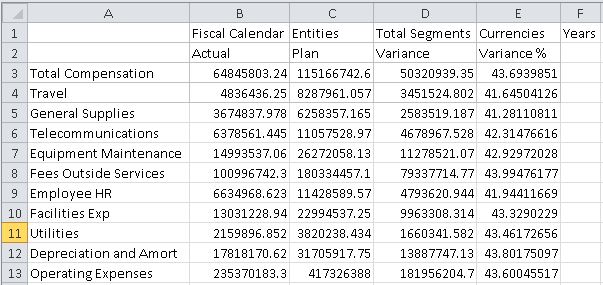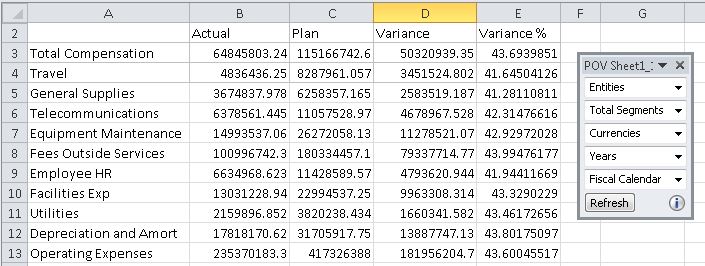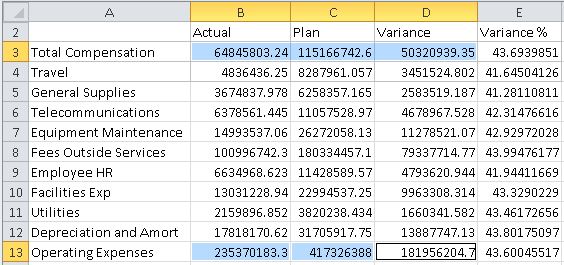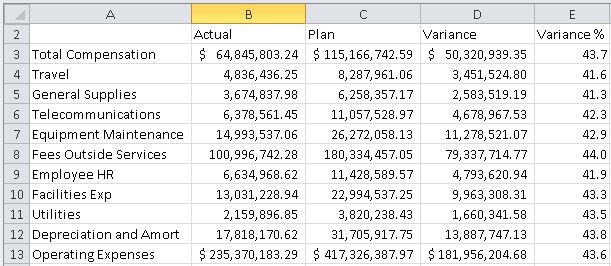Enterprise Performance Reportingデータによるアドホック分析の実行
Oracle Enterprise Performance Reporting Cloudには、7つのディメンションを含むモデルで構成されるサンプル・アプリケーションが付属しています。 サンプル・アプリケーションは、Oracle Enterprise Performance Reporting Cloud Webインタフェースのボタンをクリックして作成します。
Oracle Smart View for Officeのサンプル・モデルに接続すると、表示する情報を含むデータ・レポートを作成できる特別な問合せを実行できます。 Oracle Enterprise Performance Reporting Cloudレポート・パッケージで、レポートのデータをコピーしてドックレットに貼り付けることができます。 グリッドまたは個々のデータ・ポイントをコピーしてドックレットに貼り付けることができます。
このトピックのシナリオでは、Oracle Enterprise Performance Reporting Cloudのレポート・パッケージに含まれるドックレットに備えて、アドホック・グリッドを作成し、個々のデータ・ポイントとグリッド全体をドックレットに貼り付ける方法を示します。
このビデオを見て、アドホック分析を使用してデータを分析するチュートリアルをご覧ください。
Oracle Enterprise Performance Reporting Cloudデータソースからアドホック・グリッドを作成するには: