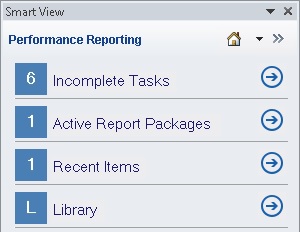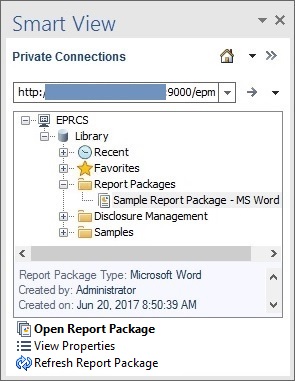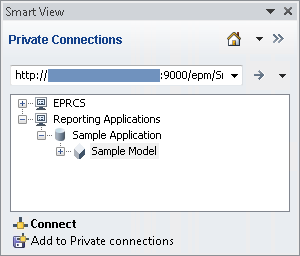Smart ViewのEnterprise Performance Reportingに接続
「Smart Viewインストーラのダウンロードと実行」と「Enterprise Performance Reportingへのデータソース接続の作成」の手順を完了したら、いつでもMicrosoft Excel、Word、またはPowerPointを起動して、Oracle Enterprise Performance Reporting Cloudに接続できます。
このビデオを見て、Oracle Smart View for Officeの設定とOracle Enterprise Performance Reporting Cloudへの接続に関するチュートリアルを参照してください。
Oracle Enterprise Performance Reporting Cloudに接続するには: