投稿コメント
新しいコメントを投稿
新しいコメントを投稿するには:
-
次のいずれかのアクションを行います:
-
Wordのテキストに対するコメント: Wordベースのレポート・パッケージのテキストにコメントを投稿するには、レビュー・インスタンスで、コメントするテキストを選択し、パフォーマンス・レポート・リボンで新しいコメントを追加をクリックします。

-
PowerPointでのテキストのコメント: PowerPointベースのレポート・パッケージ内のテキストにコメントを投稿するには、コメントを付けるスライドにカーソルを置き、Performance Reportingリボンで新しいコメントを追加をクリックします。
ピンは、スライドの左上隅に配置されています。 ピンをクリックしてドラッグすると、そのピンの上または近くに配置してコメントを付けることができます。 次に、ピンをダブルクリックして「EPRCSコメント」テキスト・ボックスを開きます。
注意:
「新しいコメントを追加」をクリックする前にテキストが選択された場合、ピンは選択の左上隅に配置されます。
-
Wordでのグラフィックスへのコメント: Wordベースのレポート・パッケージのグラフィックスにコメントを投稿するには、レビュー・インスタンスで、コメントするグラフィックを選択し、パフォーマンス・レポート・リボンで新しいコメントを追加をクリックします。
グラフィックスが含まれているページの左上隅にピンが配置されています。 ピンをクリックし、グラフィック内の目的のロケーションにドラッグ・アンド・ドロップします。 次に、ピンをダブルクリックして「EPRCSコメント」テキスト・ボックスを開きます。
グラフィックのみを選択してください。 グラフィックの周りの段落マーカー、テキスト、または空白を選択しないでください。
-
PowerPointでのグラフィックスへのコメント: PowerPointベースのレポート・パッケージのグラフィックスにコメントを投稿するには、レビュー・インスタンスで、コメントするグラフィックを選択し、パフォーマンス・レポート・リボンで新しいコメントを追加をクリックします。
ピンはグラフィックスの左上隅に配置されています。 ピンをクリックし、グラフィック内の目的のロケーションにドラッグ・アンド・ドロップします。 次に、ピンをダブルクリックして「EPRCSコメント」テキスト・ボックスを開きます。
グラフィックのみを選択してください。 グラフィックの周りの段落マーカー、テキスト、または空白を選択しないでください。
-
Wordの埋め込みコンテンツに関するコメント: 埋め込みコンテンツのコメントをWordに投稿するには、埋め込みコンテンツのインスタンスを1つ選択したデータまたはテキスト・セルwithinを選択し、パフォーマンス・レポート・リボンで新しいコメントを追加をクリックします。
たとえば、埋め込みコンテンツ・オブジェクト内の個々のセル内のデータまたはテキストを選択します。 セルの範囲を選択できますが、ピンは範囲内の最初のセル(範囲の左上のセル)にのみ配置されます。
コメント用に埋め込みコンテンツ・オブジェクト全体を選択するには、埋め込みコンテンツの上の行から、埋め込みコンテンツ・オブジェクト全体とともにテキストを選択します。
コメントは、一度に1つの埋め込みコンテンツ・オブジェクトにのみ追加できます。 他の埋め込みコンテンツ・オブジェクトに同じコメントを追加する必要がある場合は、埋め込みコンテンツ・オブジェクトごとに個別にコメントを追加する必要があります。
-
自動目次のコメント(Wordのみ): Oracle Enterprise Performance Reporting Cloud拡張バージョン17.07+では、自動TOCにコメントすることはできません。 自動TOCに関連するコメントを追加するには、できるだけTOCの近くにコメントを置き、コメント内でそのコメントを参照します。
Oracle Enterprise Performance Reporting Cloud拡張のpre-17.07バージョンでは、見出しやタイトルにのみ自動目次にコメントすることができます。 自動TOCの本文にコメントすることはできません。
-
マニュアルTOCのコメント(Wordのみ): TOCの見出しと本文の両方にコメントを付けることができます。
ヒント:
コメントの選択領域を空にすることはできません。 コメントを追加するときは、グラフィックまたは少なくとも1つの単語または数字を選択します。
埋め込みコンテンツ・オブジェクトonly全体を選択してからコメントを追加することはできません。その選択は空の選択とみなされます。 埋め込みコンテンツの上にあるテキストを埋め込みコンテンツと共に選択して、コメントの有効な選択領域と見なさなければなりません。
-
-
「EPRCSコメント」にコメントを入力します。
「図19-41」は、コメント用にテキストが選択された「EPRCSコメント」テキスト・ボックスの例を示しています。
図19-41 テキストが選択されたWordのEPRCSコメント・テキスト・ボックス
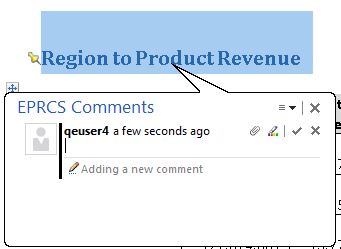
「図19-42」は、PowerPointでコメント用にグラフィックが選択された「EPRCSコメント」テキスト・ボックスの例を示しています。 ピンはグラフィックスの左上隅に配置されています。
図19-42 グラフィックが選択されたPowerPointのEPRCSコメント・テキスト・ボックス
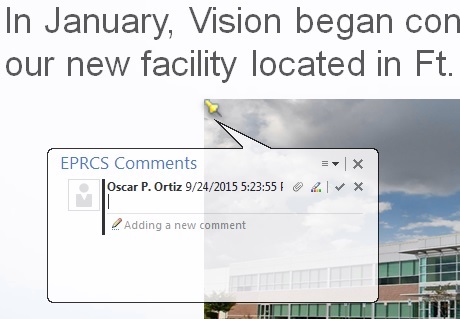
注意:
コメントにURL、テキスト・フォーマット、および添付ファイルを追加できます。 「コメントの編集と削除」と「サポート・ファイルの添付とコメント・テキストのカスタマイズ」を参照してください。
-
コメントを投稿するには、Enter、
 をクリックしてください。
をクリックしてください。注意:
コメントには、テキスト、添付ファイル、またはその両方が含まれていなければなりません。
コメントは「Smart Viewパネル」のコメント・ペインのコメント・リストに追加され、アンカー・アイコン
 がレビュー・インスタンスに追加されてコメントがあることを示します。
がレビュー・インスタンスに追加されてコメントがあることを示します。 -
「EPRCSコメント」テキスト・ボックスの右上にある「閉じる」、
 をクリックして終了します。
をクリックして終了します。
コメントへの返信の投稿
コメントへの返信を投稿するには:
-
「Smart Viewパネル」で、リスト内のコメントをダブルクリックして「EPRCSコメント」テキスト・ボックスを起動します。
-
「EPRCSコメント」テキスト・ボックスで、「返信」ボタン
 をクリックし、返信を入力します。
をクリックし、返信を入力します。注意:
テキストの書式設定と添付ファイルを追加してコメント返信を行うことができます。 詳細については、「サポート・ファイルの添付とコメント・テキストのカスタマイズ」を参照してください。
-
Enterボタン
 をクリックして、返信を送信します。
をクリックして、返信を送信します。 -
「閉じる」、
 をクリックして、「EPRCSコメント」テキスト・ボックスを終了します。
をクリックして、「EPRCSコメント」テキスト・ボックスを終了します。