| Oracle® Fusion Middleware Oracle WebCenter Contentのマネージメント 12c (12.2.1.3.0) E90175-03 |
|
 前 |
 次 |
Digital Asset Manager機能を使用すると、イメージ、ビデオおよびオーディオ・ファイルを、指定のフォーマットとサイズで定義し、組織内の必要とする人がダウンロードできるように提供できます。これにより、組織のブランディングおよびデジタル・コンテンツの使用において一貫性のある基準を維持できるようになります。
Digital Asset Managerが機能するには、次のコンポーネントが適切なサーバーにインストールされて有効になっている必要があります。
| コンポーネント名 | コンポーネントの説明 | 有効にするサーバー |
|---|---|---|
DAMConverter |
Oracle WebCenter Content: Inbound Refineryでデジタル・アセットを複数のレンディションに変換できます。 |
Inbound Refineryサーバー |
DamConverterSupport |
コンテンツ・サーバーでデジタル・アセット管理機能をサポートできます。このコンポーネントは、ZipRenditionManagementコンポーネントに大きく依存しています。 |
コンテンツ・サーバー |
DigitalAssetManager |
デジタル・アセット管理のユーザー・インタフェースを、レンディションの作成とZIPファイルのアーカイブの管理に使用するコンポーネントとの緊密な統合に使用できます。このコンポーネントは、ContentBasketコンポーネントに大きく依存しています。 |
コンテンツ・サーバー |
ContentBasket |
ユーザーが、コンテンツ・アイテムのレンダリングを選択し、その内容をコンテンツ・バスケットと呼ばれる個人の記憶域に格納できます。 |
コンテンツ・サーバー |
ZipRenditionManagement |
コンテンツ・サーバーで、Inbound Refineryによって作成され、ZIPファイルに圧縮されたデジタル・アセットのレンディションにアクセスできます。 |
コンテンツ・サーバー |
この項では、次の項目について説明します。
イメージまたはビデオがコンテンツ・サーバーにチェックインされるときに、Digital Asset Managerにより複数のフォーマットのデジタル・アセットが自動的に作成され、1つのコンテンツIDの下に各フォーマットが表示されます。これにより、企業ロゴやプロモーション・ビデオなどのアセットを、組織に必要な複数のフォーマットのサイズと品質の標準を確実に維持すると同時に、コンテンツ・サーバーのコンテンツ管理機能を提供することが可能になります。たとえば、コンテンツ・サーバーにチェックインされた単一のデジタル・アセットから、あるユーザーはWebサイトで使用するためにロゴのイメージをバンドルしてダウンロードし、別のユーザーはオフィスでのプレゼンテーションまたは印刷販促物で使用するために同じロゴのイメージをダウンロードしてバンドルするということが可能です。
デジタル・アセットは、レンディションと呼ばれる複数の出力形式で使用可能にする価値のある、組織内の電子的なイメージおよびビデオです。レンディションの数とタイプは、システム管理者がレンディション・セット内で定義します。ユーザーは、コンテンツ・サーバーへのデジタル・アセットのチェックイン時に、デジタル・アセットのレンディションの作成に使用するレンディション・セットを選択します。チェックインしたデジタル・アセットはInbound Refineryにルーティングされ、指定した変換アプリケーションを使用して変換されます。
この項では、次の項目について説明します。
デフォルトでは、Inbound RefineryはOracle Outside In Image Exportを使用してイメージを変換するためのレンディション・セットを提供します。追加のイメージ変換オプションを使用するために、スタンドアロンのグラフィック変換アプリケーションをインストールすることができます。オラクル社は、特定のサードパーティ製の変換エンジンを指定またはサポートしていません。追加のイメージ変換エンジンに対する構成例には、Oracle WebCenter ContentのOracle Technology Networkページからアクセスできます。詳細は、ブログ記事の「Integrating the Inbound Refinery with 3rd Party Image Converters」を参照してください。
ビデオを変換するには、スタンドアロンのビデオ変換アプリケーションをインストールする必要があります。Digital Asset Managerは現在、Telestream社のVantageと連携するように構成されています。サポートされるバージョンのVantageは、Telestream社から取得する必要があります。同社のWebサイト(http://www.telestream.net)で入手できます。
Digital Asset Managerは、完全に機能するサード・パーティ変換アプリケーションの実装上で設計およびテストされています。変換アプリケーションのデモ・バージョンはお薦めされず、サポートもされません。
ストリーミング・デジタル・ビデオについては、Digital Asset Managerでは現在、次のストリーミング・サーバーがサポートされています。
Windows Streaming Media: サポート対象のWindowsオペレーティング・システム用のバージョン
QuickTime Streaming Media: DarwinおよびQuickTime Streaming Serverバージョン10.4
RealMedia: Helix DNA Serverバージョン11
サポートされる入力フォーマットは、使用されるグラフィック/ビデオ変換アプリケーションによって決まります。Digital Asset Managerでは、複数のグラフィック変換エンジンを使用できます。Inbound RefineryにはOracle Outside In Image Exportのみが付属しています。Oracle Outside In Image Exportでサポートされるフォーマットについては、オラクル社のWebサイト(http://www.oracle.com/technetwork/middleware/webcenter/content/oit-all-085236.html)を参照してください。
サード・パーティの変換エンジンにより、追加のグラフィック・フォーマットがサポートされる場合があります。サード・パーティの変換エンジンはInbound Refineryとは別に入手する必要があり、オラクル社では正式にサポートしていません。
互換性のある変換エンジンによってサポートされるグラフィック・フォーマットには次のものがあります。
JPG/JPEG(Joint Photographic Expert Group)
GIF(Graphics Interchange Format)
BMP (ビットマップ)
PNG(Portable Network Graphics)
TIFF(Tag Image File Format)
PSD (PhotoShop)
AI (Adobe Illustrator)
PDF(Portable Document Format)
サポートされるフォーマットの完全なリストについては、選択したグラフィック変換エンジンに付属のドキュメントを参照してください。
出力フォーマットは、変換アプリケーションによって決まります。Oracle Outside In Image Exportでサポートされるフォーマットについては、オラクル社のWebサイト(http://www.oracle.com/technetwork/middleware/webcenter/content/oit-all-085236.html)を参照してください。
ブラウザでのレンディションの表示は、使用しているブラウザで事実上表示できるものに制限されます。イメージについては、使用しているWebブラウザでサポートされるフォーマットのみを表示できます。ビデオについては、Windows Media Player、Real Player、QuickTime PlayerおよびFlashでサポートされる出力フォーマットなど、対応するブラウザ・プラグインが使用可能なフォーマットのみをWebブラウザで表示できます。ブラウザでの表示がサポートされていないフォーマットでレンダリングされたイメージまたはビデオ・アセットもコンテンツ・サーバーで管理されますが、ダウンロードしかできません。
Video Managerで現在サポートされている出力フォーマットは次のとおりです。
MPEG Layer 1、2および4(.mpg、.mpeg、.mp2、.mp4)
MPEG Layer 3オーディオ(.mp3)
Adobe Flash (.flv)
QuickTime (.mov)
Audio Video Interleave(.avi)
Telestream社のVantage、Windows Media Player、Real Player、QuickTime PlayerおよびAdobe Flashでは多数のフォーマットがサポートされており、可能なすべての組合せを構成することは困難なため、Video Managerではこれらのフォーマットの制限されたサブセットのみを正式にサポートしています。必要に応じて、追加のフォーマットを受け入れるようにDigital Asset Managerを構成して、テストすることもできます。
注意:
変換の処理にMicrosoft IISを使用している場合、認識できないMIMEタイプは404エラーを生成します。サポートされるフォーマットがブラウザで正しく表示されるようにするために、使用するすべてのMIMEタイプがIISに登録されていることを確認してください。
詳細は、IISのドキュメントおよびMicrosoft社の記事(http://technet.microsoft.com/ja-jp/library/cc725608%28WS.10%29.aspx)を参照してください。
Digital Asset Managerをイメージとビデオの変換用に構成するには、次の構成ファイルを変更する必要があります。
IntradocDir/config/ディレクトリにあるコンテンツ・サーバーのconfig.cfgファイル
DomainDir/ucm/ibr/binディレクトリにある、Inbound Refineryのintradoc.cfgファイル
この項では、必要な構成ステップについて詳しく説明します。
Digital Asset Managerがイメージのレンディションを作成するには、変換アプリケーションが必要です。Oracle Outside In Image Exportで使用するためのデフォルトのレンディション・セットが提供されており、構成は不要です。
デフォルトのレンディション・セット
デフォルトのレンディション・セットは、リファイナリのIdcHomeDir/components/DAMConverter/resources/ディレクトリにあるdamconverter_basedefinitions.hdaファイルで定義されています。コンポーネントに対するアップグレードによって、すべての変更が上書きされるため、このファイルは絶対に変更しないでください。damconverter_basedefinitions.hdaに含まれるデフォルト・セット以外のレンディション・セットの定義と使用の詳細は、「イメージ・レンディション・セットの作成と構成」を参照してください。
Digital Asset Managerとともにインストールされるdamconverter_basedefinitions.hdaファイルには、次のデフォルトのレンディション・セットが含まれます。
| レンディション・セット名 | 説明 |
|---|---|
ThumbnailOnly |
高さが正確に80ピクセルの72 dpi PNGレンディションを1つ作成します。 |
BasicRenditions |
次のレンディションを作成します。
|
MultipleFormats |
次のレンディションを作成します。
|
その他の変換アプリケーション
必要に応じて、その他の変換アプリケーションを使用できます。Oracle Outside In Image Export以外の変換アプリケーションを使用する場合は、アプリケーションを入手してインストールしてから、そのアプリケーションに適したレンディション・セットを定義します。
注意:
イメージのレンダリングで最高のパフォーマンスを得るには、Digital Asset Managerに使用されているInbound Refineryインスタンスと同じサーバーにイメージ変換アプリケーションをインストールします。ビデオのレンダリングで最高のパフォーマンスを得るために、ビデオ変換アプリケーションの推奨事項を確認してください。
追加のレンディション・セットは、/data/configuration/dam/ディレクトリに作成するextraRendition_definitions.hdaという新しいファイル内で定義する必要があります。追加のレンディション・セットの作成の詳細は、「イメージ・レンディション・セットの作成と構成」を参照してください。
チェックイン時にレンディション・セットを選択していない場合のエラーに対応するために、VideoRenditionsおよびImageRenditionsメタデータ・フィールドにデフォルト値を設定する必要があります。構成ファイルを変更するには、次の手順を実行します。
Digital Asset Managerにより、ユーザーはアセットをバンドルしてローカルまたは共有ファイル・システムにダウンロードできます。次の変数を編集して、ダウンロード可能な最大サイズ設定します。これは、メガバイト単位またはファイル数で指定できます。
MaxRenditionBundleInMegabytes=バンドルの最大サイズ(MB単位)
MaxRenditionFileEntries=バンドル内の最大ファイル数(数値)
注意:
DefaultVideoConversionSetは、ユーザーがビデオのチェックイン時に「ビデオ・レンディション・セット」を指定しなかった場合に使用されるレンディション・セットを指定します。DefaultPackedConversionSetは、ユーザーがイメージのチェックイン時に「イメージ・レンディション・セット」を指定しなかった場合に使用されるレンディション・セットを指定します。構成マネージャ・アプレットの「デフォルト値」フィールドではなく、config.cfgファイルで設定する必要があります。
コンテンツ・サーバーは、チェックインされたファイルの拡張子に基づいて、コンテンツ・アイテムをデジタル・アセットとして識別します。次のファイル形式をDigital Asset Managerに関連付け、ファイル拡張子を適切なフォーマットにマップする必要があります。
JPEG (.jpeg、.jpg)
GIF (.gif)
AI (.ai)
PSD (.psd)
BMP (.bmp)
PNG (.png)
TIFF (.tiff、.tif)
フォーマットをDigital Asset Managerの変換エンジンと関連付けるには:
管理者としてコンテンツ・サーバーにログインします。
メイン・メニューから、「管理」→「管理アプレット」を選択します。
「アプレット」リストから「構成マネージャ」を選択します。
「構成マネージャ」アプレットで、「オプション」→「ファイル形式」の順に選択します。
「ファイル形式」ページで、Digital Asset Managerの変換エンジンにフォーマットを関連付けます。
フォーマットが「ファイル形式」ページの「ファイル形式」(上側)セクションにリストされている場合
リストからフォーマットを選択します。たとえば、JPEGイメージに対してはimage/jpeg、MPEGビデオに対してはvideo/mpegを選択します。
「編集」をクリックします。
「ファイル形式の編集」ページで、「変換」選択リストから、イメージのフォーマットには「Digital Media Graphics」を選択して、ビデオのフォーマットには「Digital Media Video」を選択します。Digital Media GraphicsおよびDigital Media Videoは、Digital Asset Manager変換の名前です。
必要に応じて、説明を変更します。説明は構成マネージャには表示されますが、コンテンツ・サーバー・インタフェースには表示されません。
「OK」をクリックします。
フォーマットが「ファイル形式」ページの「ファイル形式」(上側)セクションにリストされていない場合
「追加」をクリックします。
「新しいファイル形式の追加」ページで、「フォーマット」フィールドにフォーマットのタイプを入力します。このタイプは任意の値になります。このタイプはコンテンツ・サーバーの「コンテンツ情報」ページと「レンディション情報」ページに表示されます。適切なタイプの選択方法の詳細は、「MIMEタイプの識別」を参照してください。
「変換」選択リストから、イメージに対しては「Digital Media Graphics」、ビデオに対しては「Digital Media Video」を選択します。Digital Media GraphicsおよびDigital Media Videoは、Digital Asset Manager変換の名前です。
必要に応じて、説明を追加します。この説明は構成マネージャには表示されますが、通常、コンテンツ・サーバーのインタフェースには表示されません。
コンテンツ・サーバーの構成ファイルで構成変数IsOverrideFormatをtrueに設定することで、説明をユーザー・インタフェースに表示できます。コンテンツ・サーバーの構成ファイルでIsOverrideFormat=trueと設定すると、チェックイン・ページに選択リストが表示され、ユーザーは特定のファイルに対して変換フォーマットを選択し、割り当てられたフォーマットを無視できるようになります。
「OK」をクリックします。
フォーマットを該当するDigital Mediaの変換エンジンに関連付けたら、そのフォーマットに該当するファイル拡張子を構成マネージャでマップする必要があります。Digital Media GraphicsまたはDigital Media Videoに関連付けられているフォーマットにマップされたファイル拡張子を持つすべてのファイルが、変換用にInbound Refineryに送信されます。
Digital Asset Managerの変換エンジンに関連付けられているファイル形式に、ファイル拡張子をマップするには:
管理者としてコンテンツ・サーバーにログインします。
メイン・メニューから、「管理」→「管理アプレット」を選択します。
「アプレット」リストから「構成マネージャ」を選択します。
「オプション」→「ファイル形式」を選択します。
「ファイル形式」ページで、該当するフォーマットに拡張子をマップします。
拡張子が「ファイル形式」ページの「ファイル拡張子」(下側)セクションにリストされている場合
リストから拡張子を選択します。
「編集」をクリックします。
「ファイル拡張子の編集」ページで、「マップ先フォーマット」選択リストから、該当するフォーマットを選択します。
「OK」をクリックします。
フォーマットが「ファイル形式」ページの「ファイル形式」(上側)セクションにリストされていない場合
「追加」をクリックします。
「ファイル拡張子の追加」ページで、「拡張子」フィールドにファイル拡張子を入力します。ファイル拡張子のドットは入力しないでください。
「マップ先フォーマット」選択リストから適切なフォーマットを選択します。
フォーマットに関連付ける拡張子ごとにステップaからcを繰り返します。たとえば、pspimageもapplication/PaintShopに関連付けることができます。
「OK」をクリックします。
「閉じる」をクリックします。
構成マネージャを終了します。
フォーマットを適切なDigital Asset Manager変換(Digital Media GraphicsまたはDigital Media Video)に関連付け、適切なファイル拡張子をフォーマットにマップしたら、コンテンツ・サーバーにチェックインされるこれらの拡張子を持つすべてのファイルは、変換アプリケーションによる処理のためにInbound Refineryに渡されます。
この項では、次の項目について説明します。
デジタル・アセットをコンテンツ・サーバーにチェックインすると、Digital Asset Managerによってそのアセットの複数のレンディションが作成されます。各イメージ・レンディションの条件は、2つのファイルのどちらかで定義されます。
デフォルトのレンディション・セットはdamconverter_basedefinitions.hdaファイルで定義され、このファイルは変更してはいけません。カスタム・レンディション・セットは、コンポーネント・リソース・ファイルのextraRendition_definitions.hdaに追加できます。このファイルは標準のテキスト・エディタで作成でき、リファイナリのIntradocDir/data/configuration/ディレクトリにあるdamという新しいディレクトリに置く必要があります。フル・ファイル・パスは次のとおりです。
IntradocDir/data/configuration/dam/extraRendition_definitions.hda
ビデオについての条件は、ビデオ変換アプリケーションで定義されます。
インストール時のデフォルト・レンディション・セットを定義する条件は、コンテンツ・サーバーのIdcHomeDir/components/DAMConverter/resources/ディレクトリのdamconverter_basedefinitions.hdaファイルに含まれています。このファイルは編集するべきではありません。
定義は、イメージ・アセットのチェックイン時にコントリビュータがコンテンツ・チェックイン・フォームで選択できるレンディション・セットに対応するレンディション・セットにグループ化されています。それには次の事前定義済レンディション・セットが含まれます。
ThumbnailOnly
BasicRenditions
MultipleFormats
含まれているレンディション・セットは、Outside In Image Exportで使用できるサンプルです。これらが必要ない場合は、構成マネージャを使用して、チェックイン・ページのオプション・リストから削除してください。このセットを削除するために、リソース・ファイルを編集してはいけません。すべての変更内容は、コンポーネントの更新時に失われます。
追加のレンディション・セットは、extraRendition_definitions.hdaファイルに追加できます。このファイルは、標準のテキスト・エディタで作成できます。これは、リファイナリのIntradocDir/data/configuration/ディレクトリ内のdamという新しいディレクトリに格納する必要があります。
Digital Asset Managerは実行時にdamconverter_basedefinitions.hdaとextraRendition_definitions.hdaをマージし、このとき、後者のファイルがリソース・ファイルよりも優先されます。たとえば、リソース・ファイル内のレンディションと同じ名前だが別のパラメータで新しいレンディションをファイル内に作成した場合、新しいパラメータが使用されます。
コントリビュータは、デジタル・アセットをコンテンツ・サーバーにチェックインするときに、チェックイン・フォームでレンディション・セットを選択します。イメージ・ファイルについては、そのレンディション・セットはdamconverter_basedefinitions.hdaファイルまたはextraRendition_definitions.hdaファイル内に定義されているレンディション・セットと一致します。
extraRendition_definitions.hdaファイルで定義されているイメージ・レンディション・セットには、セット内に指定されているイメージ・レンディションにデジタル・アセットを変換するためのオプションが含まれます。デフォルトのレンディション・セットはコンポーネント・リソース・ファイルに含まれ、変更するべきではありません。追加のレンディション・セットは、extraRendition_definitions.hdaに追加します。このファイルでは、上のプロパティ・セクションにサード・パーティ変換アプリケーションへのファイル・パスが含まれます。下のセクションには、レンディション結果セットと呼ばれるセットにまとめられたレンディション・セット・オプションが含まれます。
ファイルがコンテンツ・サーバーにチェックインされると、そのファイルのフォーマットでデジタル・アセットであるかどうかが判別されます。イメージ・ファイルの場合、コンテンツ・サーバーはファイルをInbound Refineryに渡し、Inbound RefineryはextraRenditions.hdaファイルからレンディション・オプションをコールして、それらをイメージ変換アプリケーションに渡します。生成されたレンディションはInbound Refineryを介してコンテンツ・サーバーまたはその他の指定された場所に戻され、そこで1つのコンテンツID下で管理され、組織で利用できるようになります。
イメージ・アセットについては、構成マネージャ・アプレットのPackagedConversionsメタデータ・フィールドの選択リストに対して定義されているレンディション・セットの名前が、extraRendition_definitions.hdaファイル内で定義されているレンディション・セットの名前と厳密に一致する必要があります。
レンディションの変更または追加時には、デジタル・アセットのチェックイン時にレンディション・セットの名前のみがコントリビュータに対して表示されることに注意してください。レンディション・セット名は説明的である必要があります。レンディション名および説明は、「コンテンツ情報」ページおよび「レンディション情報」ページに表示されます。
Idoc Scriptタグ用に予約された、またはURLでの使用が無効なスペースやその他の文字は、レンディション名には使用できません。
イメージ・レンディションやレンディション・セットを追加、変更または削除する場合は、IntradocDir/data/configuration/dam/extraRendition_definitions.hdaファイルを編集します。extraRendition_definitions.hdaファイルを正しく変更するには、基本的なHDAファイル構造の理解が必要です。詳細は、『Oracle WebCenter Contentでの開発』を参照してください。
この項では、次の項目について説明します。
追加のレンディション・セットの定義時には、extraRendition_definitions.hdaファイルには1つのヘッダー行と2つのセクション・タイプを含める必要があります。
セクション・タイプ
extraRendition_definitions.hdaファイルには、次の形式を使用する2つのセクション・タイプがあります。
@section_type section_name Section data @end
2つのセクション・タイプは次のとおりです。
プロパティ・セクション
結果セット・セクション
extraRendition_definitions.hdaファイルには、1つのプロパティ・セクションと複数の結果セット・セクションがあります。すべてのレンディション・セットは結果セットにまとめられています。
HDAファイル内のセクションではコメントは使用できません。ただし、HDAファイルの最初のセクションの前、セクションの間または最後のセクションの後にはコメントを挿入できます。
HDAファイルのセクション内の空白行はNULL値として解釈されます。最初のセクション、セクション間または最後のセクションの後の空白行は無視されます。
プロパティ・セクション
extraRendition_definitions.hdaファイルのプロパティ・セクションは、外部の変換アプリケーションへのパスを定義します。デフォルト・ファイルでは、デフォルトのレンディション結果セットで使用される変換オプションを定義するIdoc Script変数の値も宣言します。
プロパティ・セクションのデフォルトのIdoc Script変数は、デフォルト・レンディション・セットによって使用されます。定義する追加のレンディション・セットには不要であるため、このガイドでは説明しません。変換オプションは、結果セット内で直接指定できます。Idocスクリプトの使用の詳細は、『Oracle WebCenter Contentでの開発』を参照してください。
結果セット・セクション
extraRendition_definitions.hdaファイルには、2つのタイプの結果セットが含まれています。ここでは、ファイル内の表示順に示します。
レンディション結果セット
ExtensionFormatMap
レンディション結果セットは、レンディション・セットをまとめ、レンディションの作成に関する情報を含みます。多数のレンディション結果セットを任意の順序で並べることができます。レンディション結果セットは、追加、変更または削除できますが、各名前は一意である必要があります。
ExtensionFormatMapは、ファイル拡張子/フォーマットのペアをリストしたオプションの結果セットです。これにより、Inbound Refineryは内部で使用するようにコンテンツ・サーバーに適切なファイル・フォーマットを返すことが可能になります。Inbound Refineryは拡張子をMIMEタイプにマップするために別のシステムを使用するため、これは必須のセットではありませんが、この結果セットが定義されている場合は、そこに指定されているマッピングが優先されます。
extraRendition_definitions.hdaファイルにレンディション・セットを追加する最も簡単な方法は、既存のレンディション・セットをコピーして変更することです。既存のセットを正しく変更するには、セットの基本的な構造を理解する必要があります。
Digital Asset Managerが新しいバージョンに更新されると、damconverter_basedefinitions.hdaなどのコンポーネント・リソースに加えられた変更は上書きされます。damconverter_basedefinitions.hdaは、手動で編集しないでください。追加のレンディション・セットは、IntradocDir/data/configuration/damに作成したextraRendition_definitions.hdaファイルに追加します。Digital Asset Managerは実行時に両方のファイルを使用します。
レンディション結果セットの構造
HDAファイルの内容は、ASCIIテキスト・フォーマットの表データを表す、単純な名前/値ペアを使用して並べられています。結果セット・セクションの最初の行は、コマンド@ResultSetを使用してセットを宣言し、続いてセット名を指定します。2番目の行は表内の列数を指定し、続く行は結果セット内の順序に基づいて列を命名し、移入します。最後の行はコマンド@endを使用して結果セットを閉じます。
たとえば、SampleGraphicSetレンディション結果セットには、次のフォーマットがあります。
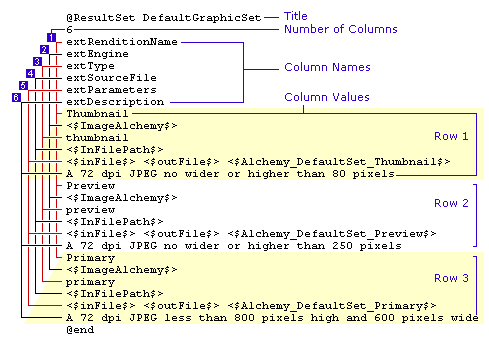
レンディション結果セットの最初の行は@ResultSetで始まることにより結果セットとして宣言し、最後の行は@endでセットを閉じます。また最初の行は、セットを命名します。この例では、名前はThumbnailOnlyです。
名前は説明的である必要がありますが、Idoc Scriptタグ用に予約された、またはURLでの使用が無効なスペースやその他の文字は、レンディション名には使用できません。
2番目の行は、結果セットに含まれる列の数を指定します。Digital Asset Managerのレンディション結果セットには6つの列があります。
各列の名前と説明は次のとおりです。
| 列名 | 列の説明 |
|---|---|
extRenditionName |
「レンディション情報」ページに表示されるレンディションの名前。これは、任意のわかりやすい名前にできます。 レンディション名には、PrimaryまたはAlternateを使用しないでください。これらの用語は、コンテンツ・サーバーによる内部使用のために予約されています。 |
extEngine |
使用される変換エンジンへのパス。デフォルトでは、これはextraRendition_definitions.hdaファイルのプロパティ・セクションで宣言されているIdoc Script変数として表されます。Image Exportを使用してレンディションを作成する場合は、この列に |
extType |
レンディションがどのように使用されるか。
|
extSourceFile |
変換用にチェックインされたアセットへのファイル・パスで、Idoc Scriptとして表されます。 |
extParameters |
ソース・ファイルがどのようにレンダリングされるかを定義する、変換エンジンに渡されるオプション。デフォルトでは、これはextraRendition_definitions.hdaファイルのプロパティ・セクションで宣言されているIdoc Script変数として表されますが、リテラル文字列でも表せます。
|
extDescription |
「レンディション情報」ページに表示されるレンディションの説明。 |
.hdaファイルを使用した作業の詳細は、『Oracle WebCenter Contentでの開発』を参照してください。
新しいレンディション結果セットを追加するには:
標準のテキスト・エディタでextraRendition_definitions.hdaファイルを開きます。
既存のレンディション結果セットをコピー・アンド・ペーストします。
コピーするレンディション結果セットを、@ResultSet行から@end行まで選択し、コピーします。
extraRendition_definitions.hdaファイル内のいずれか2つの既存のレンディション結果セットの間にカーソルを置きます。
レンディション結果セットをファイルに貼り付けます。
結果セット・セクション間の空白行は無視されます。extraRendition_definitions.hdaファイルを見やすくするために、新しいレンディション結果セットの前後に空白行を挿入するとよいでしょう。
@ResultSetの横に表示されている新しいレンディション結果セットの名前を変更します。たとえば、@ResultSet NewNameなどにします。
使用する名前は、説明的なものにします。空白文字やIdoc Scriptタグ用に予約されたその他の文字、またはURLでの使用が無効な空白文字などは使用できません。
結果セットに残す各レンディションのレンディション情報を変更します。
extRenditionName列に表示されているレンディションの名前を変更します。レンディション名には空白を含めることができます。
extType列に表示されているレンディションのタイプを変更します。各レンディションには複数のタイプ(preview、webなど)を設定できます。
extParameters列に表示されているレンダリングの変換オプションを変更します。変換オプションは、どのサード・パーティ変換アプリケーションが使用されているかによって異なります。
extDescription列に表示されているレンディションの説明を変更します。説明は何であってもかまいません。説明は「レンディション情報」ページに表示されます。
extSouceFile列で使用されている<$InFilePath$>変数は変更しないでください。
結果セット内の不要なレンディションは削除します。
extraRendition_definitions.hdaファイルを保存します。
ほとんどのデジタル・イメージには、その作成に使用されたハードウェアまたはソフトウェアによりデータが関連付けられています。たとえばデジタル・フォトには、撮影された日付および撮影に使用されたカメラなどのデータが関連付けられています。Adobe Photoshopで作成されたデジタル・ファイルには、さらに多くのメタデータが関連付けられています。デジタル・フォトに関連付けられたメタデータはEXIF (Exchangeable Image File Format)データと呼ばれます。これは、Adobe Photoshopなどのコンピュータ・アプリケーションで作成されるデータ・タイプのサブセットです。アプリケーション・メタデータはXMP (EXtensible Metadata Platform)と呼ばれます。
Inbound Refineryは、デフォルトでEXIFおよびXMPデータをコンテンツ・サーバーに送信するように構成されるようになりました。そこで索引付けされ、テキストとして検索できるようになります。
デフォルトでは、XMPスキーマおよびEXIFデータは、Inbound Refineryによって抽出されてコンテンツ・サーバーに渡されます。コンテンツ・サーバーは、デジタル・アセットの「イメージ・データ」タブにこのデータを表示します。
OracleTextSearchがインストールされていて有効な場合は、データの索引が作成され、フルテキスト検索で検索できます。XMPまたはEXIFメタデータを特定条件で検索できるようにするには、コンテンツ・サーバーのユーザー・インタフェースに対してプレースホルダ・フィールドを有効にし、検索コレクションを再構築する必要があります。実行すると、ユーザーは、データの特定条件を使用してコンテンツを検索できるようになります。
ユーザー・インタフェース上のXMPまたはEXIFデータ・フィールドを有効にして、検索に特定の条件を使用できるようにするには:
Digital Asset Managerでは、コンテンツ・サーバーにチェックインされたビデオ・アセットをレンダリングするためにサード・パーティ変換アプリケーションが必要です。Digital Asset Managerは、Telestream社のVantage (http://www.telestream.net/vantage/overview.htm)と連携するように設計されています。コマンドライン・インタフェース・ツールを使用してビデオ・レンディション・セットを作成することもできます。
この項の内容は次のとおりです。
Vantageのインストール手順はTelestreamのWebサイトにあります。
Vantageのインストール方法は、http://www.telestream.net/を参照してください。
注意:
Vantageの最新情報は、http://www.telestream.net/を参照してください。
ビデオ・アセットのレンダリングには多くのコンピュータ・リソースが必要となるため、VantageとInbound Refineryは別々のサーバー・クラスのシステムにインストールすることをお薦めします。またアクセスを容易にするために、両方のサーバーで同じ管理者ユーザー・リストを使用することをお薦めします。
Vantageライセンスは次を含む必要があります。
メタデータの処理
クローズド・キャプションの処理と分析
インまたはアウトのトランスコーディングの要件
3つのVantageワークフロー(WMV、WebSmallおよびWebBig)がある場合は次のディレクトリを作成します。
WMV:
Watchアクションの対象: \\\\VantageServer\\DAMRenditions\\WMV\in\
Deployアクションの対象: \\\\VantageServer\\DAMRenditions\\WMV\out\
WebSmall:
Watchアクションの対象: \\\\VantageServer\\DAMRenditions\\WebSmall\in\
Deployアクションの対象: \\\\VantageServer\\DAMRenditions\\WebSmall\out\
WebBig
Watchアクションの対象: \\\\VantageServer\\DAMRenditions\\WebBig\in\
Deployアクションの対象: \\\\VantageServer\\DAMRenditions\\WebBig\out\
デフォルトでは、コンテンツ・サーバーはメディアの場所としてweblayoutディレクトリを使用します。これに必要なのは、ビデオに対するメディアの場所として使用するためにコンテンツ・サーバーのweblayoutディレクトリを指すようにInbound Refineryで構成変数を設定することだけです。
ただし、ビデオ・レンディションは、様々な場所(コンテンツ・サーバー外からアクセスできるファイル・システム上に配置された、コンテンツ・サーバーのweblayoutディレクトリなど)に配置することも、ストリーミング・サーバーに送信することも可能です。
注意:
レンダリングされたビデオをストリーミングするときには、サポートされているメディア・サーバーを、そのメディア・サーバーの指示に基づいてインストールして構成します。さらに、正しいストリーミング・フォーマットで配信するように変換アプリケーションを設定します。現在Digital Asset Managerでは、Darwin Streaming Server (QuickTime)、Helix Streaming Server (HelixMedia)およびWindows Media Serverがサポートされています。
この項では、メディアの場所に関する次の項目について説明します。
メディアの場所としてweblayoutディレクトリを使用すると、コンテンツ・サーバー内にアセットを保持できますが、そのアセットにコンテンツ・サーバー外からアクセスできなくなります。アセットをコンテンツ・サーバーの外に格納すると、それらのアセットを、異なるアクセス権やバックアップ・スケジュールが設定された複数の場所に送信したり、別のメディア・サーバーやWebサーバーから提供できます。
メディアの場所の指定に必要な構成変数の設定手順の詳細は、「配置場所構成変数の設定」を参照してください。例24-1 に、コンテンツ・サーバーのWebレイアウト・ディレクトリにメディア・レンディションを格納するために必要な構成を示します。
例24-1 コンテンツ・サーバーのWebレイアウト・ディレクトリへのメディア・レンディションの格納
コンテンツ・サーバーの設定
すべてをweblayoutディレクトリに格納する場合は、コンテンツ・サーバーのいずれの構成変数も設定する必要はありません。
Inbound Refineryの設定
Inbound RefineryのUCM_server1_intradoc.cfgファイルで次の変数を設定して、コンテンツ・サーバーのweblayoutディレクトリを参照するようにします。
DefaultMediaPhysicalRoot-agentName=agentWeblayoutDir
agentNameはコンテンツ・サーバーのIDC_Nameです。また、agentWeblayoutDirはInbound Refineryから見たコンテンツ・サーバーのweblayoutディレクトリです。
ファイル・ストア・プロバイダを使用して設定されたパーティションをコンテンツ・サーバーで使用している場合は、各パーティションに対する構成エントリを作成する必要があります。たとえば、コンテンツ・サーバーのルート$#env.WeblayoutDir$/damPartition/にdamPartitionとして定義されたパーティションがある場合、エントリは次のようになります。
DefaultMediaPhysicalRoot-agentNameOnpartitionName=agentdamPartitionPath
agentNameはコンテンツ・サーバーのIDC_Name、partitionNameはパーティションの名前、agentdamPartitionPathNameはInbound Refineryから見たパーティション・ルートへのパスです。
コンテンツ・サーバー外にアセットを配置すると、ストリーミング・メディア・サーバーやWebサーバーなどの別のサーバーがレンディションにアクセスできるようになります。アセットをコンテンツ・サーバー外に配置する場合は、アセットの場所をInbound Refineryとコンテンツ・サーバーの両方の構成ファイルで設定する必要があります。また、コンテンツ・サーバーの構成ファイルには、URLルートも設定する必要があります。次の例では、コンテンツ・サーバー外にメディア・レンディションを格納するために必要な構成を示します。
注意:
コンテンツ・サーバーとInbound Refineryはどちらも、配置場所に物理的にアクセスできる必要があります。コンテンツ・サーバー外のレンディションにアクセスするには、個別のWebサーバーをインストールして構成する必要があります。
注意:
URLルートDefaultMediaUrlRootは必ず小文字で指定してください。そうしないと、アセットが正常に機能しないことがあります。例24-2 コンテンツ・サーバー外へのメディア・レンディションの格納
コンテンツ・サーバーの設定
コンテンツ・サーバーのintradoc.cfgファイルで、次の構成設定値を設定して、メディアの場所の物理ルートとURLルートを指定する必要があります。
DefaultMediaPhysicalRoot=\\\\mediaServer/ucmmedia/ DefaultMediaUrlRoot=http://mediaServer/media/
ファイル・ストア・プロバイダを使用して設定されたパーティションをコンテンツ・サーバーで使用している場合、各パーティションはDefaultMediaPhysicalRootで設定されているルートの場所のサブディレクトリになります。デフォルトでは、コンテンツ・サーバーはDefaultMediaPhysicalRootの設定にパーティション名を付加した場所にメディアを格納します。
たとえば、DefaultMediaPhysicalRoot=\\\\mediaServer/ucmmedia/の場合、メディアは次の場所に格納されます。
\\\\mediaServer/ucmmedia/partitionName
同様に、DefaultMediaUrlRootで設定されているURLルートのデフォルトにも自動的にパーティション名が付加されます。たとえば、DefaultMediaUrlRoot=http://mediaServer/media/の場合、メディアは次の場所でアクセスされます。
http://mediaServer/media/partitionName
ファイル・ストア・プロバイダのパーティションは、DefaultMediaPhysicalRootOnpartitionNameとDefaultMediaUrlRootOnpartitionNameを設定することで、必要に応じて、物理ルートとURLルートとして使用されるように定義できます。例:
DefaultMediaPhysicalRootOnpartitionName=\\\\mediaServer2/ucmparition/ DefaultMediaUrlRootOnpartitionName=http://mediaServer2/ucmparition/
Inbound Refineryの設定
Inbound Refineryのintradoc.cfgファイルで次のエントリを設定します。
DefaultMediaPhysicalRoot-agentName=\\\\mediaServer/ucmmedia/
agentNameはコンテンツ・サーバーのIDC_Nameです。
コンテンツ・サーバーのintradoc.cfgファイルでDefaultMediaPhysicalRootOnpartitionNameを設定している場合、両方の設定が同じ場所に解決されるように、Inbound Refineryのintradoc.cfgファイルでも同様に設定する必要があります。
DefaultMediaPhysicalRootOnpartitionName=\\\\mediaServer2/ucmparition/
状況によっては、ほとんどのレンディションのメディアの場所としてweblayoutディレクトリを使用して、特定のフォーマットはコンテンツ・サーバー外に配置すると便利になることがあります。たとえば、.MOVレンディションはコンテンツ・サーバー内に格納するが、.WMVと.WMAレンディションはストリーミング・メディア・サーバーからアクセスできるようにコンテンツ・サーバー外に配置する場合などです。次の例では、コンテンツ・サーバーの内側と外側の両方にメディア・レンディションを格納するために必要な構成を示します。
注意:
コンテンツ・サーバーとInbound Refineryはどちらも、配置場所に物理的にアクセスできる必要があります。
例24-3 コンテンツ・サーバー内外へのメディア・レンディションの格納
コンテンツ・サーバーの設定
例24-2のコンテンツ・サーバーの項に示した例に従って、メディアの物理ルートとURLルートを指定します。
次の変数を設定して、.WMVファイルと.WMAファイルが、その他のレンディションとは別に扱われるように指定します。
WinMediaSupportEnabled=true
コンテンツ・サーバーのintradoc.cfgファイルで、次の変数を設定して、.WMVファイルと.WMAファイルの場所を指定します。
WinMediaPhysicalRoot=\\\\winmediaServer/ucmRenditions/windowsMedia/ WinMediaUrlRoot=rstp://winmediaServer/ucmRenditions/windowsMedia/
Inbound Refineryの設定
例24-2のInbound Refineryの項に示した例に従って、メディアの物理ルートを指定します。
Inbound Refineryのintradoc.cfgファイルで、次の変数を設定して、.WMVファイルと.WMAファイルが、その他のレンディションとは別に扱われるように指定します。
WinMediaSupportEnabled=true
次の変数を使用して、コンテンツ・サーバーの外側に配置するフォーマットを指定します。
WinMediaFormats=wmv|wma
次の変数を設定して、.WMVファイルと.WMAファイルの場所を指定します。
WinMediaPhysicalRoot-agentName=\\\\winmediaServer/ucmRenditions/windowsMedia/
特定のフォーマットに対する場所を設定する手順の詳細は、「特定のメディア・フォーマットの配置場所の構成」を参照してください。
アセットの配置場所を設定するには:
レンダリングされたすべてのビデオ・アセットを設定した場所に配置する場合は、構成ファイル内で変数を設定する必要があります。一部のメディア・フォーマットを別の場所に送信する場合は(たとえば、すべての.raファイルをストリーミング・サーバーに送信する場合や、すべての.mpgファイルを外部ストレージ・システムに送信する場合)、該当するフォーマット用の場所も構成する必要があります。
メディア・フォーマットに基づいて、異なるビデオ・レンディションに個別の場所を指定することもできます。各種フォーマットに対する物理およびURLルートを定義するための次のようなメディア・カテゴリが用意されています。
WinMedia
DarwinMedia
HelixMedia
QuickTimeMedia
RealMedia
これらのカテゴリ名はラベルの役割のみを果たし、どのフォーマットでもいずれかのカテゴリ・ラベルの下にグループ化できます。
様々なフォーマットに対してそれぞれ異なる場所を指定するには、Inbound Refineryとコンテンツ・サーバーの両方のintradoc.cfgファイルを編集して、次の作業を行います。
あるカテゴリを有効にする
そのカテゴリによって処理されるフォーマットを指定する
そのカテゴリ固有の物理ルートを設定する
コンテンツ・サーバーについてのみ:
そのカテゴリ固有のURLルートを設定する
注意:
コンテンツ・サーバーとInbound Refineryはどちらも、配置場所に物理的にアクセスできる必要があります。
特定のフォーマットに別の場所を設定するには:
メディアの変換の設定方法、カテゴリおよびURLルート変数に応じて、レンディションはWebサーバーまたはストリーミング・メディア・サーバーから提供できます。レンダリングされたビデオをストリーミングするには、次のアクションを実行する必要があります。
サポートされるメディア・サーバーに付属の指示に基づいて、メディア・サーバーをインストールして正しく構成する
適切なストリーミング・フォーマットを配信するように変換アプリケーションを設定する
正しい場所にレンディションを配信するようにカテゴリを構成する
ストリーミング・サーバーに対する適切なプロトコルと構文でWeb URLルートを構成する
Digital Asset Managerでは、Darwin Streaming Server (QuickTime)、Helix Streaming Server (RealMedia)およびWindows Media Serverがサポートされています。ストリーミング・メディアで使用されるプロトコルの詳細は、メディア・サーバーのドキュメントを参照してください。
ファイルがコンテンツ・サーバーにチェックインされると、そのファイルのフォーマットでデジタル・アセットであるかどうかが判別されます。これがビデオ・ファイルの場合、コンテンツ・サーバーはファイルをInbound Refineryに渡します。Inbound Refineryは変換するファイルがあることをビデオ変換アプリケーションに通知します。生成されたレンディションはInbound Refineryを介してコンテンツ・サーバーまたはその他の指定された場所に戻され、そこで1つのコンテンツID下で管理され、組織で利用できるようになります。
ビデオ・レンディションの詳細は、「ビデオ変換の設定と管理」を参照してください。ビデオ・レンディションのダウンロードの詳細は、WebCenter Contentの特定のビデオ・レンディションのダウンロードに関するブログ記事を参照してください。
図24-1 ビデオ・アセットのレンダリング
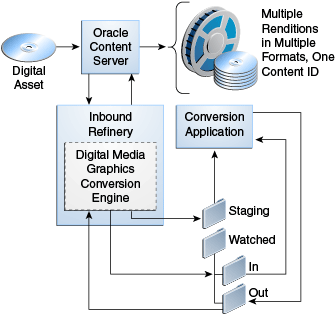
Vantageをインストールした後で、IdcHomeDir/components/DAMConverter/VantageフォルダにあるWindowsMediaWorkflow.xmlファイルをインポートすることをお薦めします。このワークフローでは、Digital Asset Manager統合で必要となる変数、ラベルおよびスタイル・シートがすべて作成されます。
Vantage Workflow Designerを起動します。
「File」→「Import Workflows...」に移動します。
ワークフローのカテゴリを選択するか作成します。
最初のWatchアクションと最後の2つのDeployアクションのパスが環境で有効であることを確認します。
ワークフローをアクティブ化します。
このワークフローによって最大3つのレンディションが生成されます。
入力のWindows Media (wmv)レンディション
ストーリボード用の一連のキーフレーム
W3C TTMLファイル(入力にクローズド・キャプションが含まれる場合)。
この項では、Digital Asset ManagerでのVantageワークフローの主なステップについて説明します。各Digital Asset Managerビデオ・レンディション・セットは個別のVantageワークフローで作成する必要があります。
各ワークフローはWatchアクションから開始します。Watchアクションは、レンディションごとにinディレクトリを監視するように構成されています。Watchアクションがジョブを選択すると、ワークフローがジョブを複数の部分に分割します。この項では、オーディオ・ストリームとビデオ・ストリームの両方を含むメディア・ファイルのワークフローについて説明します。
ビデオ・レンディションの生成
この処理の概要は次のとおりです。
Flipアクションによって、レンディション・セットのすべてのレンディションが作成されます。各FlipアクションがVantage変数「Rendition Name」を設定する必要があります。この変数は、WebCenter Contentユーザー・インタフェースではWebCenter Content Digital Asset Managerのレンディション名です。
Vantage変数「Rendition name」を設定する手順は次のとおりです。
アクションを右クリックして、「Add Variables...」を追加します。
「Add Variable」ダイアログで「Rendition Name」変数を追加します。
ビデオ・レンディションを生成する各Flipアクションには2つのIdentifyアクションが含まれます。これらのアクションがレンディションのプロパティを識別します。1つのIdentifyアクションでは、次の変数の属性が識別されます。
| 変数 | 説明 |
|---|---|
Movie Duration |
コンテンツの期間の識別 |
Video Width |
ビデオの幅の識別 |
Video Height |
ビデオの高さの識別 |
Video Framerate |
ビデオ・フレームレートの識別 |
Video Bitrate |
ビデオ・ビットレートの識別 |
2番目のIdentifyアクションは次の変数を識別します。
| 変数 | 説明 |
|---|---|
File name |
ファイル名の識別 |
IdentifyアクションはPopulateアクションに情報を渡します。Populateアクションは、Identifyアクションによって識別された変数をWebCenter Content Digital Asset Managerのレンディション・メタデータ・ラベルに移入します。WebCenter Content Digital Asset Managerのレンディション・メタデータ・ラベルには次のフィールドが含まれます。
| フィールド | 説明 |
|---|---|
RenditionName |
Vantage変数「Rendition Name」によって移入されます。ビデオ・レンディションとキーフレーム・レンディションの両方が識別のためにこれを使用します。 |
FileName |
Vantage変数「File Name」によって移入されます。ビデオ・レンディションによって使用されます。 |
Bitrate |
Vantage変数「Bitrate」によって移入されます。ビデオ・レンディションによって使用されます。 |
Duration |
Vantage変数「Duration」によって移入されます。ビデオ・レンディションによって使用されます。 |
Framerate |
Vantage変数「Framerate」によって移入されます。ビデオ・レンディションによって使用されます。 |
Height |
Vantage変数「Height」によって移入されます。ビデオ・レンディションによって使用されます。 |
Width |
Vantage変数「Width」によって移入されます。ビデオ・レンディションによって使用されます。 |
CaptureInterval |
Vantage変数「Capture Interval」によって移入されます。キーフレーム・レンディションによって使用されます。 |
Populateアクションによって作成されたラベルがTransformアクションに渡され、WebCenter Content Digital Asset Managerのレンディション・メタデータ・ラベルがWebCenter Content Digital Asset Managerのスタイル・シートに変換されます。Inbound RefineryはこのXML添付ファイルを読み取って、セットの各ビデオ・レンディションの情報を取得します。
すべてのTransformアクションまたはExamineアクション(あるいは両方)はDeployアクションに情報を提供し、Deployアクションが、ワークフローによって作成されるレンディションとファイルをレンディション・セット用のoutディレクトリにコピーします。
Deployアクションの後で、Deleteアクションが元のファイルをinディレクトリから削除します。ワークフローが元のファイルを削除したときに、Inbound Refineryはワークフローが完了したことを認識します。
注意:
Deleteアクションは状態にかかわらず実行するように設定してください。つまり、右クリックして、「Perform On」→「Any」を選択します。これにより、ワークフローでエラーが発生した場合でも元のファイルが削除されます。ワークフロー・エラーが発生した場合には、エラー・メッセージの詳細をVantageで確認してください。
注意:
Inbound Refineryはワークフローを終了するたびに、inディレクトリとoutディレクトリで古いファイルをチェックして削除します。デフォルトでは1日以上経過したファイルはすべて削除されます。これは"WatchedWorkflowOldJobCleanup"変数を設定して変更できます。この変数は、整数値と、接尾辞"year"、"month"、"week"、"day"、"hour"、"minute"、"second"のいずれかを取ります。たとえば、3時間経過したファイルを古いとみなす場合は、WatchedWorkflowOldJobCleanupを3hourに設定します。
オプション・ストーリボードの生成
この処理の概要は次のとおりです。
Flip: JPEG Keyframeアクションがストーリボードを生成するために必要です。このFlipアクションでは次の変数が設定されます。
| 変数 | 説明 |
|---|---|
Rendition Name |
「Keyframes」に設定します。 |
KeyFrameInterval |
イメージをキャプチャする間隔に設定します。たとえば、ユーザー・インタフェースのストーリボードがイメージを5秒ごとに取得する必要がある場合は、この変数を00:00:05:00 29.97 fpsに設定します。 |
Configure JPEG Setting |
取得モードを「Repeating Keyframes」に設定し、取得間隔を「KeyFrameInterval」変数にバインドする必要があります。 |
Flip: JPEG KeyframeはPopulateアクションに情報を渡します。Populateアクションは、前のアクションによって識別された変数をWebCenter Content Digital Asset Managerのレンディション・メタデータ・ラベルに移入します。ラベルのすべての変数が使用されるわけではないことに注意してください。
Populateアクションによって作成されたラベルがTransformアクションに渡され、WebCenter Content Digital Asset Managerのレンディション・メタデータ・ラベルがWebCenter Content Digital Asset Managerのスタイル・シートに変換されます。Inbound RefineryはこのXML添付ファイルを読み取って、レンディション・セットのストーリボードの情報を取得します。
オプション・クローズド・キャプションの生成
レンディション・セットがクローズド・キャプションからテキストを生成すると予期される場合は、Watchアクションの後でExamineアクションが必要です。Examine: Examine media video and audioアクションは、DeployアクションによってデプロイされるW3C TTML添付ファイルを生成します。
コンテンツ・サーバーは、チェックインされたファイルの拡張子に基づいて、コンテンツ・アイテムをデジタル・アセットとして識別します。インストール時に、Digital Asset Managerはファイル形式がコンテンツ・サーバーの構成マネージャ・アプレットに存在するかどうかを確認します。
この項では、次の項目について説明します。
ファイル形式を追加し、拡張子をDigital Media Video変換エンジンにマップして、そのフォーマットを埋込みプレーヤ(たとえば、「レンディション情報」ページのプレーヤ)で再生する必要がある場合は、その拡張子がIdcHomeDir/components/DAMConverter/resources/dam_cfg_tables.htmファイルのVideo File Type構成表内に存在する必要があります。
フォーマットは、ファイルを埋込みプレーヤで再生する場合にのみVideo File Type構成表に存在する必要があります。フォーマットが表になくてもレンディションは開くことができ、レンダリングされたフォーマットをサポートするスタンドアロン・プレーヤで再生できます。
追加したフォーマットがVideo File Type構成表に存在することを確認するには、標準のブラウザでdam_cfg_tables.htmファイルを開き、リストされているファイル拡張子を確認します。ファイル拡張子が存在しない場合は、拡張子および必要な追加の情報を含むカスタム・コンポーネントを作成し、表をマージする必要があります。カスタム・コンポーネントの作成の詳細は、『Oracle WebCenter Contentでの開発』を参照してください。
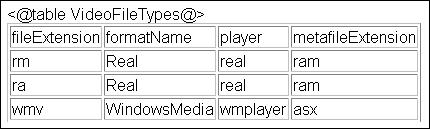
次の表は、Video File Type構成表の列とそれらの機能を示しています。
| 列名 | 定義 |
|---|---|
fileExtension |
埋込みプレーヤでの再生がサポートされるファイル形式の拡張子。 |
formatName |
拡張子に関連付けられているフォーマットの名前。この値は、構成可能なVideo Format Prefs表の値に対応し、埋込みプレーヤの選択リストに表示されます。 |
player |
追加されたフォーマット拡張子をサポートするプレーヤ。値には大/小文字の区別があります。現在は次の3つの値のみを指定できます。
|
metafileExtension |
フォーマット拡張子に関連付けられているメタファイル拡張子。フォーマットのストリーミング・バージョンを再生する埋込みプレーヤを決定するために使用されます。フォーマットをストリーミングする場合は、このフィールドには値が必要です。 |
埋込みプレーヤは、「レンディション情報」ページ、およびWeb表示可能リンクのクリック時に表示されます。埋込みプレーヤでの再生に選択されるフォーマットは、「ビデオ・プリファレンス」ページで設定されている、使用可能なレンディション・フォーマット・オプションに関するユーザー・プリファレンス表に基づいています。ユーザーが入力するまで、デフォルト・プリファレンスはIdcHomeDir/components/DigitalAssetManager/dam_cfg_tables.htmファイルのVideo Format Preferences表で設定されている値に基づきます。
IdcHomeDir/components/DigitalAssetManager/
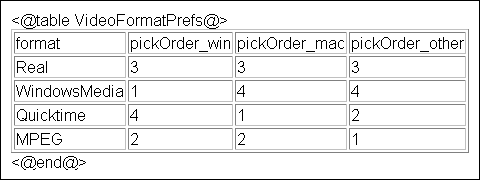
新しい設定を追加するかデフォルト・プリファレンスを変更するには、新しい設定または変更した設定を含むカスタム・コンポーネントを作成し、カスタム・データ表を対応するデフォルト・データ表にマージします。カスタム・コンポーネントの作成の詳細は、『Oracle WebCenter Contentでの開発』を参照してください。
注意:
標準のコンテンツ・サーバーのコンポーネント・リソースは直接編集しないでください。コンテンツ・サーバーまたはInbound Refineryに変更をマージするには、カスタム・コンポーネントを作成する必要があります。
Digital Asset Managerが新しいバージョンに更新されると、コンポーネント・リソースに加えられた変更は上書きされます。
次の表は、Video Format Preferences構成表の列とそれらの機能を示しています。
| 列名 | 定義 |
|---|---|
format |
埋込みプレーヤの選択リストに表示される構成可能な名前。 |
pickOrder_win |
Windowsオペレーティング・システムでフォーマットが選択される順序を決定します。 |
pickOrder_mac |
Macintoshオペレーティング・システムでフォーマットが選択される順序を決定します。 |
pickOrder_other |
WindowsまたはMacintosh以外のオペレーティング・システムでフォーマットが選択される順序を決定します。 |
12cリリース以降のDigital Asset Managerでは、ビデオ・レンディション・セットを用意するためにコマンドライン・インタフェース(CLI)ツールを使用できます。
ビデオ・レンディション・セットを生成するには、イメージ・レンディションと同様にファイルIntradocDir/data/configuration/dam/extraRendition_definitions.hdaにビデオ・レンディションを定義します。詳細は、「イメージ・レンディション・セットの作成と構成」を参照してください。
この項では、次の項目について説明します。
ビデオ・レンディション・セットを生成するには、イメージ・レンディションと同様にファイルIntradocDir/data/configuration/dam/extraRendition_definitions.hdaにビデオ・レンディションを定義します。
次にextraRendition_definitions.hdaの例を示します。これは、FFmpegを使用してWindows Mediaレンディションと4秒間隔の一連のキーフレーム・セットを作成するWMVレンディション・セットを定義しています。
@Properties LocalData FFMpegPath=/path/ffmpeg.exe @end @ResultSet WMV 6 extRenditionName extEngine extType extSourceFile extParameters extDescription WinMedia <$FFMpegPath$> video|outputExtension=wmv <$InFilePath$> -i "<$inFile$>" "<$outFile$>.wmv" Windows Media StoryBoard <$FFMpegPath$> keyframes|frameIntervalSeconds=4,outputExtension=png <$InFilePath$> -i "<$inFile$>" -vsync 1 -r 0.25 -s 320x240 -f image2 "<$outDir$>\keyframe%03d.png" unused description @end
コマンドライン・インタフェース(CLI)ツールを使用して各ビデオ・レンディションのビデオ・プロパティを取得できます。これで、Inbound RefineryおよびDigital Asset Managerがビデオ・レンディションに関するすべてのデータを返し、コンテンツ・サーバー・ユーザー・インタフェースによってそれらのデータが表示されます。
extraRendition_definitions.hadファイルの例は次のとおりです。
@Properties LocalData MediaRenditionInfoPath=D:/3rdParty-Bin/MediaInfo_CLI_0.7.67_Windows_i386/MediaInfo.exe MediaRenditionInfoParameters=--Output=XML -f <$mediaPath$> MediaRenditionInfoNodeMap=MediaInfoNodeMap @end @ResultSet MediaInfoNodeMap 2 mediaInfoKey mediaXmlNodeName bitrate Bit_rate duration Duration framerate Frame_rate height Height width Width @end