| Oracle® Fusion Middleware Oracle Data Visualizationユーザーズ・ガイド 12c (12.2.1.4.0) E96107-02 |
|
 前 |
 次 |
このトピックでは、フィルタの使用によって探索対象のデータを検索してそれに焦点を合わせる方法について説明します。
ここでは、フィルタを作成してプロジェクト、ビジュアライゼーションおよびキャンバスにそれを適用するための一般的なタスクを示します。
| タスク | 説明 | 詳細情報 |
|---|---|---|
| 適切なフィルタ・タイプの選択 | フィルタ・タイプ(「範囲」、「上位/下位Nフィルタ」、「リスト」、「日付」および「式」)は、プロジェクト、ビジュアライゼーションまたはキャンバスに固有のものです。 | |
| プロジェクトおよびビジュアライゼーションに対するフィルタの作成 | プロジェクトまたはビジュアライゼーションに対するフィルタを作成して、表示されるデータを限定し特定のセクションまたはカテゴリに焦点を合わせます。 | |
| 式フィルタの作成および使用 | SQL式を使用してより複雑なフィルタを定義するには、式フィルタを作成して使用します。 | 式フィルタの作成 |
| 可視化相互作用プロパティを設定します | ビジュアライゼーションが相互にどのように影響するかを定義します。 | ビジュアライゼーションとフィルタの相互作用方法 |
フィルタにより、ビジュアライゼーション、キャンバスおよびプロジェクトに表示されるデータの量が減ります。
「範囲」、「リスト」、「日付」および「式」はフィルタ・タイプは、ビジュアライゼーション、キャンバスまたはプロジェクトに固有のものです。フィルタ・タイプは、フィルタとして選択したデータ要素に基づいて自動的に決定されます。
範囲フィルタ: 数値データ型であり「集計ルール」が「なし」以外に設定されているデータ要素に対して生成されます。範囲フィルタは、メジャーであり、$100,000から$500,000の売上のように連続する値の範囲にデータを限定するデータ要素に適用されます。あるいは、連続する値の範囲を(含むのではなく)除外する範囲フィルタを作成できます。こうした排他的フィルタでは、連続しない範囲(例: $100,000未満または$500,000超の売上)にデータが限定されます。「範囲フィルタの適用」を参照してください。
リスト・フィルタ: テキスト・データ型、および集計不可の数値データ型であるデータ要素に適用されます。「リスト・フィルタの適用」を参照してください。
日付フィルタ: カレンダ・コントロールを使用して時間または日付の選択を調整します。1つの連続的な日付範囲を選択するか、指定範囲内の日付を除外するための日付範囲フィルタを使用できます。「日付フィルタの適用を参照してください。
式フィルタ: SQL式を使用してより複雑なフィルタを定義できます。「式フィルタの作成」を参照してください。
フィルタでプロジェクト内のビジュアライゼーションと相互作用できる方法はいくつかあります。たとえば、フィルタによって、データ・セット数、データ・セットが結合されているかどうか、およびフィルタの適用対象に応じて、異なる方法でビジュアライゼーションと相互作用できます。
データ・セットとフィルタはどのように相互作用するか
次の様々なファクタが、プロジェクト内のデータ・セットとフィルタの相互作用に影響します。
プロジェクト内のデータ・セットの数。
(複数のデータ・セットを含むプロジェクトに対して)結合されている(接続済)か結合されていないデータ・セット。
結合済データ・セット間で照合されるデータ要素(列)。
プロジェクトの「準備」キャンバスで「データ・ダイアグラム」を使用すると、次のことができます。
結合済および結合されていないデータ・セットを表示する
データ・セット内のデータ要素を照合することで、複数のデータ・セットを結合または接続する
一致したデータ要素を除去することで、データ・セットを切断する
プロジェクト内のデータ・セット数とフィルタはどのように相互作用するか
フィルタをフィルタ・バーまたはプロジェクト内の個々のビジュアライゼーションに追加できます。
| プロジェクト・データ・セットの数 | フィルタの相互作用 |
|---|---|
| 単一のデータ・セット |
|
| 複数のデータセット |
|
「次により値を制限」オプションを使用して、フィルタ・バーのフィルタが相互に制限する方法を除去または制限できます。
プロジェクト内のビジュアライゼーションの同期
ビジュアライゼーションの同期設定を使用して、キャンバス上のビジュアライゼーションの相互作用の方法を指定します。デフォルトでは、ビジュアライゼーションは自動同期化にリンクされています。「ビジュアライゼーションの同期」の選択を解除すると、ビジュアライゼーションのリンクが解除され、自動同期化をオフにできます。
「ビジュアライゼーションの同期」がオン(選択済)の場合は、フィルタ・バーのすべてのフィルタおよびフィルタを作成するアクション(「ドリル」など)が次に対して適用されます。
単一のデータ・セットがあるプロジェクト内のすべてのビジュアライゼーション。
複数のデータ・セットがある結合済データ・セットのすべてのビジュアライゼーション。
データ・セットのデータ要素がフィルタとして指定されているが、結合済データ・セットと一致しない場合、フィルタは、その指定対象だったデータ・セットのビジュアライゼーションにのみ適用されます。
ノート:
ビジュアライゼーションにマウス・ポインタをあわせて、そのビジュアライゼーションに適用されているフィルタを表示する場合、そのビジュアライゼーションに適用されていないフィルタはグレー表示になります。
ビジュアライゼーション・レベルのフィルタは、そのビジュアライゼーションに対してのみ適用されます。
「ビジュアライゼーションの同期」がオフ(選択解除済)の場合は、「ドリル」などの分析アクションによって、アクションを適用するビジュアライゼーションが影響されます。
「ドリル」などの分析アクションは、アクションを適用したビジュアライゼーションのみに影響を与えます。
デフォルトでは、フィルタ・バーおよびフィルタ・ドロップ・ターゲットのフィルタは自動的に適用されます。ただし、フィルタを手動で適用する場合は、この動作をオフにすることができます。
フィルタ・バー・メニューで「自動適用フィルタ」が選択されている場合は、フィルタ・バーまたはフィルタ・ドロップ・ターゲットで選択した内容がビジュアライゼーションにすぐに適用されます。「自動適用フィルタ」がオフになっているか選択解除されている場合、フィルタ・バーまたはフィルタ・ドロップ・ターゲットで選択する内容は、「リスト・フィルタ」パネルの「適用」ボタンをクリックするまでキャンバスに適用されません。
プロジェクトのキャンバスで、ビジュアライゼーションに表示されるデータを制限するフィルタを追加できます。
プロジェクトに複数のデータ・セットが含まれており、一部が結合されていない場合は、フィルタの使用方法に制限があります。フィルタのデータ要素が使用されていないビジュアライゼーションは、グレー表示になります。ビジュアライゼーションとフィルタの相互作用方法を参照してください。
プロジェクトまたは個々のキャンバスにフィルタを追加するかわりに、またはフィルタの追加に加えて、個々のビジュアライゼーションにフィルタを追加できます。ビジュアライゼーション上のフィルタの作成を参照してください。
「+ フィルタの追加」をクリックしてデータ要素を選択します。あるいは、「データ要素」ペインからフィルタ・バーにデータ要素をドラッグ・アンド・ドロップします。
2つのデータ・セットが結合されていない場合、データ・セットのデータ要素を他方のデータ・セットのフィルタとして指定することはできません。ビジュアライゼーションとフィルタの相互作用方法を参照してください。
フィルタ値を設定します。値の設定方法は、フィルタするデータ型によって異なります。
範囲フィルタを適用して、コストやオーダー数量などの列にフィルタを設定します。「範囲フィルタの適用」を参照してください。
リスト・フィルタを適用して、製品カテゴリや製品名などの列にフィルタを設定します。「リスト・フィルタの適用」を参照してください。
日付フィルタを適用して、出荷日やオーダー日などの列にフィルタを設定します。「日付フィルタの適用を参照してください。
(オプション)フィルタ・バー・メニューをクリックするか、フィルタ・バーを右クリックして、「式フィルタの追加」を選択します。「式フィルタの作成」を参照してください。
(オプション)フィルタの「メニュー」をクリックし、「次により値を制限」オプションにマウス・ポインタをあわせて、このフィルタがフィルタ・バーの他のフィルタと相互作用する方法を指定します。次の点に注意してください。
デフォルトでは、「自動」オプションにより、このフィルタでフィルタ・バーの他の関連フィルタが限定されます。
たとえば、製品カテゴリと製品名にフィルタがある場合に、製品カテゴリ・フィルタを家具と事務用品に設定すると、製品名フィルタの値ピック・リストのオプションが家具と事務用品の製品名に限定されます。「なし」を選択すると、この限定機能をオフにできます。
限定する必要がないフィルタ・バーの個々のフィルタを指定できます。
たとえば、製品カテゴリ、製品サブカテゴリ、および製品名に対するフィルタがある場合に、製品カテゴリ・フィルタの「次により値を制限」オプションで製品サブカテゴリをクリックすると、製品サブカテゴリ・フィルタにより、製品カテゴリに対する選択内容により制限された値のリストではなく、すべての値が表示されます。ただし、製品名に表示される値は製品カテゴリで選択した内容に限定されます。
(オプション)フィルタ・バー・メニューをクリックするかフィルタ・バーを右クリックし、「自動適用フィルタ」を選択してから、「オフ」をクリックして自動適用をオフにします。自動適用をオフにすると、各フィルタの選択項目に「適用」ボタンが表示されます。このボタンは、キャンバスのビジュアライゼーションにフィルタを適用する際にクリックする必要があります。
フィルタ・バー・メニューをクリックするかフィルタ・バーを右クリックし、フィルタの「すべてのキャンバスに固定」を選択してフィルタをプロジェクト内のすべてのキャンバスに適用します。
フィルタを追加して、キャンバスの特定のビジュアライゼーションに表示されるデータを制限できます。
プロジェクトに複数のデータ・セットが含まれており、一部が結合されていない場合は、フィルタの使用方法に制限があります。フィルタのデータ要素が使用されていないビジュアライゼーションは、グレー表示になります。ビジュアライゼーションとフィルタの相互作用方法を参照してください。
プロジェクトの「キャンバス設定」メニューで「ビジュアライゼーションの同期」がオフになっている場合、ビジュアライゼーション・フィルタはビジュアライゼーションのメニューで「ドリル」を選択すると自動的に作成されます。
個々のビジュアライゼーションにフィルタを追加するかわりに、またはフィルタの追加に加えて、プロジェクトまたは個々のキャンバスにフィルタを追加できます。プロジェクト上のフィルタの作成を参照してください。キャンバスに含まれるフィルタはすべて、個々のビジュアライゼーションに追加するフィルタの前に適用されます。
フィルタ・バーからキャンバスの別の位置にフィルタ・パネルを移動できます。
フィルタ・バー内のフィルタを展開すると、フィルタ処理しているビジュアライゼーションの表示が遮られる場合があります。パネルを移動することで、フィルタ・セレクタを縮小して再度開くことなく、フィルタ値を容易に指定できます。
フィルタ・バーからフィルタ・パネルをデタッチするには、ハサミのアイコンに変わるまでカーソルをフィルタ・パネルの上部にあわせてから、フィルタ・パネルをクリックしてパネルをデタッチし、キャンバス上の別の場所にドラッグします。
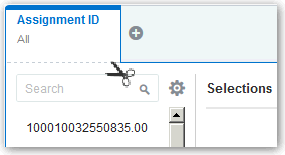
パネルをフィルタ・バーに再添付するには、パネル再添付アイコンをクリックします。

範囲フィルタは、数値データ型であり、「集計ルール」が「なし」以外に設定されているデータ要素に対して使用します。
上位/下位Nフィルタを使用して、メジャーを最大(または最小)値にフィルタします。
日付フィルタでは、カレンダ・コントロールを使用して時間または日付の選択を調整します。1つの連続的な日付範囲を選択するか、指定範囲内の日付を除外するための日付範囲フィルタを使用できます。
式フィルタを使用すると、SQL式でより複雑なフィルタを定義できます。式フィルタでは、ゼロ個以上のデータ要素を参照できます。
たとえば、式フィルタ"Sample Sales"."Base Facts"."Revenue" < "Sample Sales"."Base Facts"."Target Revenue"を作成するとします。フィルタを適用すると、ターゲット売上を達成しなかった項目が表示されます。
式は、式ビルダ―を使用して作成します。データ要素を式ビルダーにドラッグ・アンド・ドロップして、適用する演算子を選択できます。適用する前に、式は有効化されます。「式の作成について」を参照してください。