| Oracle® Fusion Middleware Oracle Data Visualizationユーザーズ・ガイド 12c (12.2.1.4.0) E96107-02 |
|
 前 |
 次 |
このトピックでは、ビジュアライゼーション・キャンバス内のデータを探索して分析できる様々な方法について説明します。
内容は次のとおりです。
データを探索する一般的なタスクは、次のとおりです。
| タスク | 説明 | 詳細情報 |
|---|---|---|
プロジェクトの作成とデータ・セットの追加 |
新規データ・ビジュアライゼーション・プロジェクトを作成し、そのプロジェクトに対して1つ以上のデータ・セットを選択します。 | |
データ要素の追加 |
選択したデータ・セットから「準備」キャンバスのビジュアライゼーションにデータ要素(データ列や計算など)を追加します。 | |
キャンバス・レイアウトの調整 |
可視化を追加、削除および再配置します。 |
|
コンテンツのフィルタ |
ビジュアライゼーションに含める結果の数およびアイテムを指定します。 |
|
| 可視化相互作用プロパティを設定します | ビジュアライゼーションが相互に及ぼす影響を定義します。 | |
| ストーリの作成 | 後で再度アクセスしたり、プレゼンテーションに含めたり、あるいはチーム・メンバーと共有できるように、ストーリ内のビジュアライゼーションについてのノート(インサイト)を取得します。 |
プロジェクトには、生産性が高くかつ有意義な方法でコンテンツを探索するのに役立つビジュアライゼーションが含まれます。プロジェクトを作成する際は、探索するデータが含まれるデータ・セットを1つ以上選択する必要があります。データ・セットには、サブジェクト領域、Oracle Applications、データベース、またはスプレッドシートなどのアップロードされたデータ・ファイルからのデータが含まれています。
列や計算といったデータ要素をビジュアライゼーションに追加するには様々な方法があります。
「データ要素」ペインから空白のキャンバスにデータ要素を直接追加できます。
空白のキャンバスにデータ要素を追加するには、プロジェクトを作成するかまたは既存のプロジェクトを開き、そのプロジェクトに1つ以上のデータ・セットを追加する必要があります。ビジュアライゼーション・プロジェクトの作成とデータの追加を参照してください。
「ビジュアル化」キャンバスで作業していることを確認します。
空白のキャンバスに、またはキャンバスのビジュアライゼーション間で、1つ以上のデータ要素をドラッグします。
ビジュアライゼーションが自動的に作成され、最善のビジュアライゼーション・タイプおよびレイアウトが選択されます。
たとえば、時間属性、製品属性および売上メジャーを空白のキャンバスに追加すると、最善の場所にデータ要素が配置され、「折れ線」のビジュアライゼーション・タイプが選択されます。
キャンバスに可視化がすでにある場合は、可視化の間でデータ要素をドラッグ・アンド・ドロップできます。
プロジェクトのデータ・セットを選択した後、メジャーや属性などのデータ要素をビジュアライゼーションに追加し始めることができます。互換性のあるデータ要素をデータ・セットから選択し、「ビジュアル化」キャンバス内の「ビジュアライゼーション文法ペイン」にドロップできます。選択内容に基づいて、キャンバスにビジュアライゼーションが作成されます。「ビジュアライゼーション文法ペイン」には、「列」、「行」、「値」」、「カテゴリ」などのセクションがあります。
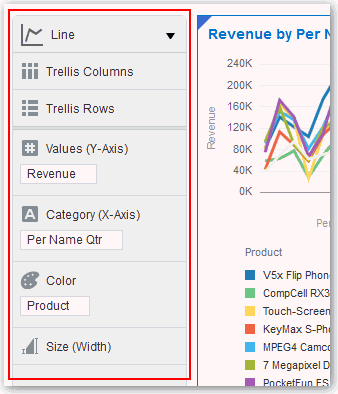
図GUID-423B1D42-AB5E-4DB0-B9F3-23ADEE5B7CCB-default.gifの説明
「ビジュアライゼーション文法ペイン」にデータ要素を追加する前に、プロジェクトを作成するか既存のプロジェクトを開き、1つ以上のデータ・セットをプロジェクトに追加する必要があります。ビジュアライゼーション・プロジェクトの作成とデータの追加を参照してください。特定の「ビジュアライゼーション文法ペイン」セクションには、属性およびタイプに基づくデータ要素のみをドロップできます。
「ビジュアル化」キャンバスで作業していることを確認します。次のいずれかの方法を使用して「ビジュアライゼーション文法ペイン」にデータ要素を追加します。
ビジュアライゼーションの「割当て」ペインを使用すると、コンテンツの探索に最適な場所にデータ要素を配置しやすくなります。
ビジュアライゼーションの「割当て」ペインにデータ要素を追加する前に、プロジェクトを作成するか既存のプロジェクトを開き、1つ以上のデータ・セットをプロジェクトに追加する必要があります。ビジュアライゼーション・プロジェクトの作成とデータの追加を参照してください。
「ビジュアル化」キャンバスで作業していることを確認します。次のいずれかの方法を使用して、ビジュアライゼーションの「割当て」ペインにデータ要素を追加します。
詳細分析は、ビジュアライゼーションに表示されるデータを拡張するために適用する統計関数です。詳細分析関数の例としてはクラスタ、外れ値、トレンド線があります。
ユーザー・インタフェースで使用可能な「分析」メニュー・オプションと同様に、分析関数を使用して統計スクリプトを参照する独自の計算済列を作成することもできます。分析関数のEvaluate_Scriptを参照してください。
プロジェクトのビジュアライゼーションを拡張するために、詳細分析関数を簡単に適用できます。たとえば、詳細分析を使用して外れ値をハイライトしたりトレンド線をオーバーレイできます。
前提条件
Data Visualizationで分析関数を使用する前に、1つ以上の分析関数を適用できる、プロジェクトまたはビジュアライゼーションを作成しておく必要があります。
分析関数の使用
使用可能な分析関数を表示するには、「データ・パネル」の「分析」アイコンをクリックします。
ビジュアライゼーション・オブジェクト(チャートなど)の分析を編集するには、「ビジュアル化」キャンバスでビジュアライゼーションを強調表示し、プロパティ・ペインで「分析」タブをクリックします。
次の操作により、チャートに関数を適用します。
ドラッグ・アンド・ドロップ: 「分析」タブ・メニューから分析関数をクリックし、「ビジュアル化」キャンバスにドラッグします。
右クリック: ビジュアライゼーション内の任意の場所を右クリックして、メニューから分析関数を選択します。
新規データ要素(通常は、メジャー)を作成して、ビジュアライゼーションに追加できます。たとえば、「Revenue」および「Discount Amount」メジャーを使用する「Profit」と呼ばれる新しいメジャーを作成できます。
最後のアクションをすばやく元に戻した後、やり直すことができます。たとえば、選択したビジュアライゼーション・タイプが適切ではない場合に別のタイプを試したり、データにドリルする前の時点に戻ることができます。これらのオプションは、別のビジュアライゼーションを試みる場合に特に便利です。プロジェクトを最後に保存した後に行われたすべての編集を元に戻すこともできます。
プロジェクトでより新しいデータが利用できるかどうかを確認するには、データとメタデータをリフレッシュします。
プロジェクト・ツールバーの「キャンバス設定」をクリックして、「データのリフレッシュ」を選択します。このアクションでは、データ・キャッシュがクリアされ、問合せが再実行されて、データ・セットから最新データが取得されます。その後、このデータはキャンバス上に表示されます。
プロジェクト・ツールバーの「キャンバス設定」をクリックして、「メタデータとレポートのリフレッシュ」を選択します。
このアクションによりデータがリフレッシュされ、作業開始後に変更されたいずれかのプロジェクト・メタデータがリフレッシュされます。たとえば、プロジェクトで使用されているサブジェクト・エリアに、列を追加するとします。このメニューを使用して、新しい列をプロジェクトに表示します。
「ビジュアル化」キャンバスのビジュアライゼーションのルック・アンド・フィールを調整して、ビジュアライゼーションをさらに魅力的な表示にできます。
ビジュアライゼーションをコピーし、プロジェクトのキャンバス内またはキャンバス間で貼り付けることができます。キャンバスおよびビジュアライゼーションを複製して、それらの複数のコピーを作成することもできます。コピーおよび貼付けまたは複製の後、データ要素の変更、異なるビジュアライゼーション・タイプの選択、ビジュアライゼーションのサイズ変更などによって、ビジュアライゼーションを変更できます。Data Visualizationのキーボード・ショートカットを参照してください。
| オプション | 場所 | 説明 |
|---|---|---|
| キャンバスのプロパティ | 「キャンバス設定」メニューまたはキャンバス・タブ・メニュー | 「キャンバスのプロパティ」ダイアログで、キャンバスの名前、レイアウト、幅および高さを変更します。 「ビジュアライゼーションの同期」設定を使用して、キャンバス上のビジュアライゼーションがどのように相互作用するかを指定できます。ビジュアライゼーションとフィルタの相互作用方法を参照してください。 |
| キャンバスの追加 | キャンバス・タブ・バー | プロジェクトに新規キャンバスを追加します。 キャンバスを右クリックしてキャンバス・タブ・バーの異なる位置にドラッグできます。 |
| 名前変更 | キャンバス・タブ・メニュー | 選択されたキャンバスを名前変更します。 |
| キャンバスの複製 | キャンバス・タブ・メニューまたはキャンバス・タブを右クリック | 選択したキャンバスのコピーをプロジェクトのキャンバス・タブの行に追加します。 |
| キャンバスのクリア | キャンバス・タブ・メニューまたはキャンバス・タブを右クリック | キャンバス内のすべてのビジュアライゼーションをクリアします。 |
| キャンバスの削除 | キャンバス・タブ・メニューまたはキャンバス・タブを右クリック | プロジェクトの特定のキャンバスを削除します。 |
| ビジュアルの複製 | 「ビジュアライゼーション」メニュー、またはビジュアライゼーションを右クリック | 選択したビジュアライゼーションのコピーをキャンバスに追加します。 |
| ビジュアルのコピー | 「ビジュアライゼーション」メニュー、またはビジュアライゼーションを右クリック | キャンバスにビジュアライゼーションをコピーします。 |
| ビジュアルの貼付け | 「ビジュアライゼーション」メニュー、または「ビジュアライゼーション」あるいは空白キャンバスを右クリック | コピーしたビジュアライゼーションを現在のキャンバスまたは他のキャンバスに貼り付けます。 |
| ビジュアルの削除 | 「ビジュアライゼーション」メニュー、またはビジュアライゼーションを右クリック | キャンバスからビジュアライゼーションを削除します。 |
| キャンバス・レイアウト | 「ビジュアライゼーション」メニュー、または「ビジュアライゼーション」あるいは空白キャンバスを右クリック | 次のいずれかを選択します。
|
探索するデータに合わせてビジュアライゼーション・タイプを変更できます。
プロジェクトを作成し、ビジュアライゼーションを追加する際、Data Visualizationは、選択されたデータ要素に基づいて最適なビジュアライゼーション・タイプを選択します。ビジュアライゼーション・タイプが追加されると、そこに追加のデータ要素をドラッグしても、ビジュアライゼーション・タイプは自動的に変わりません。異なるビジュアライゼーション・タイプを使用する場合は、ビジュアライゼーション・タイプ・メニューから選択する必要があります。
このトピックでは、色を使用してビジュアライゼーションを強化する方法について説明します。
ビジュアライゼーションをより魅力的、動的、有益にするために、色を使用できます。一連のメジャー値(SalesやForecasted Salesなど)または一連の属性値(ProductやBrandなど)に色を付けることができます。
「ビジュアル化」キャンバスには、「ビジュアライゼーション文法ペイン」内に「色」セクションがあり、ここでメジャー列、属性列、または属性列のセットを配置できます。「色」セクションに含まれる列にキャンバスが色を割り当てる方法に注意してください。
メジャーが「色」セクションにある場合は、様々なメジャー範囲タイプ(単一色、2色および3色など)を選択し、詳細メジャー範囲オプション(逆にする、ステップ数および中間など)を指定できます。
「色」セクションに1つの属性がある場合、デフォルトでストレッチ・パレットが使用されます。色パレットには設定された色数(12色など)が含まれ、それらの色がビジュアライゼーションで繰り返されます。ストレッチ・パレットは、それぞれの値が独自の色合いになるようにパレットの色を拡張します。
「色」セクションに複数の属性がある場合はデフォルトで階層パレットが使用されますが、かわりにストレッチ・パレットを使用するように選択できます。階層パレットは関連する値のグループに色を割り当てます。たとえば、「色」セクションの属性がProductとBrandであり、階層パレットを選択している場合、ビジュアライゼーションの各ブランドは独自の色になり、その色の中で各製品が独自の色合いになります。
「可視化」キャンバスを使用して、可視化の色を変更します。色の選択は、キャンバスのすべての可視化で共有されます。そのため、1つの可視化で系列色やデータ・ポイント色を変更した場合、他の可視化でもそれが表示されます。
色のオプションへのアクセス
プロジェクト全体の色のオプションを編集するには、「キャンバス設定」、「プロジェクト・プロパティ」の順にクリックし、「一般」タブを使用して色系列や連続する色設定を編集します。
ビジュアライゼーションの色のオプションを編集するには、ビジュアライゼーションを強調表示し、ビジュアライゼーションのツールバーで、「メニュー」をクリックして「色」を選択します。使用可能な色のオプションは、ビジュアライゼーションのメジャーおよび属性の設定方法によって異なります。
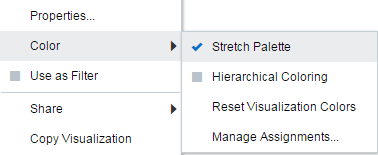
色パレットの変更
Data Visualizationには、いくつかの色パレットがあります。各パレットには12色が含まれていますが、色ストレッチ・オプションを使用して、可視化の色を拡張できます。
プロジェクトに複数のビジュアライゼーションが含まれている場合、色パレットを変更するビジュアライゼーションをクリックします。ビジュアライゼーションのツールバーで、「メニュー」をクリックして「色」を選択し、「割当ての管理」を選択します。 「色割当の管理」ダイアログが表示されます。
「系列色パレット」を見つけ、現在ビジュアライゼーションで使用されている色パレットをクリックします(たとえば「デフォルト」や「Alta」)。
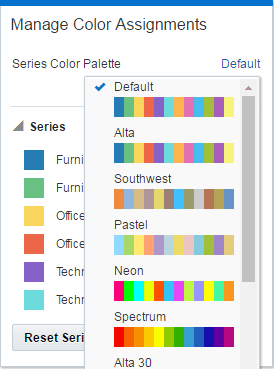
可視化に適用する色パレットをリストから選択します。
色割当の管理
パレットのデフォルト色を使用するかわりに、「色割当の管理」機能で特定の色を選択して、ビジュアライゼーションの外観を微調整できます。
プロジェクトに複数のビジュアライゼーションが含まれている場合、色を管理するビジュアライゼーションをクリックします。ビジュアライゼーションのツールバーで、「メニュー」をクリックして「色」を選択し、「割当ての管理」を選択します。「色割当の管理」ダイアログが表示されます。
メジャー列で作業している場合は、次のように操作できます。
メジャーに割り当てられている色を含むボックスをクリックします。メジャーに割り当てる色を色ピッカー・ダイアログから選択します。「OK」をクリックします。
メジャーに対する色の範囲の表示方法(たとえば、色の範囲を逆にする、別の色の範囲を選択する、色の範囲の色合いの数を指定するなど)を指定します。
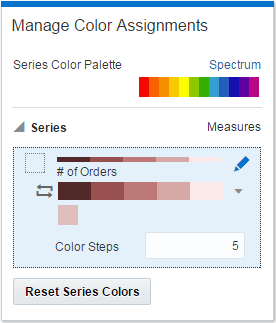
属性列で作業している場合は、変更する色の割当を含むボックスをクリックします。値に割り当てる色を色ピッカー・ダイアログから選択します。「OK」をクリックします。
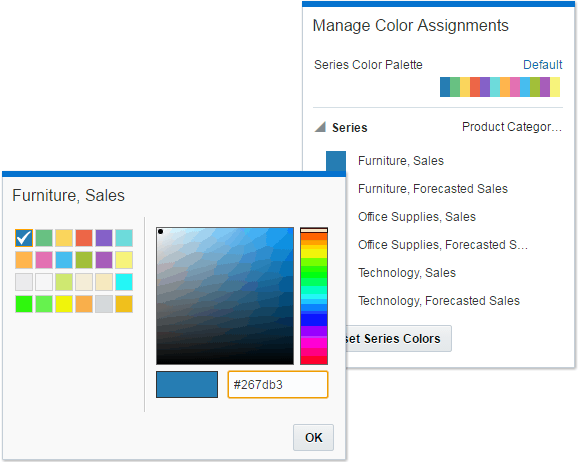
色のリセット
ビジュアライゼーションの色を試してから、ビジュアライゼーションの元の色に簡単に戻せます。
プロジェクトに複数のビジュアライゼーションが含まれている場合、色をリセットするビジュアライゼーションをクリックします。ビジュアライゼーションのツールバーで、「メニュー」をクリックして「色」を選択し、「ビジュアライゼーション色のリセット」を選択します。
ストレッチ・パレットの適用または除去
色パレットには設定された色数があり、ビジュアライゼーションに色数の値を超える値が含まれている場合は、パレット色が繰り返されます。パレット内の色数を拡張するには、「ストレッチ・パレット」オプションを使用します。色のストレッチ設定では、パレットの色に明るい色合いと暗い色合いが追加されて、各値が独自の色になります。一部のビジュアライゼーションに対しては、色のストレッチ設定がデフォルトで使用されます。
プロジェクトに複数のビジュアライゼーションが含まれている場合、ストレッチ・パレットを調整するビジュアライゼーションをクリックします。ビジュアライゼーションのツールバーで、「メニュー」をクリックして「色」を選択し、「ストレッチ・パレット」を選択してこのオプションをオンまたはオフにします。
繰返し色パレットの適用
場合によっては、ビジュアライゼーションで繰返し色パレットを使用できます。ビジュアライゼーションにパレットの色数を超える値が含まれる場合、色が繰り返し使用され、一意にはなりません。
「ビジュアル化」キャンバスで、「色」をクリックして、「ストレッチ・パレット」をクリックし、このオプションをオフにします。
カスタム・マップ・レイヤーを追加および保持してマップ・ビジュアライゼーションを拡張できます。
色機能を使用して、マップ・ビジュアライゼーションが含まれるプロジェクトでメジャー列と属性値を解釈できます。
マップ・ビジュアライゼーションでは、次の色機能を使用して、メジャー列と属性値を解釈することもできます。
凡例: メジャー列または属性に複数の値がある場合は、凡例が表示されます。それにより、様々な色の値を定義します。
ツールチップ: 色バブルの上にマウス・ポインタを置くと、ツールチップに値が表示されます。複数の値がある場合は、プラス(+)記号が表示されます。
マップ・ビジュアライゼーションで使用するカスタム・マップ・レイヤーを追加できます。
フィルタをビジュアライゼーションに追加する際に特定のデータ側面にフォーカスを絞り込むのに役立ち、他の様々な分析アクション(ドリル、ソート、選択など)を実行してデータを探索できます。これらの分析アクションを実行すると、フィルタが自動的に適用されます。
ビジュアライゼーションを選択して、プロパティ・ペインにそのプロパティを表示します。実行できる分析アクションのいくつかを次に示します。
ビジュアライゼーションに関連付けられたデータのすべてのセットが適切に表示または取得されていない場合は、データの警告アイコンが表示されます。データのすべてのセットが適切にレンダリングまたは取得できない場合、固定の制限に従って、ビジュアライゼーションではできるだけ多くのデータが表示され、残りのデータまたは値は切り捨てられるか、表示されません。
データに問題があるビジュアライゼーションのタイトルの横。
警告アイコンの上にカーソルを合せると、次のようなテキストを含むメッセージが表示されます。
データが大量であるため、データ・サンプリングが適用されました。データをフィルタしてください。500カテゴリの制限を超過しました。
データの問題が解決されるまで、ビジュアライゼーションに関連付けられた警告アイコンが表示されます。警告アイコンはビジュアライゼーションのキャンバスにのみ表示され、プレゼンテーション・モードでは表示されません。
「キャンバス」ページ上のビジュアライゼーションにデータの警告がある場合は、「キャンバス」タブ・バー上。
デフォルトでは、ビジュアライゼーションの警告アイコンは表示されません。「キャンバス」タブ・バー上のアイコンをクリックすることで、ビジュアライゼーションのタイトルの横にある警告アイコンを表示または非表示にできます。データに問題があるビジュアライゼーションが「キャンバス」に含まれている場合は、警告アイコンのみが表示されます。データに問題があるビジュアライゼーションが複数のキャンバスに含まれている場合、それらのすべてのキャンバスでアイコンが表示されます。