执行初始配置 (BUI)
使用此过程(一个分步式实用程序)完成设备上网络接口、域名服务 (Domain Name Service, DNS)、时间设置、名称服务、目录服务、存储和远程支持的初始配置。此过程针对单机和群集设备配置。
注 - 如果安装的是群集控制器,强烈建议使用 BUI 执行初始配置。
对于群集控制器,仅配置主控制器。请勿尝试在两个控制器上单独执行初始配置。有关群集的更多信息,请参见Oracle ZFS Storage Appliance 管理指南,发行版 OS8.8.0 中的 设备群集配置。
开始之前
-
收集有关将要设置的接口和服务的以下信息以及网络配置详细信息。
注 - LDAP 和 NIS 的设置是可选的,但是建议执行这些设置。LDAP 优先于 NIS,请勿同时运行 NIS 和 LDAP。-
默认路由器 IP 地址
-
管理接口的 IP 地址和网络掩码(如果是群集控制器,则有两个)
-
数据接口的 IP 地址和网络掩码(如果是群集控制器,则有两个)
-
DNS/NIS/LDAP 域名
-
DNS IP 地址
-
NIS 服务器 IP 地址
-
NTP 服务器 IP 地址
-
对于 LDAP:
-
LDAP 服务器 IP 地址
-
基础搜索域名
-
递归或非递归搜索
-
验证方法:匿名、自我或代理(特定用户)
-
SSL/TLS 的使用
-
-
-
您可以在不进行任何更改的情况下单击 "COMMIT"(提交),由此跳过任意或全部配置屏幕。对于最后的注册步骤,如果要稍后完成该屏幕,请单击 "LATER"(稍后)。要返回配置实用程序的开头,请转至 "Maintenance"(维护)> "System"(系统),然后单击 "INITIAL SETUP"(初始设置)。
- 确保您已经按照配置系统中所述配置了系统。
-
使用您在系统配置期间分配的如下 IP 地址或主机名,使浏览器定向到设备:
https://ipaddress:215 或 https://hostname:215
此时将显示登录屏幕。
注 - 如果未显示登录屏幕而显示了错误消息,请添加例外并下载证书。 -
登录到设备:
- Username(用户名)-输入 root。
- Password(密码)-您在系统配置期间分配的密码。
- 单击 "LOGIN"(登录)或按 Enter 键。
-
要开始初始配置,请单击 "START"(开始)。
-
如果配置的是群集控制器,请转至第 5 步。
-
如果配置的是单机控制器,请转至第 6 步。
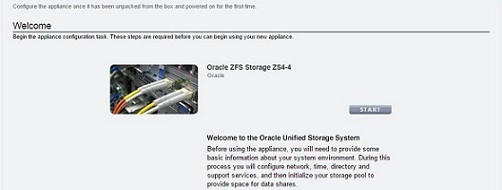
-
-
要配置群集控制器,请单击 "CLUSTER"(群集)。
注 - (可选)单击 "SKIP"(跳过)将此设备配置为单机控制器,然后转至第 6 步。要稍后配置群集控制器,请参见Oracle ZFS Storage Appliance 管理指南,发行版 OS8.8.0 中的 将单机设备升级到群集配置 (BUI)。-
确保活动群集链路图中显示三条实线,然后单击 "COMMIT"(提交)。
如果未看到三条实线,确保用于将两个控制器连接在一起的三条群集电缆连接正确且紧固在连接器中。系统实时自动检测这些电缆。
-
设置对等控制器的设备名称和密码:
-
Appliance Name(设备名称)-输入对等控制器的名称(必须与主控制器的名称不同)。
-
Root Password(Root 用户密码)-输入的密码应该与您在系统配置期间为设备设置的密码相同。
-
Confirm Password(确认密码)-重新输入密码。
-
-
单击 "COMMIT"(提交)。
标头中的状态栏显示了进度。
-
确保活动群集链路图中显示三条实线,然后单击 "COMMIT"(提交)。
-
配置设备网络接口。
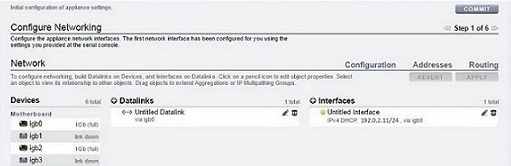
有关详细信息,请参见以下主题:
要立即创建管理接口,以下列步骤为例:
-
单击 "Datalinks"(数据链路)旁边的添加图标
 。
。
-
在 "Network Datalink"(网络数据链路)对话框中,至少设置以下数据链路属性。
-
VNIC-选中此复选框。
-
Name(名称)-输入数据链路的名称。
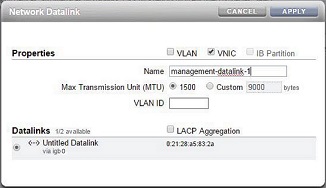
有关详细信息,请参见以下任务:
-
- 单击 "APPLY"(应用)。
- 将生成的数据链路拖动到 "Interfaces"(接口)列。
-
在 "Network Interface"(网络接口)对话框中,至少设置以下接口属性:
-
Name(名称)-键入接口的名称。
-
Enable Interface(启用接口)-选中此复选框可启用接口。
-
Allow Administration(允许管理)-选中此复选框可使此接口成为管理接口,从而允许在端口 215 上建立 BUI 连接以及在 ssh 端口 22 上建立 CLI 连接。
-
Use IPv4 Protocol(使用 IPv4 协议)或 Use IPv6 Protocol(使用 IPv6 协议)-选择一个协议及其地址类型,并输入以 CIDR 表示法表示的一个或多个 IP 地址。
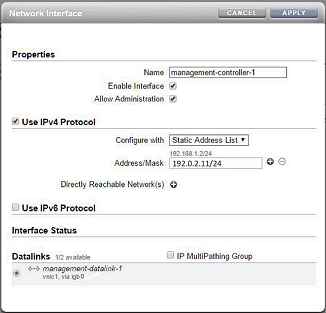
-
- 单击 "APPLY"(应用)。
-
对于群集控制器,针对第二个控制器重复步骤 a-f,并选择唯一的控制器名称。

-
单击名为 "Untitled Interface"(未命名的接口)的默认接口旁边的垃圾箱图标
 以销毁该接口,然后单击 "APPLY"(应用)。
以销毁该接口,然后单击 "APPLY"(应用)。
-
在 "Update Default Route"(更新默认路由)对话框中,在 "Default Gateway"(默认网关)中键入默认网关,并从 "Interface"(接口)下拉菜单中选择一个接口。单击 "COMMIT WITH ROUTE"(在有路由的情况下提交)。
默认网关是默认路由器 IP 地址。对于接口,选择您分配给第一个管理接口的数据链路。
注 - 强烈建议设置路由,因为有了路由可通过 BUI 和 CLI 与设备通信。如果没有路由,只能通过 Oracle ILOM 与 SP 的连接来与设备通信。
- 要配置额外的路由,请转至第 7 步。否则,请单击 "COMMIT"(提交),并跳至第 8 步。
-
(可选)要配置额外的路由,请使用以下步骤。
对于群集控制器,如果不使用 VNIC,请在分配给控制器的每个接口上创建路由。有关详细的路由信息,请参见Oracle ZFS Storage Appliance 管理指南,发行版 OS8.8.0 中的 配置网络路由。
-
单击 "Routing Table Entries"(路由表条目)旁边的添加图标
 。
。
-
在 "Insert Static Route"(插入静态路由)对话框中,设置以下属性:
-
Family(系列)-选择 "IPv4"
-
Kind(种类)-选择 "Default"(默认值)
-
Gateway(网关)-键入的网关应该与第 6i 步中的默认网关相同。
-
Interface(接口)-选择要为其配置路由的接口。
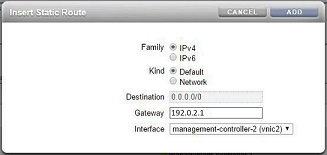
-
-
单击 "ADD"(添加)。
新路由将显示在路由表中。
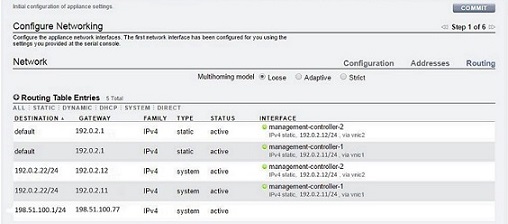
- 单击 "COMMIT"(提交)。
-
单击 "Routing Table Entries"(路由表条目)旁边的添加图标
-
配置域名服务 (Domain Name Service, DNS),然后单击 "COMMIT"(提交)。
有关详细信息,请参见Oracle ZFS Storage Appliance 管理指南,发行版 OS8.8.0 中的 DNS 配置。
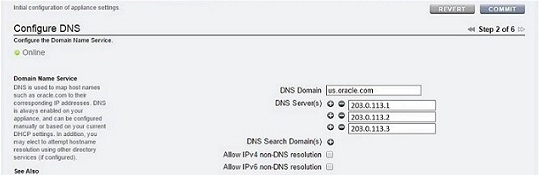
-
配置网络时间协议 (Network Time Protocol, NTP),通过执行以下选项之一来同步设备时钟,然后单击 "COMMIT"(提交):
-
要自动搜索 NTP 服务器并将设备时间设置为与网络时间匹配,请输入多播地址。
-
要手动将设备时间设置为与网络时间匹配,请输入 NTP 服务器名称并选择一个验证密钥。
-
要将设备(服务器)时间设置为与客户机浏览器时间匹配,请单击 "SYNC"(同步)。
注 - 如果您使用 SMB 和 Active Directory 共享文件系统,必须将客户机时钟与设备时钟同步(相差在五分钟之内),以免发生用户验证错误。确保时钟同步的一种方法是将设备和 SMB 客户机配置为使用相同的 NTP 服务器。有关详细信息,请参见Oracle ZFS Storage Appliance 管理指南,发行版 OS8.8.0 中的 NTP 配置。
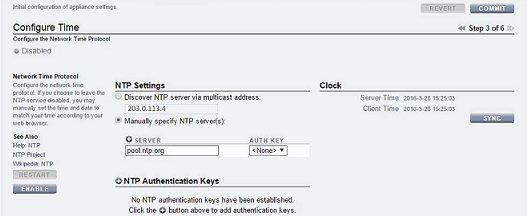
-
-
配置名称服务。
有关详细信息,请参见Oracle ZFS Storage Appliance 管理指南,发行版 OS8.8.0 中的 配置服务。
注 - Active Directory 有两种模式:域模式和工作组模式,它们指示 SMB 用户的验证方式。在域模式下,SMB 客户机通过 Active Directory 域控制器进行验证,您必须确保设备和域控制器上的时间匹配(相差在五分钟之内)。-
针对适当的服务单击 "CONFIGURE"(配置),设置其参数,然后单击 "APPLY"(应用)。
- 显示名称服务设置的摘要时,如果所有设置都已完成且正确无误,请单击 "COMMIT"(提交)。否则,请单击 "CONFIGURE"(配置)以调整服务的设置。
-
针对适当的服务单击 "CONFIGURE"(配置),设置其参数,然后单击 "APPLY"(应用)。
-
配置存储池,然后单击 "COMMIT"(提交)。
有关详细信息,请参见Oracle ZFS Storage Appliance 管理指南,发行版 OS8.8.0 中的 配置存储。
-
执行以下步骤之一:
-
要针对远程支持注册设备,请填写字段,然后单击 "REGISTER"(注册)。
如果您没有 Oracle 支持帐户,请单击 "LATER"(稍后)并参见Oracle ZFS Storage Appliance 管理指南,发行版 OS8.8.0 中的 回拨配置。
-
要跳过远程支持配置,请单击 "LATER"(稍后)。
-
要针对远程支持注册设备,请填写字段,然后单击 "REGISTER"(注册)。
-
执行以下步骤之一:
-
如果您在上一步中单击的是 "REGISTER"(注册),请阅读隐私声明,然后单击 "OK"(确定)。
-
如果您在上一步中单击的是 "LATER"(稍后),请单击 "OK"(确定)以确认您要跳过注册。
您可以通过转至 "Configuration"(配置)> "Services"(服务)> "Phone Home"(回拨)返回注册和支持屏幕。有关更多信息,请参见Oracle ZFS Storage Appliance 管理指南,发行版 OS8.8.0 中的 回拨配置。
-
如果您在上一步中单击的是 "REGISTER"(注册),请阅读隐私声明,然后单击 "OK"(确定)。
-
如果配置的是群集,请使用以下步骤对资源进行故障恢复:
- 针对第二个管理接口,单击 "OWNER"(所有者)下方的下拉菜单,然后选择对等控制器。
- 单击 "FAILBACK"(故障恢复)将配置的资源故障恢复到群集对等设备。
- 单击 "OK"(确定)确认您的操作。
- 单击 "COMMIT"(提交)。
这样将创建主动-主动配置。
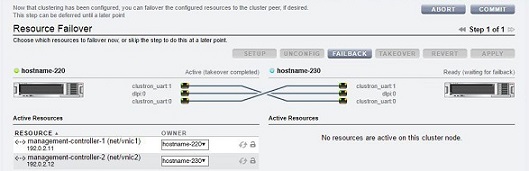
后续步骤
-
如果是单机控制器,请参见Oracle ZFS Storage Appliance 客户服务手册中的升级软件。
-
如果是群集控制器,请参见Oracle ZFS Storage Appliance 管理指南,发行版 OS8.8.0 中的 锁定群集管理接口 (BUI)。
-
如果尚未配置管理接口,请参见Oracle ZFS Storage Appliance 管理指南,发行版 OS8.8.0 中的 配置管理接口中的任务。
相关主题
-
有关网络接口配置的概述,请参见Oracle ZFS Storage Appliance 管理指南,发行版 OS8.8.0 中的 使用网络配置。
-
有关进一步配置,请参见Oracle ZFS Storage Appliance 管理指南,发行版 OS8.8.0 中的 配置设备
-
有关群集配置的更多信息,请参见Oracle ZFS Storage Appliance 管理指南,发行版 OS8.8.0 中的 设备群集配置
-
要更改 root 用户密码,请参见Oracle ZFS Storage Appliance 管理指南,发行版 OS8.8.0 中的 更改用户密码 (BUI)