
Membership Fees
For membership programs that require an annual fee, the Membership Fees feature allows you to track membership payments and link them to membership enrollments and renewals.
With this feature, you can do the following:
Prerequisites
The Membership Fees feature is only available in ORS/OCIS when the following requirements are met:
See Membership Types Setup and Maintenance for more information on these options.
On the Membership Fee Codes screen, you will create membership codes that are used to configure the membership fees that are attached to the membership type and level. The codes that are configured here will be available for selection from the Fee Code LOV on the Membership Fees - New screen (see the "Membership Fees" heading below) and on the OPERA Card Management screen (see Membership Loyalty).
The Membership Fee Codes screen is opened by selecting the Fees button from the Membership Types Setup screen.
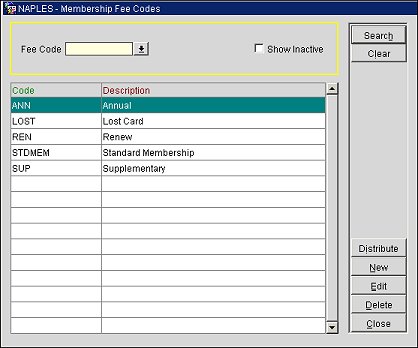
Fee Code. Choose a membership fee code to filter search results by the specific code.
Show Inactive. Select to only display inactive membership fee codes in the results grid.
Code. The membership fee codes are displayed under this column.
Description. The membership fee code descriptions are displayed under this column.
Select the New button to create a new membership fee code for the membership level or Edit to make changes to an existing one.
Fee Code. Enter a name for the membership fee code.
Fee Label. Enter a label for the membership fee code. This label will be used to identify the code.
Description. Enter a description for the membership fee code.
Active. Select to make the membership fee code active.
Save. Select to save the membership fee code configuration and keep the screen open.
OK. Select to save the membership fee code configuration and close the screen.
Membership Fees can be created for a membership level and attached to it. For example, membership type ABC might have a gold membership level. You can create a required membership fee for the gold level that will be collected from the member before upgrading to this level. Another fee could be created at the gold level for membership renewal.
From the Membership Fees screen, you will create membership fees to attach to the membership level. The Membership Fees screen is opened by selecting the Fees button from the Membership Level Details screen.
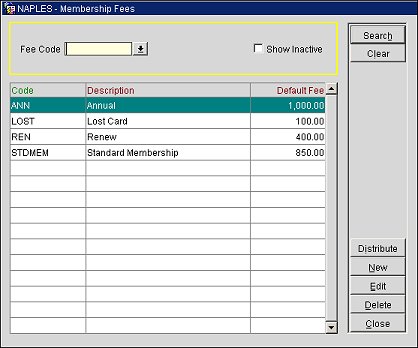
Fee Code. Choose a fee code to filter search results by the specific fee code.
Show Inactive. Select to only display inactive fee codes in the results grid.
Code. The fee codes are displayed under this column.
Description. The fee code descriptions are displayed under this column.
Default Fee. The fee code amount is displayed under this column.
Select the New button to create a new membership fee for the membership level or Edit to make changes to an existing one.
Membership Type. (Read-only) The membership type is displayed in this field.
Membership Level. (Read-only) The membership level is displayed in this field.
Fee Code. (Required. Read-only when editing) Select the down arrow and choose a fee code from the LOV. The fee codes are configured on the Membership Fee Codes screen (see the description above).
Fee Amount. (Required) Enter an amount for the required fee.
Description. (Read-only when editing. Auto-populates based on the fee code that is selected.) The description of the fee code. This description changes based on the fee code that is selected.
Active. Select to activate the membership fee.
Save. Select to save the membership fee configuration and keep the screen open.
OK. Select to save the membership fee configuration and close the screen.
Set up the Membership Fee Code
Note: The membership type must be primary (Primary Y/N selected) before membership fees can be configured.
Note: The enrollment rules are configured from the Profile Auto Merge configuration screen (Setup > System Configuration > Profile > Profile Auto Merge Setup > Rules). In this step, you must select an enrollment rule that was configured for the individual profile type.
Tip: To ensure the configured code was sent to all properties, select the Distribute button on the Membership Fee Codes screen.
Set up the Membership Fee
Tip: To ensure the configured fee was sent to all properties, select the Distribute button on the Membership Fees screen.
Show Me
See Also
Membership Types Setup and Maintenance