
Room Classes
When the General > Room Class application function is set to Y, room classes may be configured to create groupings of room types for easier and more highly controlled room inventory management. Room classes typically define groups of room types having some characteristic in common. For example, a large property might have room classes that reflect the physical location of the rooms - Tower, Plaza, and Suites, for example. For each room class, the property might then designate appropriate room types. For example, the Tower and Suites room classes might have Deluxe and Superior type rooms, while the Plaza room class might include the Double room type as well as Deluxe and Superior. Room classes could also be used to identify spans of room numbers.
The advantages of this kind of two-level configuration are many. For example, to see housekeeping statistics for a particular room class regardless of room type, the House Status screen (Shift + [F3]) can be filtered by room class. Similarly, the Manager's Report (Configuration > Setup > Definable Managers Report) can be set up to show information for selected room classes. Or when handling House Assignments, you can search for rooms based on room class to more easily identify and select rooms to be blocked. Room classes are also available as filters when you are working with rate strategies and revenue forecasts.
To access room class configuration, select Configuration > Reservations > Room Classification > Room Classes. The Room Classes screen appears.
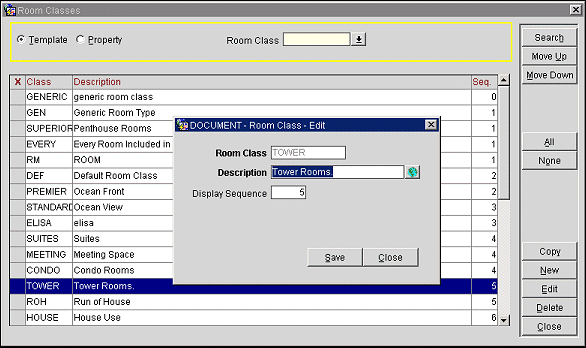
Room classes can be configured for multi-property OPERA PMS installations (when the OPP MHOT Multi-property add-on PMS license is active), for ORS installations (OPR<version number> license is active), as well as for single-property standalone OPERA PMS installations. In multi-property PMS and ORS installations, room class templates are available to simplify creating a set of standard room classes which may then be copied to the individual properties. Once copied to a property, the room classes may be modified to meet property needs. Using a standard template can reduce the time spent on room class set up.
Template. Select the Template option button to create and manage a set of room class templates which can be copied to individual properties where they may be customized as necessary.
Property. Select the Property option button to display the Property LOV. From the list, choose the property to view and modify room classes. Once a property has been selected, you may use the down arrow to select another property.
A list of existing room classes for the template or the property is shown in the Room Classes screen.
Room Class. Unique identifier code for the room class.
Description. Text description for the room class.
Seq. Number that determines the order in which room class codes will display when listed. If a sequence number is not assigned the system defaults to alphabetical order by code.
In multi-property PMS and ORS installations, you may create new room classes at the template level, and then copy them to individual properties. In single-property standalone PMS installations, you may create room classes directly for your property.
To create a new room class, select the New button. The first blank line in the list of room classes is immediately highlighted. To edit an existing room class, highlight your choice in the list.
Provide the following information and select the Save button.
Room Class. Unique identifier for the room class. Once the room class has been saved, this identifier cannot be changed.
Note: Room class identifiers must be unique. A message reminds you "Record already exists" if you attempt to create a room class with the same name as one that has already been configured. The room class identifier ALL is used internally by OPERA and cannot be specified when creating a room class.
Description. Text description for the room class. The description can be up to 20 characters in length. Select the globe icon ![]() to enter the description in other languages. For more information, see Multi-language Descriptions.
to enter the description in other languages. For more information, see Multi-language Descriptions.
Note: Selecting the globe icon will automatically save any changes you may have made to the room class description.
Display Sequence. Number that determines the order in which room class codes will display when listed. If a sequence number is not assigned the system defaults to alphabetical order by code. By default, a number that is 1 greater than the highest existing sequence number is assigned to the new room class.
Once a sequence number has been assigned to a room class, you may change the position of the room class by highlighting the entry in the room class list and using the Move Up/Move Down buttons.
(Multi-property PMS and ORS.) You may create a set of room classes as a template, then copy these room classes, along with their Sequence and Description, to other properties.
To copy room classes, select the Template option button to display the available template room classes. To choose the room classes to be copied, mark an X in the X column next to the room classes you want to duplicate. (You can also use the space bar to mark individual room classes or use the All/None buttons to mark and un-mark all room classes.) Then select the Copy button. The Property LOV appears. Choose the properties to copy the marked room classes to and select the OK button.
Note: When the OPP MHOT Multi-property PMS license is active and where the ORS license is active, room classes can only be created at the template level. Create the room class at the template level, then copy it to the property where it will be used. It may then be edited for that property. In single-property OPERA installations, you may create and edit room classes at the property level.
Use the search options to display the room classes you are interested in. Then highlight the room class you want to edit and select the Edit button. The Room Class - Edit screen appears. The following information is available:
Room Class. (View only) The room class that has been copied to the property.
Description. Description of the room class.
Display Sequence. Number that determines the order in which room class codes will display when listed. If a sequence number is not assigned the system defaults to alphabetical order by code.
Total Rooms. (View only) Total number of rooms belonging to this room class. This field is not available when the ORS license is active.
Select the Asc. Rm T button from the Room Classes screen to see a list of the room types that are associated with the current room class. The Associated Room Types screen shows the name of the room type, its description, a the number of rooms belonging to that room type.
To associate a room type with a room class, you must edit the room type at the template or the property level. See Room Types for details.
Note: When the General > Room Class and General > Component Rooms application functions are set to Y and the Inventory > INV_ROOMCLASS OXI Parameter is set to YS (See OXI INVENTORY PARAMETERS for details), Physical Room Types and Component Room Types cannot be attached to the same Room Class. Also, only 1 Component Room Type can be attached to a Room Class.
The Room Class feature is activated by setting the General > Room Class application function to Y. When you activate the room class feature for the first time, you are prompted to define a default room class that will be associated with all room types. Once you have set up distinct room classes, you can edit the room types to assign a specific room class other than the default, as applicable.
Note: Once room classes have been set up, deactivating the room class feature removes room class associations from all room types to which they were assigned.
See Also