2 コネクタを使用したアプリケーションの作成
コネクタと、実行のための前提条件を使用したアプリケーションのオンボードについて学習します。
2.1 コネクタの有効化/無効化機能を使用するためにSiebelターゲットで行う前提条件タスク
次のいずれかのステップに従って、ターゲットにUser Status属性を追加できます:
2.1.1 手動での構成変更
次のタスクを実行して、手動で構成を変更します:
- Siebel Web Toolsにログインします。
- ワークスペースを作成します。
- オプション「メイン」の横にある「ワークスペース」ダッシュボード・ボタンをクリックします。
- 上部にある「作成」ボタンをクリックします。
- ワークスペースの名前を入力し、コメントを入力してワークスペースを作成します。
「メイン」の下にワークスペースが表示されます。
- ウィンドウを閉じます。
- 新しく作成したワークスペースを開き、次のようにしてEmployee BusCompを見つけます。
- 「タイプ」で、「ビジネス・コンポーネントの拡張」を選択し、「フィールド」をクリックします。
- 「ビジネス・コンポーネント」ドロップダウンで「名前」を選択し、従業員を検索します。
- 「フィールド」オプションで、次の属性を持つ新しいフィールドを追加します:
属性 値 名前 User Status 参加 S_USER 列 STATUS_CD 選択リスト User Status Picklist テキストの長さ 30 タイプ DTYPE_TEXT
- 次のようにして、このフィールドの子ピック・マップを作成します:
- 「ビジネス・コンポーネント」の下のオプション「フィールド」を展開し、「ピック・マップ」を選択します。
- 「ピック・マップ」の下に次の属性を追加します。
属性 値 フィールド User Status ピックリストフィールド Value
- 次のようにして、従業員リスト・アプレットに移動します。
- 「アプレット」を展開し、「リスト」を選択します。
- 「アプレット」ドロップダウン・リストで「名前」を選択し、「従業員リスト」を検索します。
- 「リスト」の下の「リスト列」に移動し、次の属性を持つ新しいリスト列を追加します:
属性 値 名前 User Status フィールド User Status 利用可能 TRUE 表示名 - 文字列参照 SBL_USER_STATUS-1004233658-7EI 表示名 User Status HTML表示モード EncodeData HTMLリスト編集 TRUE HTML行機密 TRUE HTMLタイプ Field ランタイム TRUE テキスト位置 Left リストに表示 TRUE テキスト配置 - ラベル Left - 同じアプレットについて「リストアプレットWebテンプレートを編集」を選択し、次のようにして、新しく作成されたリスト列をリスト内の空のプレースホルダに追加します:
- 「アプレット」を展開し、「アプレットWebテンプレート」を選択します。
- 「アプレットWebテンプレート」で、「リストの編集」で空のプレースホルダを選択し、「編集」を選択します。
- 「コントロール/列」をクリックし、オプション「マップされていないコントロールのみ表示」の選択を解除して、「ユーザー・ステータス」を選択します
- 変更のユニット・テストを行います:
- 「Siebel Call Center」を開き、「開く」を選択してワークスペースを検査し、新しく追加された列「ユーザー・ステータス」がユーザー・インタフェースに表示され、「アクティブ」から「非アクティブ」に(および逆に)変更されていることを確認します。
- 既知のユーザーごとに、ステータスを「非アクティブ」に変更します。
- ログアウトします。
- 他のユーザーとしてログインしてみます。
ノート:
このテストは失敗するはずです。
- ワークスペースを配信します。
- Siebel Web Toolsにログインします。
- 「ワークスペース」ダッシュボード・ボタンをクリックし、ワークスペースを選択して、「開く」をクリックします。
- 「バージョン」をクリックして、コメントを入力し、バージョンを作成します。
- 「送信」をクリックし、ポップアップ・ウィンドウで配信を送信します。
- 「提供」をクリックして、コメントを入力し、ワークスペースを配信します。
2.1.2 SIFファイルのインポート
このアプローチでは、顧客の開発者は、リポジトリの変更を含むアーカイブ・ファイル(SIF)のインポートによって、(前述のように手動で変更することなく)変更を行うことができます。
次のステップを実行します。
- Siebel Web Toolsで、次期リリース・ブランチ(統合ワークスペース)の下に開発者ワークスペースを作成します。
- 「メイン」の横にある「ワークスペース」ダッシュボード・オプションをクリックします。
b.「作成」をクリックします。
- ワークスペースの名前を入力し、コメントを入力してワークスペースを作成します。
「メイン」の下にワークスペースが表示されます。
- 新しく作成したワークスペースを開きます。
- 「メイン」の横にある「ワークスペース」ダッシュボード・オプションをクリックします。
- 「アーカイブ」→「アーカイブからインポート」メニュー項目を選択します。
- ウィザードに従ってファイルをインポートします。
- 必要に応じてリベースして、ワークスペースのチェックポイントを設定し、配信のために送信します。
- 次のようにしてワークスペースを配信します:
- 「ワークスペース」ダッシュボード・オプションをクリックし、ワークスペースを選択して、「開く」をクリックします。
- 「バージョン」をクリックして、コメントを入力し、バージョンを作成します。
- 「送信」をクリックし、ポップアップ・ウィンドウで配信のために送信します。
- 「提供」をクリックして、コメントを入力し、ワークスペースを配信します。
b.
- 次のようにして、変更をテストします:
- Siebel Call Centerを開き、「開く」をクリックしてワークスペースを検査し、新しく追加された列がユーザー・インタフェースの「ユーザー・ステータス」の下に表示され、「アクティブ」から「非アクティブ」に(およびその逆に)変更されていることを確認します。
- 既知のユーザーごとに、ステータスを「非アクティブ」に変更します。
- ログアウトします。
- 他のユーザーとしてログインしてみます。
ノート:
このテストは失敗するはずです。
2.2 コネクタを使用したアプリケーション作成の前提条件
アプリケーションの作成前に完了する必要のあるタスクについて学習します。
2.2.1 ターゲット・システムの構成
ノート:
この手順は、ターゲット・システムでRSA暗号化を使用する場合にのみ実行します。
ターゲット・システム・サーバーとOracle Identity Managerとの間の通信を保護する暗号化を構成できます。この項では、暗号化の構成に関する次の項目について説明します。
2.2.1.1 SiebelでのRSA暗号化の有効化
この項では、ターゲット・システム・サーバーとOracle Identity Managerとの間のSiebel Internet Session API(SISNAPI)通信にRSA暗号化を使用するためにターゲット・システムを構成する方法について説明します。
SiebelでRSA暗号化を有効にするには、次のようにします。
2.2.1.2 RSA暗号化のためのSiebel Web Server Extensionの構成
RSA暗号化のためにターゲット・システムを構成したら、同じ手順を実行してRSA暗号化のためにSiebel Web Server Extensionを構成します。
2.2.1.3 Siebel Call Center Applicationに対するRSA暗号化の有効化
Siebel Call Center Applicationに対してRSA暗号化を有効にするには、次のようにします。
- Siebel Call Center Applicationを起動します。
- 「サイトマップ」、「サーバー管理」、「コンポーネント」、「コンポーネント・パラメータ」の順に移動します。
- 「サーバー・コンポーネント - パラメータ・リスト」アプレットで「Call Center Object Manager (ENU)」を問い合せます。
- このアプレットで、暗号化タイプ・パラメータを選択し、「RSA」を選択します。RSA暗号化が不要な場合は、「RSA」のかわりに「None」を選択します。
2.2.1.4 Siebelソフトウェア・コンフィギュレーション・ウィザードの起動
この項では、Siebelソフトウェア・コンフィギュレーション・ウィザードの起動について説明します。
Siebelソフトウェア・コンフィギュレーション・ウィザードは、ほとんどのサーバー・コンポーネントがインストールされると自動的に開きます。必要な場合には、次の方法のいずれかを使用してMicrosoft Windowsコンピュータでこのウィザードを手動で起動できます。
Microsoft Windowsデスクトップから次のようにします。
-
「スタート」をクリックします。
-
「プログラム」、「Siebel Servers 7.0」、「SERVER_TYPEの構成」を選択します。ここで、SERVER_TYPEは構成するサーバーです。たとえば、SERVER_TYPEにはSiebel Gatewayを指定できます。
コマンド・ウィンドウから次のようにします。
2.2.2 外部コード・ファイルの使用
使用しているターゲット・システムのバージョンに応じて、これらの外部コード・ファイルをコピーします。
- Siebel 7.5から7.7の場合
SIEBEL_INSTALLATION_DIRECTORY/siebsrvr/CLASSESディレクトリからOIM_HOME/ConnectorDefaultDirectory/targetsystems-lib/siebel-RELEASE_NUMBERディレクトリへ、次のファイルをコピーします:- SiebelJI.jar
- SiebelJI_Common.jar
- SiebelJI_enu.jar
-
Siebel 7.8から8.2.2と、Siebel Innovation Pack 2015、2016、2017、2018、Siebel 19.x、Siebel 20.xの場合
SIEBEL_INSTALLATION_DIRECTORY/siebsrvr/CLASSESディレクトリからOIM_HOME/ConnectorDefaultDirectory/targetsystems-lib/siebel-RELEASE_NUMBERディレクトリへ、次のファイルをコピーします:- Siebel.jar
- SiebelJI_enu.jar
ノート:
特定のディレクトリがOracle Identity Managerホスト・コンピュータ上に存在しない場合は、ディレクトリを作成してください。2.2.3 コネクタ操作のためのターゲット・システムのユーザー・アカウントの作成
Oracle Identity Managerはユーザー・アカウントを使用し、ターゲット・システムからのデータのプロビジョニングとリコンサイルを実行します。コネクタ操作の実行に必要な権限を持つターゲット・システムのユーザー・アカウントを作成するには、次のようにします。
ノート:
コネクタ操作に作成するターゲット・システムのユーザー・アカウントは、LDAPリポジトリにも作成する必要があります。セキュリティ対策として、Oracle Access Managerによって保護されている領域にはこのアカウントがアクセスしないようにしてください。
-
Siebelで次のようにユーザー・アカウントを作成します。
-
Siebelにログインします。
-
サイト・マップ・アイコンをクリックします。
-
「管理 - ユーザー」をクリックします。
-
「従業員」をクリックします。
-
「新規」をクリックします。
-
作成するアカウントに関する次の詳細を入力します。
姓
名
役職
ユーザーID
職責: 「Siebel管理者」を選択します。
担当: 「Siebel管理者」を選択します。
組織: 「デフォルトの組織」を選択します。
従業員タイプ
-
-
Siebelデータベースで次のようにユーザー・アカウントを作成します。
-
Siebelホーム・ディレクトリを開きます。
-
dbsrvrディレクトリを開きます。
-
次のいずれかのディレクトリを開きます。
IBM DB2 UDBの場合: DB2
Microsoft SQL Serverの場合: MSSQL
Oracleデータベースの場合: Oracle
-
テキスト・エディタで次のいずれかのファイルを開きます。
IBM DB2 UDBの場合: grantusrdb2.sql
Microsoft SQL Serverの場合: addusrmsql.sql
Oracleデータベースの場合: grantusroracle.sql
-
開いたファイルで、次のようにします。
ステップ1で作成したユーザーのユーザーIDを指定します。
ユーザーのパスワードを設定します。
他の必要な詳細を指定します。
-
スクリプトを実行します。
-
2.3 コネクタを使用したアプリケーション作成のプロセス・フロー
Oracle Identity Governanceリリース12.2.1.3.0以降、コネクタ・デプロイメントはIdentity Self Serviceのアプリケーション・オンボード機能を使用して処理されます。
図2-1は、コネクタ・インストール・パッケージを使用してOracle Identity Governanceでアプリケーションを作成するステップの概要を示すフローチャートです。
図2-1 コネクタを使用してアプリケーションを作成するプロセスの全体的なフロー
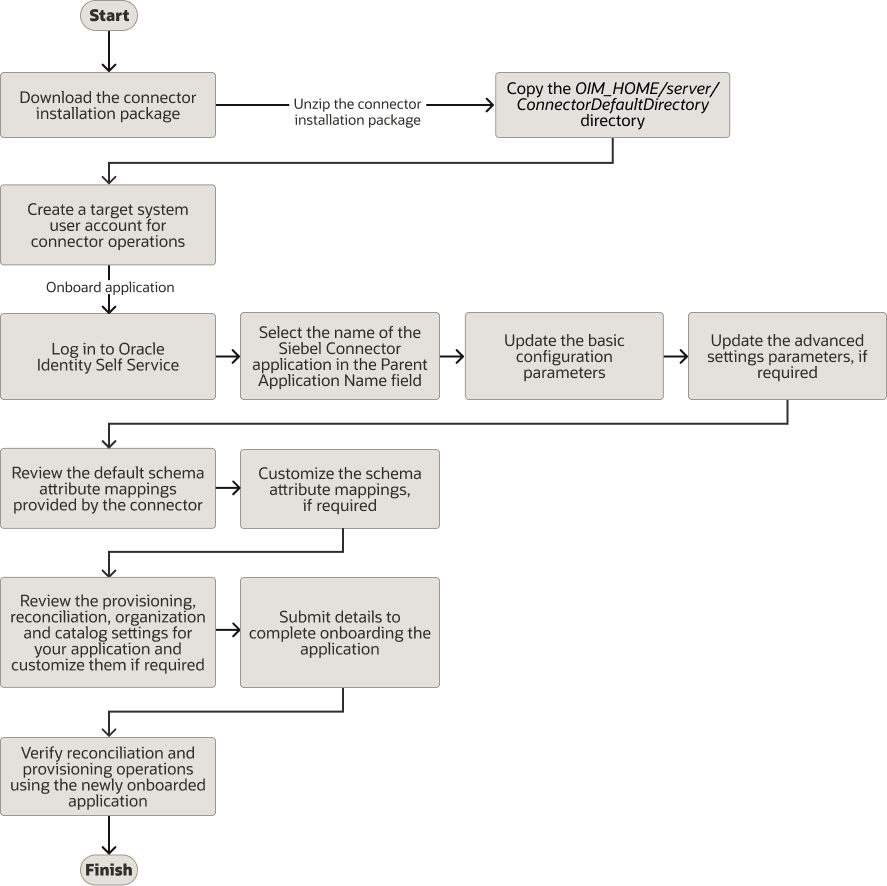
2.4 Siebelコネクタを使用したアプリケーションの作成
ターゲット・アプリケーションを作成することによって、コネクタ・パッケージからOracle Identity Governanceにアプリケーションをオンボードできます。これを行うには、Identity Self Serviceにログインして、「管理」タブで「アプリケーション」ボックスを選択する必要があります。
次に、コネクタを使用してアプリケーションを作成する手順の概要を示します。
ノート:
この手順の各ステップの詳細は、『Oracle Fusion Middleware Oracle Identity Governanceでのセルフ・サービス・タスクの実行』のアプリケーションの作成に関する項を参照してください。- Identity Self Serviceでアプリケーションを作成します。高度なステップは次のとおりです。
- システム管理者アカウントまたはApplicationInstanceAdministrator管理ロールを持つアカウントを使用してIdentity Self Serviceにログインします。
- アプリケーションの作成時に「コネクタ・パッケージ」オプションが選択されていることを確認します。
- 基本構成パラメータを更新して接続関連の情報を含めます。
- 必要に応じて、拡張設定パラメータを更新して、コネクタ操作に関連する構成エントリを更新します。
- デフォルトのユーザー・アカウント属性マッピングをレビューします。必要に応じて、新規属性を追加したり、既存の属性を編集または削除することができます。
- アプリケーションのプロビジョニング、リコンシリエーション、編成、およびカタログ設定をレビューし、必要に応じてこれらをカスタマイズします。たとえば、必要に応じて、アプリケーションのデフォルトの相関ルールをカスタマイズできます。
- アプリケーションの詳細を確認し、「終了」をクリックしてアプリケーションの詳細を送信します。
アプリケーションが、Oracle Identity Governanceで作成されます。
- デフォルトのリクエスト・フォームを作成するかどうかの確認を求められたら、「はい」または「いいえ」をクリックします。
「はい」をクリックすると、デフォルトのフォームが自動的に作成されて、新しく作成されたアプリケーションにアタッチされます。デフォルト・フォームは、アプリケーションと同じ名前で作成されます。デフォルト・フォームは、後から変更できません。そのため、これをカスタマイズする場合は、「いいえ」をクリックして、手動で新しいフォームを作成してアプリケーションにアタッチします。
- 新しく作成されたアプリケーションで、リコンシリエーション操作およびプロビジョニング操作を確認します。
ノート:
- このコネクタに事前定義された基本構成パラメータと拡張設定パラメータ、デフォルトのユーザー・アカウントの属性マッピング、デフォルトの相関ルールおよびリコンシリエーション・ジョブの詳細は、「コネクタの構成」を参照してください。
- デフォルトのフォームを作成しないことを選択した場合の新しいフォームの作成とそのアプリケーションへの関連付けの詳細は、「Oracle Identity Governanceの構成」を参照してください