| Oracle® Enterprise Manager Microsoft Systems Center Operations Manager (SCOM) Event Connectorユーザーズ・ガイド for Enterprise Manager Cloud Control 13c リリース3 F21012-01 |
|
 前 |
 次 |
| Oracle® Enterprise Manager Microsoft Systems Center Operations Manager (SCOM) Event Connectorユーザーズ・ガイド for Enterprise Manager Cloud Control 13c リリース3 F21012-01 |
|
 前 |
 次 |
Oracle Enterprise Managerコネクタ・フレームワークには、イベント情報をMicrosoft SCOMに転送するためのWebサービス・インタフェースが必要です。Enterprise Managerと統合するには、サード・パーティのSCOM Webサービス・フロントエンドをインストールする必要があります。Webサービスのフロントエンドに加えて、Oracle SCOMエージェントもインストールする必要があります。どちらのコンポーネントもOracle Enterprise Manager SCOMコネクタのインストール・パッケージに含まれています。
このWebサービスは、SCOMサーバーに接続できるUNIXまたはWindowsシステムであればインストールできます。SCOM Webサービス・フロントエンドに加えて、バックエンドOracle SCOMエージェントもインストールする必要があります。Oracle SCOMエージェントは事前に構成されており、同様にOracle Enterprise Manager SCOMコネクタのインストール・パッケージに含まれています。
図2-1は、SCOMコネクタの各種コンポーネント間の通信を示しています。
図2-1 コネクタのコンポーネント間の通信

この章の以降の項では、次の項目について説明します。
注意:
特に明記しないかぎり、次の手順はSCOM 2012コネクタおよびSCOM 2007コネクタに適用されます。SCOM 2007コネクタに固有の手順は、Microsoft SCOM 2007コネクタに使用できます。
SCOM Webサービスは、Oracle Java Development Kit (JDK)をサポートする次のプラットフォームにインストールできます。
Microsoft Windows
Oracle Solaris
Linux
次のSCOMコネクタのバージョンに応じて、Oracle SCOMエージェントをMicrosoft Windowsサーバー・プラットフォームにインストールできます。
SCOM 2012コネクタでは、Microsoft Windows 2008、2012および2016のサーバー・プラットフォームがサポートされています。
両方のSCOM 2007コネクタでは、Microsoft Windows 2000、2003および2008のサーバー・プラットフォームがサポートされています。
注意:
詳細は、HA高可用性を可能にするためのWindowsのクラスタ化を使用したSCOM 2012コネクタによるSCOMコネクタのインストール(ドキュメントID 1674577.1)を参照してください。
https://support.oracle.com/rs?type=doc&id=1674577.1 My Oracle Support優先資格証明が構成されている場合は、「自己更新」ページのEnterprise Managerストアのすべてのコネクタをダウンロードに使用できます。手順は、Microsoft SCOMイベント・コネクタの前提条件を参照してください。Oracle SCOMエージェントおよびWebサービスのインストール・ファイルは、SCOMコネクタにパッケージ化されています。インストール・ファイルへのアクセス権を取得するには、最初にコネクタをインストールする必要があります。
Oracle Enterprise Manager Cloud Control 13cの場合:
SCOMコネクタは事前にロードされるため、ほとんどの場合はコネクタを適用するのみで済みます。コネクタの旧バージョンをインストールする必要がある場合、またはコネクタが誤って削除された場合は、コネクタを自己更新からダウンロードする必要があります。
コネクタをダウンロードする必要があるかどうかを判断するには、次のステップを実行します。
「設定」メニューから、「拡張性」を選択し、「自己更新」を選択します。
「自己更新」ページで、「管理コネクタ」を選択して使用可能なコネクタのリストを表示します。
使用するMicrosoft SCOMコネクタを検索します。
リストにない場合は、Microsoft SCOMイベント・コネクタの前提条件の指定に従って、My Oracle Support優先資格証明を設定する必要があります。更新タスクが完了すると、コネクタは「使用可能」のステータスで表示されます。
Oracle Enterprise Manager Cloud Control 12cの場合:
SCOMコネクタはいずれも事前にロードされていません。SCOMコネクタをダウンロードするには、Microsoft SCOMイベント・コネクタの前提条件の指定に従って、MOS優先資格証明を設定する必要があります。更新タスクが完了すると、SCOMコネクタは「使用可能」のステータスで表示されます。
コネクタのステータスが「使用可能」の場合は、次のステップを実行してコネクタをダウンロードします。
コネクタのステータスが「使用可能」の場合は、次のステップを実行してコネクタをダウンロードします。
「設定」メニューから、「拡張性」を選択し、「自己更新」を選択します。
「自己更新」ページで、「管理コネクタ」を選択して使用可能なコネクタのリストを表示します。
Microsoft SCOMのコネクタが「使用可能」ステータスでこのリストに表示されます。
適切なMicrosoft SCOMコネクタをクリックして選択し、「ダウンロード」をクリックします。
ダウンロードを実行時期を決定する「スケジュール・ダウンロード」ウィンドウが表示されます。
すぐにダウンロードするには、「選択」をクリックします。
注意:
後でダウンロードするようにスケジュールする場合は、ダウンロードを実施する日時を指定し、「選択」をクリックします。その場合は、スケジュールしたダウンロード日時より後に、この手順に戻って残り部分を完了する必要があります。
必要に応じて、コネクタのステータスが「ダウンロード済」に変わるまで画面をリフレッシュします。
コネクタのステータスが「ダウンロード済」の場合は、次のステップを実行してコネクタを適用します。
セキュリティの厳しい環境など、状況によっては、Enterprise ManagerとEnterprise Manager Updateストアとの間でインターネット接続を確立できない場合があります。このような状況では、コネクタをオフライン・モードでインストールするようにEnterprise Managerを設定できます。
必要なファイルを入手するためにEnterprise Manager Updateストアへの接続が引き続き必要であるため、インストール・プロセスでは、インターネットにアクセス可能なコンピュータがサイトに存在する必要があります。このコンピュータにダウンロードしたファイルは、ファイアウォールを通過したところにあるコンピュータに転送できます。
注意:
Enterprise Manager 13c: 最新のSCOMコネクタはすべて、あらかじめインストールされているため、必要なコネクタがすでにインストールされている場合は、この項を無視できます。あらかじめインストールされているかどうかを確認するには、次のステップを実行します。
「設定」メニューで、「拡張性」、「自己更新」の順に選択します。
「自己更新」ページで、「管理コネクタ」を選択して使用可能なコネクタのリストを表示します。
使用するMicrosoft SCOMコネクタを検索します。コネクタが表示されており、「ダウンロード済」のステータスになっている場合は、この項をスキップできます。
Enterprise Managerがオフライン・モードの場合にコネクタをインストールするには、次の手順を実行します。
例2-1 カタログ・アーカイブのインポートのサンプル
emcli import_update_catalog -file="/u01/common/p9348486_112000_Generic.zip" -omslocal Imports the master catalog file p9348486_112000_Generic.zip. The file must exist on the OMS host. In a multiple OMS setup, the request can be processed by any OMS, so the file should be accessible from the OMS processing the request. This means that the file must be kept on a shared location that is accessible from all the OMS instances. emcli import_update_catalog -file="/u01/common/p9348486_112000_Generic.zip" -host="host1.example.com" -credential_set_name="HostCredsNormal" Imports the master catalog file p9348486_112000_Generic.zip that is present on the host host1.example.com. The host must be a managed host target in Enterprise Manager, and the Management Agent on this host must be up and running. The preferred unprivileged credentials for host host1.example.com are used to retrieve the remote file.
注意:
これらの要件は、SCOM 2012コネクタのみに適用されます。SCOM 2007コネクタについては、Microsoft SCOM 2007コネクタのインストール前の要件の確認を参照してください。
Oracle SCOMエージェントをインストールするシステムには、次の要件が適用されます。
注意:
これらの手順は、SCOM 2012コネクタにのみ適用されます。SCOM 2007コネクタについては、Microsoft SCOM 2007コネクタのインストール前の要件の確認を参照してください。
Oracle SCOMエージェントをインストールする前に、SCOM APIにアクセスするOracle SCOMエージェントのアカウントを設定する必要があります。アカウントは次の要件を満たしている必要があります。
ドメイン・アカウントであること
Oracle SCOMエージェント専用に使用されること
System Center Operations Manager 2012管理者として指定されたグループのメンバーであること(次のSystem Center Operations Manager 2012管理者グループを参照)
System Center Operations Manager 2012管理者として指定されているグループを判別するには、次のステップを実行します。
図2-2 Operations Manager管理者コンソール
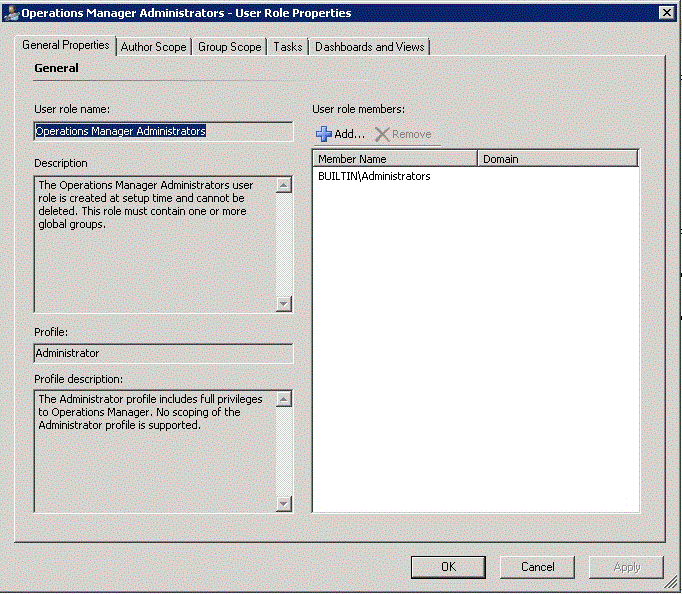
SCOM Webサービスでは、バックエンドOracle SCOMエージェントを使用してSCOM APIにアクセスします。Oracle SCOMエージェントは、SCOMサーバーに接続可能なWindowsシステムにインストールする必要があります。Oracle SCOMエージェントは、SCOM Webサービスのインタフェースになるように事前に構成されており、構成は最小限で済みます。
注意:
Oracle SCOMエージェントのインスタンスは、1つのみインストールする必要があります。
Oracle SCOMエージェントをインストールするには、次のステップを実行します。
注意:
これらの手順は、SCOM 2012コネクタにのみ適用されます。
エージェントがSCOMサーバーにインストールされていなかった場合は、次のステップを実行して、SCOM 2012コネクタによってアラートが作成されるたびにSCOMエージェントに通知メッセージを送信するようにSCOMサーバーを構成する必要があります。
SCOMNotification.zipインストール・ファイルを配置します。SCOMNotification.zipファイルの内容を任意のディレクトリに解凍します。これによって、指定したディレクトリにbin\NotificationConfiguration.exeファイルおよびOracleEnterpriseManager.Alert.Creator.xmlファイルが作成されます。NotificationConfiguration.exeファイルを右クリックして「Run」を選択します。図2-3に示すような「Agent Connection Information」ウィンドウが表示されます。図2-3 「Agent Connection Information」ウィンドウ

エージェント/通知のインストールzipファイルには、OracleEnterpriseManager.Alert.Creator.xmlという管理パック・ファイルも含まれています。この管理パックは、SCOMでアラートを作成する場合に必要です。
注意:
これらの手順は、SCOM 2012にのみ適用されます。SCOM 2007のアラート作成管理パックのインストール手順は、Microsoft SCOM 2007コネクタのMicrosoft SCOM 2007のアラート作成管理パックのインストールを参照してください。
次のステップに従って、管理パックをSCOMにインポートします。
アラート作成管理パックOracleEnterpriseManager.Alert.Creator.xmlを削除するには、次のステップを実行します。
エージェント・インストール・ファイルは、Enterprise ManagerでのMicrosoft SCOMイベント・コネクタのインストールでインストールした自己更新アーカイブに含まれています。
インストール・ファイルをエクスポートするには、最初にインストール・ファイルをエクスポートする場所を決定します。管理対象ホスト・マシンまたはワークステーションにエクスポートできます。
インストール・ファイルを管理対象ホストにエクスポートする方法は、管理対象ホストへのエージェント・インストール・ファイルのエクスポートを参照してください。
インストール・ファイルをワークステーションにエクスポートする方法は、ワークステーションへのエージェント・インストール・ファイルのエクスポートを参照してください。
インストール・ファイルを抽出する方法は、エージェント・インストール・ファイルの抽出の手順に従ってください。
ワークステーションにエクスポートするには、次のステップを実行します。
エージェント・インストール・ファイルは、Enterprise ManagerでのMicrosoft SCOMイベント・コネクタのインストールでインストールした自己更新アーカイブに含まれています。インストール・ファイルを抽出するには、次のステップを実行します。
SCOM Webサービスは、SCOMで送受信するすべてのデータのフロントエンドとしての役割を果します。Oracle Enterprise Managerでは、イベントを作成または更新する必要がある場合に、このWebサービスをコールします。
SCOM Webサービスは、Oracle JDK がインストールされ、Oracle SCOM AgentおよびOracle Enterprise Managerサーバーに接続できるUNIXまたはWindowsシステムにインストールできます。
次の各項では、UNIXおよびWindowsプラットフォームにMicrosoft SCOM Webサービスをインストールする手順について説明します。
次の各項では、UNIXにMicrosoft SCOM Webサービスをインストールして、実行する方法について説明します。
UNIXプラットフォームでWebサービスをインストールするには、次のステップを実行します。
次のタスクとともに示したMicrosoft SCOM Webサービス・フレームワーク・コマンドを実行するには、最初に作業ディレクトリをインストール・ディレクトリ内の次のディレクトリに変更します。
adapters/bin
開始: ./service.sh start
停止: ./service.sh stop
再起動: ./service.sh restart
ステータスの確認: ./service.sh status
次の各項では、WindowsにMicrosoft SCOM Webサービスをインストールして、実行する方法について説明します。
WindowsプラットフォームでWebサービスをインストールするには、次のステップを実行します。
Microsoft SCOM WebサービスをWindowsサービスとして実行する場合は、次のステップを実行します。
図2-10 「iWave Adapters Properties」ウィンドウの「Java」タブ
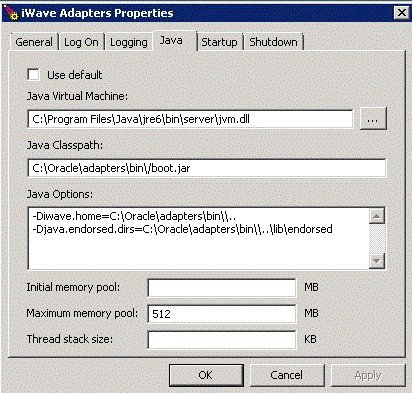
スタンドアロン・サービス
SCOM Webサービス・フレームワークをスタンドアロンのアプリケーションとして設定して開始するには、次の手順を実行します(Windowsサービスとして実行するための設定ではありません)。
作業ディレクトリをインストール・ディレクトリのadapters\binディレクトリに変更します。
次のコマンドを実行します。
startAdapters.bat
SCOM Webサービス・フレームワークを停止するには、Webサービスを起動したウィンドウを閉じます。
Windowsサービス
SCOM Webサービス・フレームワークをWindowsサービスとして実行するように設定して開始するには、次のコマンドを入力します。
net start iWaveAdapters
SCOM Webサービス・フレームワークを停止するには、次のコマンドを入力します。
net stop iWaveAdapters
Microsoft SCOM Webサービスが機能することを確認するには、次のステップを実行します。
注意:
Microsoft SCOMイベント・コネクタ・リリース13.2.1.0.0以降では、testAdapterスクリプトは使用できなくなりました。WindowsのWebサービスをアンインストールするには、WebサービスがWindowsサービスとしてインストールされているかどうかを判断します。
service.bat stopコマンドを実行してWebサービスを停止し、正常に完了したことを確認します。service.bat uninstallコマンドを実行し、Windowsサービスとして削除して正常に完了したことを確認します。Webサービス・インストール・ファイルは、エージェント・インストール・ファイルのエクスポートで抽出されたzipファイルに含まれています。インストール・ファイルを抽出するには、次のステップを実行します。
コネクタをアンインストールするには、定義されているコネクタのインスタンスをすべて削除した後に、コネクタを「自己更新」ページから削除する必要があります。