| 「Oracle® Enterprise Manager IBM Tivoli Netcool/OMNIbusコネクタのインストレーションおよび構成ガイド」 13cリリース3 F14767-02 |
|
 前 |
 次 |
| 「Oracle® Enterprise Manager IBM Tivoli Netcool/OMNIbusコネクタのインストレーションおよび構成ガイド」 13cリリース3 F14767-02 |
|
 前 |
 次 |
Oracle Enterprise Manager Connectorフレームワークには、IBM Tivoli Netcool/OMNIbus (Netcool/OMNIbus)にイベント情報を転送するためのWebサービス・インタフェースが必要です。 Netcool/OMNIbusはWebサービス・インタフェースを備えていないため、サードパーティのNetcool/OMNIbus Webサービス・フロントエンドをインストールする必要があり、これは、Oracle Enterprise Manager Netcool/OMNIbusインストール・パッケージに含まれています。
このWebサービスは、Netcool/OMNIbusサーバーに接続できるWindowsまたはUNIXシステムにインストールできます。 Netcool/OMNIbus Webサービス・フロントエンドだけでなく、Netcool/OMNIbusサーバーと同じ物理システムにバックエンドのOracle Agent for Netcool/OMNIbusもインストールする必要があります。 Oracle Agent for Netcool/OMNIbusは、事前に構成され、Oracle Enterprise Manager IBM Tivoli Netcool/OMNIbusインストール・パッケージにも含まれています。
図2-1は、Netcool/OMNIbus Connectorの各種コンポーネント間の通信を示しています。
図2-1 コネクタのコンポーネント間の通信
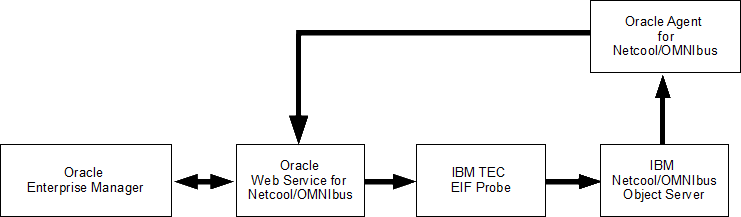
この章の以降の項では、次の項目について説明します。
IBM Tivoli Netcool/OMNIbus Webサービスは、Java Development Kit (JDK)をサポートする次のプラットフォームにインストールできます。
Microsoft Windows
Oracle Solaris
Linux
Oracle Agent for IBM Tivoli Netcool/OMNIbusは、次のプラットフォームにインストールできます。
Microsoft Windows (2000、2003、2008、XP)
IBM AIX (RS/6000 OSバージョン5.2+、5.3、6.xおよび7.x)
Linux RHEL (64-bit) 5.3、5.4、5.6
Oracle Solaris (8、9、10)
SUSE 12 (64ビット)*
*Enterprise Managerバージョン13.2.0.0.0以上では、IBM Tivoli Netcool/OMNIbus Connectorリリース12.1.0.3.0以上でSUSE 12がサポートされます。
次の項に進む前に、次の前提条件が満たされていることを確認します。
Enterprise Manager Cloud Controlの「自己更新」ページからコネクタをダウンロードできるように、My Oracle Support優先資格証明を設定する必要があります。
資格証明を設定するには、次の手順を実行します。
Enterprise Manager Cloud Controlの「設定」メニューから、「My Oracle Support」を選択し、「資格証明の設定」を選択します。
ユーザー名とパスワード情報を入力し、「適用」をクリックします。
「設定」メニューで、「拡張性」、「自己更新」の順に選択します。
「自己更新」ページから、「更新の確認」をクリックして、コネクタのメタデータを収集するジョブをスケジュールします。
関連項目:
詳細は、Enterprise Manager Cloud管理ガイドの自己更新を使用したOracle製品のダウンロードの項を参照してください。
Netcool/OMNIbus Webサービスがオブジェクト・サーバー・データベースにアクセスするために使用できるように、IBM Tivoli Netcool/OMNIbusユーザー・アカウントを設定する必要があります。 このアカウントは、alerts.status、alerts.details、alerts.journalの各データベース表に対する読取り権限を持っている必要があります。
Oracle Agent for Netcool/OMNIbusがインストールされるシステムで、解凍ユーティリティが使用可能である必要があります。
Netcool/OMNIbus Process Agentは、Oracle Agent for Netcool/OMNIbusがインストールされるシステムにインストールする必要があります。 Oracle Agent for Netcool/OMNIbusをオブジェクト・サーバー・システムにインストールすることをお薦めします。
Netcool/OMNIbusコネクタでは、IBM Tivoli Netcool/OMNIbusにイベントを挿入するために、Netcool/OMNIbus TEC EIFプローブが必要です。 このプローブは、単一のスタンドアロン・マスターまたはマスター/スレーブのペアにすることができます。 少なくとも、マスターのNetcool/OMNIbus TEC EIFプローブは、オブジェクト・サーバー・システムに接続できるシステムにインストールする必要があります。
Netcool/OMNIbusコネクタは標準装備されていないため、Oracle Enterprise Managerストアからダウンロードする必要があります。 ストアにあるすべてのコネクタは、Enterprise Manager Cloud Controlの「自己更新」ページからダウンロードできます。
注意:
コネクタをダウンロードするために必要な特別な権限はありません。 ただし、コネクタを適用するには、スーパー管理者権限が必要です。
Enterprise ManagerがMy Oracle Supportに接続されていない場合は、Enterprise Managerがオフライン・モードである場合のコネクタのインストールを参照してください。
コネクタをダウンロードしてインストール(適用)するには、次の手順を実行します。
「設定」メニューで、「拡張性」、「自己更新」の順に選択します。
「タイプ」列にある「管理コネクタ」リンクをクリックします。
IBM Tivoli Netcool/OMNIbusコネクタが、「使用可能」ステータスでリストに表示されます。
IBM Tivoli Netcool/OMNIbusコネクタをクリックして選択し、「ダウンロード」をクリックします。
「スケジュール・ダウンロード」ウィンドウが表示され、いつダウンロードを実行するかを決定できます。
「選択」をクリックしてすぐにダウンロードします。
後でダウンロードをスケジュールする場合は、ダウンロードを行う日付と時刻を指定し、「選択」をクリックします。 ダウンロードの日付と時刻をスケジュールしたら、この手順に戻って残りを完了する必要があります。
必要に応じて、コネクタのステータスが「ダウンロード済」に変わるまで、画面をリフレッシュします。
IBM Tivoli Netcool/OMNIbusコネクタをクリックして選択し、「適用」をクリックします。
操作を確認するプロンプトに応答すると、リクエストが送信されたことを示すページが表示されます。
コネクタのステータスが「適用スケジュール済み」から「適用済」に変わるまで、画面をリフレッシュします。
関連項目:
詳細な情報および診断手順は、Enterprise Manager Cloud管理ガイドの自己更新を使用したOracle製品のダウンロードの項を参照してください。
セキュリティの厳しい環境など、状況によっては、Enterprise ManagerとEnterprise Manager Updateストアとの間でインターネット接続を確立できない場合があります。 このような状況では、オフライン・モードでコネクタをインストールするようにEnterprise Managerを設定できます。
Enterprise Manager Updateストアへの接続で引き続き必要なファイルを入手する必要があるため、インストールプロセスではインターネットにアクセス可能なコンピュータがサイトに存在する必要があります。 このコンピュータにダウンロードしたファイルは、ファイアウォールを越えたところにあるコンピュータに転送できます。
Enterprise Managerがオフライン・モードである場合にコネクタをインストールするには、次の手順を実行します。
最終的にコネクタをデプロイするシステムから、Enterprise Manager Cloud Controlをオフライン・モードに設定します。
「設定」メニューから、「プロビジョニングとパッチ適用」を選択し、「オフライン・パッチ」を選択します
「オンライン設定とオフライン設定」ページで、「オフライン」を選択します。
「設定」メニューで、「拡張性」、「自己更新」の順に選択します。
「自己更新」ページで、「更新の確認」をクリックします 更新のカタログ・ファイルをダウンロードできるOracleサイトへの次のURLを含んだメッセージが表示されます。
https://updates.oracle.com/Orion/Download/download_patch/p9348486_112000_Generic.zip
インターネット接続できるコンピュータから、メッセージに記載されていたURLを使用してカタログ・ファイルをダウンロードします。
ダウンロードしたカタログ・ファイルを、コネクタをインポートする予定のOMSホストまたは管理エージェント・ホストにコピーします。
Enterprise Managerにカタログ・ファイルをインポートします。
カタログ・ファイルがOMSホストにある場合:
emcli import_update_catalog -file="file" -omslocal
説明:
-file: コネクタ・アーカイブ(*.zip)へのダイレクト・パスです。
-omslocal: -fileオプションで指定されたパスがEnterprise Managerサーバーに直接アクセス可能であることを示します
カタログ・ファイルが別のホストにある場合:
emcli import_update_catalog -file="file" -host="hostname" [-credential_set_name="setname"] | -credential_name="name" -credential_owner="owner"
例2-1は、カタログ・アーカイブをインポートするためのサンプルを示しています。
「自己更新」ページの表で、「管理コネクタ」をクリックします。
「コネクタ」の「更新」ページで、ダウンロードできるインポート済更新を選択します。 「ダウンロード」をクリックします。
更新をダウンロードできるOracleサイトへのURLを含んだメッセージが表示されます。
インターネットに接続されたコンピュータから、前述のURLを使用して更新をダウンロードします。
ダウンロードしたファイルを、コネクタをデプロイする予定のOMSホストまたは管理エージェント・ホストにコピーします。
ダウンロードしたコネクタ・アーカイブをEnterprise Managerにインポートするには、次のコマンドを実行します。
emcli import_update -file="<path to *.zip file>" -omslocal
説明:
-file: コネクタ・アーカイブ(*.zip)へのダイレクト・パスです。
-omslocal: -fileオプションで指定されたパスがEnterprise Managerサーバーに直接アクセス可能であることを示します
例2-1 カタログ・アーカイブのインポートのサンプル
emcli import_update_catalog -file="/u01/common/p9348486_112000_Generic.zip" -omslocal Imports the master catalog file p9348486_112000_Generic.zip. The file must exist on the OMS host. In a multiple OMS setup, the request can be processed by any OMS, so the file should be accessible from the OMS processing the request. This means that the file must be kept on a shared location that is accessible from all the OMS instances. emcli import_update_catalog -file="/u01/common/p9348486_112000_Generic.zip" -host="host1.example.com" -credential_set_name="HostCredsNormal" Imports the master catalog file p9348486_112000_Generic.zip that is present on the host host1.example.com. The host must be a managed host target in Enterprise Manager, and the Management Agent on this host must be up and running. The preferred unprivileged credentials for host host1.example.com are used to retrieve the remote file.
エージェントおよびWebサービス・インストール・ファイルは、Enterprise Managerでのコネクタのインストールでインストールした自己更新アーカイブにあります。
インストール・ファイルをエクスポートするには、次の手順を実行します。
アダプタのインストール・ファイルをエクスポートするために必要なコマンドを確認します。 これを行うには、次のステップを実行します:
「設定」メニューで、「拡張性」、「自己更新」の順に選択します。
「タイプ」列にある「管理コネクタ」リンクをクリックします。
IBM Tivoli Netcool/OMNIbusコネクタをクリックして選択し、「アクション」リストから「エクスポート」を選択します。
図2-2に示す例のようなポップアップ・ウィンドウに、ファイルをエクスポートするために必要なコマンドが表示されます。
図2-2 エクスポート・コマンドの例

Enterprise Managerホスト・システムでコマンド・ウィンドウを開き、ファイルをコピーできる一時ディレクトリに移動します。
次のコマンドを使用して、EM CLIにログインします。
emcli login -username=<Enterprise Manager Super Administrator log in>
パスワード情報を指定するよう求められます。
OMSサーバー・システムからEM CLIを実行する必要があります。 EM CLIの設定方法の詳細は、Oracle Enterprise Managerコマンドライン・インタフェースを参照してください。
システムからEM CLI export_updateコマンドを実行して、<dirname>を一時ディレクトリのフルパスに変更します。
このアクションを実行すると、zipファイルが作成されます。 ファイル名は、export_updateコマンドで指定したID値で構成され、.zipという拡張子が付けられます。 図2-2のコマンドの例では、zipファイル名は次のようになります。
1208A7C0D8913455B18D12F65ABCA8A0.zip
次のコマンドを使用して、zipファイルからインストール・ファイルを抽出します。
unzip *.zip archives/*
Netcool/OMNIbus Webサービスは、Netcool/OMNIbusに出入りするすべてのデータ・フローのフロントエンドとして機能します。 Oracle Enterprise Managerでは、アラートの作成や更新が必要な場合、またはNetcool/OMNIbusからの新規または更新アラートを取得する必要がある場合に、このWebサービスをコールします。
Netcool/OMNIbus Webサービスは、Oracle JDK を実行し、かつNetcool/OMNIbusサーバーおよびOracle Enterprise Manager OMS (Oracle Management Service)に接続できる任意のUNIXまたはWindowsシステムにインストールできます。
次の項に進む前に、次の前提条件が満たされている必要があります。
IBM Tivoli Netcool/OMNIbusコネクタ・リリース13.2.1.0.0および13.2.2.0.0には、UNIXプラットフォームにインストールされたJDK 8 Update 5以降またはJDK 11 (任意のバージョン)が必要です。
JAVA_HOME環境変数がJDKインストール・ディレクトリに設定されている。
注意:
IBM Tivoli Netcool/OMNIbusコネクタはJDK 7、JDK 9およびJDK 10をサポートしていません。
UNIXプラットフォームでWebサービスをインストールするには、次のステップを実行します。
Webサービスをインストールするディレクトリを作成します。
OMNIbus_webservices_adapter.jarファイルを管理サーバー・ホスト・システムからWebサービスのインストール・ディレクトリにコピーします。 このファイルは、インストールの抽出で抽出したアーカイブ・ディレクトリにあります。
コマンド・プロンプト・ウィンドウを開き、作業ディレクトリをWebサービスのインストール・ディレクトリに変更します。
次のコマンドを入力して、Webサービスの.jarファイルからWebサービス・コンポーネントを抽出します。
jar xvf OMNIbus_webservices_adapter.jar
注意:
Netcool/OMNIbus WebサービスをインストールするシステムにJDKがインストールされていない場合、jarファイルの内容を抽出できません。 インストールしたJDKがあるシステムに.jarファイルをコピーして内容を抽出した後に、そのファイルを転送する必要があります。
これによりインストール・ファイルの入ったアダプタ・ディレクトリが作成されます。
次のコマンドを入力して、作業ディレクトリを変更します。
cd adapters/endpoints/omnibus
次のコマンドを入力して、インストール・スクリプトを実行します。
sh ./install.sh
HTTPSを使用するかどうかたずねられたら、次のいずれかを指定します。
Yを指定すると、HTTPSポート番号8443を使用するようWebサービスが設定されます。
Nを指定すると、HTTPポート番号8080を使用するようWebサービスが設定されます。
Webサービスのユーザー名の入力を求められた場合は、Netcool/OMNIbus Webサービスにアクセスするために指定する必要のあるユーザー名を入力します。
ユーザー名は任意の値にでき、これは特定のOSまたはNetcool/OMNIbusアカウントに関連付けられません。 この値をメモして、Enterprise ManagerでNetcool/OMNIbusコネクタを構成するときに指定してください。
Webサービスのパスワードの入力を求められた場合は、Netcool/OMNIbus Webサービスにアクセスするために指定する必要のあるパスワードを入力します。
パスワードは任意の値にでき、これは特定のOSまたはNetcool/OMNIbusアカウントに関連付けられません。 この値をメモして、Enterprise ManagerでNetcool/OMNIbusコネクタを構成するときに指定してください。
オブジェクト・サーバー・データベースにアクセスするためにユーザー名の入力を求められた場合は、alerts.status、alerts.details、alerts.journalsの各データベース表に対する読取りアクセスを持つアカウントのユーザー名を入力します。
オブジェクト・サーバー・データベースにアクセスするためにパスワードの入力を求められた場合は、前のステップで指定したアカウントのパスワードを入力します。
オブジェクト・サーバー・システムのホスト名の入力を求められた場合は、オブジェクト・サーバーがインストールされているシステムのホスト名またはIPアドレスを入力します。 localhostのホスト名を指定することはできません。これは、Webサービスからオブジェクト・サーバー・データベースに接続しようとすると、失敗するためです。
オブジェクト・サーバー・データベースのポート番号の入力を求められた場合は、オブジェクト・サーバー・データベースに接続するときに使用するポート番号を入力します。 デフォルトのポート番号は4100です。 システムで使用されるポート番号を確認するには、Netcool/OMNIbus Administratorを起動し、オブジェクト・サーバーのウィンドウを開きます。 オブジェクト・サーバーのポート番号は、このウィンドウに表示されます。
プライマリ・オブジェクト・サーバー・データベースへの接続に問題がある場合は、バックアップ・オブジェクト・サーバー・データベースへの接続を試みるようにWebサービスを構成できます。 バックアップ・オブジェクト・サーバー・インスタンスに接続するようにWebサービスを構成するかどうかを指定するプロンプトが表示されます。 このプロンプトにNと回答した場合は、ステップ17をスキップします。
バックアップ・オブジェクト・サーバー・システムのホスト名の入力を求められた場合は、バックアップ・オブジェクト・サーバーがインストールされているシステムのホスト名またはIPアドレスを入力します。 localhostのホスト名を指定することはできません。これは、Webサービスからオブジェクト・サーバー・データベースに接続しようとすると、失敗するためです。
バックアップ・オブジェクト・サーバー・データベースのポート番号の入力を求められた場合は、バックアップ・オブジェクト・サーバー・データベースに接続するときに使用するポート番号を入力します。 デフォルトのポート番号は4100です。 システムで使用されるポート番号を確認するには、Netcool/OMNIbus Administratorを起動し、オブジェクト・サーバーのウィンドウを開きます。 オブジェクト・サーバーのポート番号は、このウィンドウに表示されます。
マスターEIFプローブのホスト名の入力を求められた場合は、マスターTEC EIFプローブがインストールされているシステムのホスト名またはIPアドレスを入力します。
マスターEIFプローブのポート番号の入力を求められた場合は、マスターTEC EIFプローブに接続するときに使用するポート番号を入力します。 ポート番号は、tivoli_eif.propsファイルのPortNumberプロパティに定義されています。 このファイルは、EIFプローブのインストール・ディレクトリにあります。
マスターEIFプローブにイベントを送信するときに、スレーブEIFプローブにもイベントを送信するようにWebサービスを構成できます。 スレーブEIFプローブにイベントを送信するようにWebサービスを構成するかどうかを指定するプロンプトが表示されます。 このプロンプトにNと回答した場合は、ステップ22をスキップします。
スレーブEIFプローブのホスト名の入力を求められた場合は、スレーブTEC EIFプローブがインストールされているシステムのホスト名またはIPアドレスを入力します。
スレーブEIFプローブのポート番号の入力を求められた場合は、スレーブTEC EIFプローブに接続するときに使用するポート番号を入力します。 ポート番号は、tivoli_eif.propsファイルのPortNumberプロパティに定義されています。 このファイルは、EIFプローブのインストール・ディレクトリにあります。
「Netcool/OMNIbus Adapter Install Complete」というメッセージが表示された後、[Enter]を押してインストールを完了します。
必須jarファイルのコピーの説明に従って、その他の必須のjarファイルをコピーします
WebサービスがHTTPSプロトコルを使用して実行するように構成されていた場合は、SSLを使用するためのOracle Enterprise Managerの構成の説明に従ってSSLを設定する必要があります。
インストール・ディレクトリからOMNIbus_webservices_adapter.jarファイルを削除します。
これでWebサービス・フレームワークがインストールされ、開始の準備ができました。
次のタスクとともに示したNetcool/OMNIbus Webサービス・フレームワーク・コマンドを実行するには、まず作業ディレクトリを対応するディレクトリに変更します...
adapters/bin
に変更します。
起動: ./service.sh start
停止: ./service.sh stop
再起動: ./service.sh restart
ステータスの確認: ./service.sh status
Netcool/OMNIbus Webサービスが機能していることを確認するには、次のステップを実行します。
ターミナルを開き、作業ディレクトリをインストール・ディレクトリのadapters/binディレクトリに変更します。
次のテスト・スクリプトを実行します。
./testAdapter.sh
Webサービスのパスワードの入力を求められた場合は、UNIXでのWebサービスのインストールのステップ9でNetcool/OMNIbus Webサービス用に指定したパスワードを入力します。
テストが成功すると、ユーティリティの最後の行に「Test completed successfully」が表示されます。
注意:
IBM Tivoli Netcool/OMNIbus Connectorリリース13.2.1.0.0以上では、testAdapterスクリプトは使用できなくなりました。Netcool/OMNIbus Webサービスを使用するには、このWebサービスのインストール・ディレクトリ内にある次の.jarファイルをlib/adaptersディレクトリにコピーする必要があります。
log.jar - EIFプローブで使用
evd.jar - EIFプローブで使用
jconn3.jar - Sybase JDBCドライバ・ファイル
適切な.jarファイルをコピーするには、次のステップを実行します。
オブジェクト・サーバー・システムから次のディレクトリにアクセスします。
$OMNIHOME/java/jars
log.jar、jconn3.jarおよびevd.jarファイルをWebサービスのインストール・ディレクトリにあるlib/adaptersディレクトリにコピーします。
注意:
定期的に、JDBCファイルの新バージョンがリリースされます。 メジャー・リリースでは、jconn.jarファイルの名前が変更されます。 jarファイル名が変更されるたびに、OMNIbus Webサービスの構成を変更する必要があります。 次に、Webサービスの構成変更に必要なステップを示します。
Webサービスのインストール・ディレクトリのconfディレクトリに移動します。
テキスト・エディタでframework.propertiesファイルを開きます。
omnibus.sql.driverプロパティを、ダウンロードしたjconn jarファイルにあるSybDriverクラスのパスに変更します。 次に例を示します。
jarファイルがjconn5.jarという名前の場合、パスは次のようになります。
com.sybase.jdbc5.jdbc.SybDriver
jarファイルがjconn6.jarという名前の場合、パスは次のようになります。
com.sybase.jdbc6.jdbc.SybDriver
これらのパスを使用して問題が発生した場合は、次に示すように、jarユーティリティを使用してSybDriverクラスへの正しいパスを確認できます
jar tvf /path/to/jconnx.jar | grep SybDriver
更新した内容をframework.propertiesファイルに保存します。
OMNIbus Webサービスを再起動します。
次の項に進む前に、次の前提条件が満たされている必要があります。
IBM Tivoli Netcool/OMNIbusコネクタ・リリース13.2.1.0.0および13.2.2.0.0には、JDK 8 Update 5以降、またはJDK 11 (任意のバージョン)がWindowsプラットフォームにインストールされている必要があります。
JAVA_HOME環境変数がJDKインストール・ディレクトリに設定されている。
Zipユーティリティ(WinZipなど)がzipファイルの解凍用にインストールされている。
注意:
IBM Tivoli Netcool/OMNIbusコネクタはJDK 7、JDK 9およびJDK 10をサポートしていません。
WindowsプラットフォームでWebサービスをインストールするには、次のステップを実行します。
Webサービスをインストールするディレクトリを作成します。
OMNIbus_webservices_adapter.jarファイルを管理サーバー・ホスト・システムからWebサービスのインストール・ディレクトリにコピーします。 このファイルは、インストールの抽出で抽出したアーカイブ・ディレクトリにあります
コマンド・プロンプト・ウィンドウを開き、作業ディレクトリをWebサービスのインストール・ディレクトリに変更します。
次のコマンドを入力して、Webサービスの.jarファイルからWebサービス・コンポーネントを抽出します。
jar xvf OMNIbus_webservices_adapter.jar
注意:
Netcool/OMNIbus WebサービスをインストールするシステムにJDKがインストールされていない場合、jarファイルの内容を抽出できません。 インストールしたJDKがあるシステムにjarファイルをコピーして内容を抽出した後に、そのファイルを転送する必要があります。
これによりインストール・ファイルの入ったアダプタ・ディレクトリが作成されます。
次のコマンドを入力して、作業ディレクトリを次のように変更します。
cd adapters\endpoints\omnibus
次のコマンドを入力して、インストール・スクリプトを実行します。
install.bat
HTTPSを使用するかどうかたずねられたら、次のいずれかを指定します。
Yを指定すると、HTTPSポート番号8443を使用するようWebサービスが設定されます。
Nを指定すると、HTTPポート番号8080を使用するようWebサービスが設定されます。
Webサービスのユーザー名の入力を求められた場合は、Netcool/OMNIbus Webサービスにアクセスするために指定する必要のあるユーザー名を入力します。
ユーザー名は任意の値にでき、これは特定のOSまたはNetcool/OMNIbusアカウントに関連付けられません。 この値をメモして、Enterprise ManagerでNetcool/OMNIbusコネクタを構成するときに指定してください。
Webサービスのパスワードの入力を求められた場合は、Netcool/OMNIbus Webサービスにアクセスするために指定する必要のあるパスワードを入力します。
パスワードは任意の値にでき、これは特定のOSまたはNetcool/OMNIbusアカウントに関連付けられません。 この値をメモして、Enterprise ManagerでNetcool/OMNIbusコネクタを構成するときに指定してください。
オブジェクト・サーバー・データベースにアクセスするためにユーザー名の入力を求められた場合は、alerts.status、alerts.details、alerts.journalsの各データベース表に対する読取りアクセスを持つアカウントのユーザー名を入力します。
オブジェクト・サーバー・データベースにアクセスするためにパスワードの入力を求められた場合は、前のステップで指定したアカウントのパスワードを入力します。
オブジェクト・サーバー・システムのホスト名の入力を求められた場合は、オブジェクト・サーバーがインストールされているシステムのホスト名またはIPアドレスを入力します。 localhostのホスト名を指定することはできません。これは、Webサービスからオブジェクト・サーバー・データベースに接続しようとすると、失敗するためです。
オブジェクト・サーバー・データベースのポート番号の入力を求められた場合は、オブジェクト・サーバー・データベースに接続するときに使用するポート番号を入力します。 デフォルトのポート番号は4100です。 システムで使用されるポート番号を確認するには、Netcool/OMNIbus Administratorを起動し、オブジェクト・サーバーのウィンドウを開きます。 オブジェクト・サーバーのポート番号は、このウィンドウに表示されます。
プライマリ・オブジェクト・サーバー・データベースへの接続に問題がある場合は、バックアップ・オブジェクト・サーバー・データベースへの接続を試みるようにWebサービスを構成できます。 バックアップ・オブジェクト・サーバー・インスタンスに接続するようにWebサービスを構成するかどうかを指定するプロンプトが表示されます。 このプロンプトにNと回答した場合は、ステップ17をスキップします。
バックアップ・オブジェクト・サーバー・システムのホスト名の入力を求められた場合は、バックアップ・オブジェクト・サーバーがインストールされているシステムのホスト名またはIPアドレスを入力します。 localhostのホスト名を指定することはできません。これは、Webサービスからオブジェクト・サーバー・データベースに接続しようとすると、失敗するためです。
バックアップ・オブジェクト・サーバー・データベースのポート番号の入力を求められた場合は、バックアップ・オブジェクト・サーバー・データベースに接続するときに使用するポート番号を入力します。 デフォルトのポート番号は4100です。 システムで使用されるポート番号を確認するには、Netcool/OMNIbus Administratorを起動し、オブジェクト・サーバーのウィンドウを開きます。 オブジェクト・サーバーのポート番号は、このウィンドウに表示されます。
マスターEIFプローブのホスト名の入力を求められた場合は、マスターTEC EIFプローブがインストールされているシステムのホスト名またはIPアドレスを入力します。
マスターEIFプローブのポート番号の入力を求められた場合は、マスターTEC EIFプローブに接続するときに使用するポート番号を入力します。 ポート番号は、tivoli_eif.propsファイルのPortNumberプロパティに定義されています。 このファイルは、EIFプローブのインストール・ディレクトリにあります。
また、マスターEIFプローブにイベントを送信するときに、スレーブEIFプローブにもイベントを送信するようにWebサービスを構成することもできます。 スレーブEIFプローブにイベントを送信するようにWebサービスを構成するかどうかを指定するプロンプトが表示されます。 このプロンプトにNと回答した場合は、ステップ22をスキップします。
スレーブEIFプローブのホスト名の入力を求められた場合は、スレーブTEC EIFプローブがインストールされているシステムのホスト名またはIPアドレスを入力します。
スレーブEIFプローブのポート番号の入力を求められた場合は、スレーブTEC EIFプローブに接続するときに使用するポート番号を入力します。 ポート番号は、tivoli_eif.propsファイルのPortNumberプロパティに定義されています。 このファイルは、EIFプローブのインストール・ディレクトリにあります。
「Netcool/OMNIbus Adapter Install Complete」というメッセージが表示された後、[Enter]を押してインストールを完了します。
必須jarファイルのコピーの説明に従って、その他の必須のjarファイルをコピーします
WebサービスがHTTPSプロトコルを使用して実行するように構成されていた場合は、SSLを使用するためのOracle Enterprise Managerの構成の説明に従ってSSLを設定する必要があります。
インストール・ディレクトリからOMNIbus_webservices_adapter.jarファイルを削除します。
これでWebサービス・フレームワークがインストールされ、開始の準備ができました。
Webサービスをスタンドアロン・サービスまたはWindowsサービスとして実行できます。
スタンドアロン・サービスとしての実行
Netcool/OMNIbus Webサービス・フレームワークを(Windowsサービスとして実行するためではなく)スタンドアロンのアプリケーションとして設定して開始するには、次の手順を実行します。
作業ディレクトリをインストール・ディレクトリのadapters\binディレクトリに変更します。
次のコマンドを実行します。
startAdapters.bat
Netcool/OMNIbus Webサービス・フレームワークを停止するには、Webサービスを起動したウィンドウを閉じます。
Windowsサービスとしての実行
Netcool/OMNIbus Webサービス・フレームワークをWindowsサービスとして実行するように設定して開始するには、次のコマンドを入力します。
net start iWaveAdapters
Netcool/OMNIbus Webサービス・フレームワークを停止するには、次のコマンドを入力します。
net stop iWaveAdapters
Netcool/OMNIbus Webサービスが機能していることを確認するには、次のステップを実行します。
ターミナルを開き、作業ディレクトリをインストール・ディレクトリのadapters\binディレクトリに変更します。
次のコマンドを入力して、テスト・スクリプトを実行します。
.\testAdapter.bat
Webサービスのパスワードの入力を求められた場合は、WindowsでのWebサービスのインストールのステップ9でNetcool/OMNIbus Webサービス用に指定したパスワードを入力します。
テストが成功すると、ユーティリティの最後の行に「Test completed successfully」が表示されます。
注意:
IBM Tivoli Netcool/OMNIbus Connectorリリース13.2.1.0.0以上では、testAdapterスクリプトは使用できなくなりました。Netcool/OMNIbus Webサービスを使用するには、このWebサービスのインストール・ディレクトリ内にある次の.jarファイルをlib/adaptersディレクトリにコピーする必要があります。
log.jar - EIFプローブで使用
evd.jar - EIFプローブで使用
jconn3.jar - Sybase JDBCドライバ・ファイル
適切な.jarファイルをコピーするには、次のステップを実行します。
オブジェクト・サーバー・システムから次のディレクトリにアクセスします。
%OMNIHOME%\java\jars
log.jar、jconn3.jarおよびevd.jarファイルをWebサービスのインストール・ディレクトリにあるlib\adaptersディレクトリにコピーします。
注意:
定期的に、JDBCファイルの新バージョンがリリースされます。 メジャー・リリースでは、jconn.jarファイルの名前が変更されます。
jarファイル名が変更されるたびに、OMNIbus Webサービスの構成を変更する必要があります。 次に、Webサービスの構成変更に必要なステップを示します。
Webサービスのインストール・ディレクトリのconfディレクトリに移動します。
テキスト・エディタでframework.propertiesファイルを開きます。
omnibus.sql.driverプロパティを、ダウンロードしたjconn jarファイルにあるSybDriverクラスのパスに変更します。 次に例を示します。
jarファイルがjconn3.jarという名前の場合、パスは次のようになります。
com.sybase.jdbc3.jdbc.SybDriver
jarファイルがjconn4.jarという名前の場合、パスは次のようになります。
com.sybase.jdbc4.jdbc.SybDriver
更新した内容をframework.propertiesファイルに保存します。
OMNIbus Webサービスを再起動します。
WindowsでWebサービスをアンインストールするには、次の手順を実行します。
WebサービスがWindowsサービスとしてインストールされているかどうかを確認します。
WebサービスがWindowsサービスとしてインストールされている場合は、次のステップを実行します。
Webサービスが稼働中かどうかを確認します。
Webサービスを実行している場合、service.bat stopコマンドを実行して、Webサービスを停止し、それが正常に完了したことを確認します。
service.bat uninstallコマンドを実行して、それをWindowsサービスとして削除し、それが正常に完了したことを確認します。
WebサービスがWindowsサービスとしてインストールされていない場合は、次のステップを実行します。
Webサービスが稼働中かどうかを確認します。
Webサービスを実行している場合は、Javaウィンドウを閉じてWebサービスを停止します。
インストール・ディレクトリ内のすべてのファイルを削除します。
IBM Tivoli Netcool/OMNIbusコネクタ・リリース13.2.1.0.0以降では、Oracle Agentをインストールする必要はなくなりました。 この項はIBM Tivoli Netcool/OMNIbusコネクタ・リリース12.1.0.x.0にのみ適用されます。
コネクタを12.1.0.x.0から13.2.x.0.0にアップグレードする場合は、「Oracle Agent for Netcool/OMNIbusのアンインストール」を参照してください。
Oracle Agent for Netcool/OMNIbusは、オブジェクト・サーバー外部プロシージャによって起動され、Netcool/OMNIbus Webサービスにイベント情報を送信します。
注意:
IBM Tivoli Netcool/OMNIbus Process Control/Process Agentは、まずこのエージェントをインストールするシステムにインストールする必要があります。 Oracle Agent for Netcool/OMNIbusをオブジェクト・サーバー・システムにインストールすることをお薦めします。
Oracle Agent for Netcool/OMNIbusをインストールするには、次のステップを実行します。
Oracle Agent for Netcool/OMNIbusをインストールするディレクトリを作成します。
エージェントがインストールされているOSプラットフォームに基づいてインストール・ファイルの名前を確認します。
プラットフォームと、関連付けられたインストール・ファイルは次のとおりです。
Windows - OMNIbusAgentWindows.zip
AIX - OMNIbusAgentAIX.tar.gz
Linux - OMNIbusAgentLinux.tar.gz
Oracle Solaris - OMNIbusAgentSolaris.tar.gz
適切なインストール・ファイルを管理サーバー・ホスト・システムからエージェントのインストール・ディレクトリに転送するには、次の手順を実行します。 このファイルは、インストールの抽出で抽出したアーカイブ・ディレクトリにあります。
zipアーカイブからファイルを抽出します。 これにより、インストール・ファイルの入ったエージェント・ディレクトリが作成されます。
作業ディレクトリをそのエージェント・ディレクトリに変更します。
ファイル名は、プラットフォームによって異なります。 プラットフォームがWindowsである場合、設定スクリプトはSetup.cmdという名前です。 他のすべてのプラットフォームの場合、設定スクリプトはsetup.shという名前で、次のコマンドを使用してコールする必要があります。
sh ./setup.sh
Webサービスのホスト名の入力を求められた場合は、Netcool/OMNIbus Webサービスがインストールされているホスト名またはIPアドレスを入力します。
Webサービスのポートの入力を求められた場合は、Netcool/OMNIbus Webサービスがエージェントからトランザクションを受信するために使用するポート番号を入力します。
通常はデフォルトのポート番号8080が使用され、これはアダプタがHTTPSを使用するように構成されている場合でも使用されます。 デフォルトのポート番号が使用されない唯一のケースは、デフォルト・ポートがNetcool/OMNIbus Webサービスの詳細のWebサービス・ポート(8080)の変更の項の説明のように変更された場合です。 使用するポート番号が不明な場合は、次のステップを実行して、使用するポート番号を決定します。
Webサービスがインストールされているシステムで、adapters/confディレクトリに移動します。
テキスト・エディタでframework.propertiesファイルを開き、notification.urlプロパティを検索します。
notification.urlプロパティに指定されているポート番号を指定します。
Netcool/OMNIbusにイベント・ジャーナル・エントリを作成するときに指定するユーザーIDの入力を求められた場合は、ジャーナル・エントリを追加する権限があるユーザーのユーザーIDを入力します。 値を指定しない場合、ユーザーIDはデフォルトで0(root)に設定されます。 指定する値は整数値である必要があり、別の値を入力した場合には正しく機能しません。
このスクリプトは、必要な構成ファイルを生成してエージェントのディレクトリに配置します。 これでエージェントはインストールされましたが、すべてが正しく機能するためには、Netcool/OMNIbusでいくつかの変更を加える必要があります。
Netcool/OMNIbusの変更のステップを実行して、設定を完了します。
Oracle Agent for Netcool/OMNIbusをアンインストールするには、次の手順を実行します。
エージェントを完全に削除する場合は、Netcool/OMNIbusへの変更のアンインストールの説明に従ってOMNIbusサーバーへの変更を元に戻す必要があります。
インストール・ディレクトリ内のすべてのファイルを削除します。
注意:
Oracle Agent for Netcool/OMNIbusを置き換える場合は、置換先のエージェントが同じ場所にインストールされるまで、エージェントをコールするデータベース外部プロシージャは失敗します。
次の各項の手順では、インストールしたOracle AgentおよびWebサービス・コンポーネントと連携するようにNetcool/OMNIbusを構成できます。
オブジェクト・サーバー・データベースの構成では、Oracle AgentおよびWebサービスが必要とするカスタムのデータベース表およびトリガー/プロシージャを作成します。
TEC EIFプローブの構成では、TEC EIFプローブの構成を変更し、Netcool/OMNIbusでイベントを作成または更新するときに、カスタムのデータベース表にデータが移入されるようにします。
変更重複除外トリガー優先度では、TEC EIFプローブの構成を変更し、Netcool/OMNIbusでイベントを作成または更新するときに、カスタムのデータベース表にデータが移入されるようにします。
次のステップを実行して、インストールしたOracle AgentおよびWebサービス・コンポーネントと連携するようにNetcool/OMNIbusオブジェクト・サーバー・データベースを設定する構成スクリプトを実行します。
Oracle Agent for Netcool/OMNIbusがプライマリ・オブジェクト・サーバー・システムにインストールされていない場合は、configure_oracle_webservice.sqlファイルをOracle Agent for Netcool/OMNIbusがインストールされたシステムからプライマリ・オブジェクト・サーバーがインストールされるシステムにコピーします。
適切なプラットフォームに基づいて、下に示す適切なコマンドを使用して、SQLスクリプトを実行します。
UNIX:
$OMNIBUSHOME/bin/nco_sql -S <objserver> -U <username> -P <password> < <script_directory>/configure_oracle_webservice.sql
Windows:
"%OMNIBUSHOME%\bin\isql" -S <objserver> -U <username> -P <password> -i <script_directory>\configure_oracle_webservice.sql
コマンドを入力する場合、次の情報を指定します。
objserver - オブジェクト・サーバー名
username - データベースに接続するときに使用するユーザー名。 アカウントは、オブジェクト・サーバー・データベース内の表、トリガーおよびプロシージャを作成する権限を持っている必要があります。
password - ユーザー名に関連付けられているパスワード
script_directory - configure_oracle_webservice.sqlファイルが存在するディレクトリ。 Oracle Agent for Netcool/OMNIbusがプライマリ・オブジェクト・サーバー・システムにインストールされた場合、これはOracle Agent for Netcool/OMNIbusインストール・ディレクトリになります。 それ以外の場合は、ファイルがコピーされたディレクトリになります。
TEC EIFプローブ構成の設定を手動で変更して、Netcool/OMNIbus Webサービスからのアラートを受け入れるようにする必要があります。 既存のEIFプローブ・ルール・ファイルを変更し、Oracle提供のルール・ファイルが含まれるようにする必要があります。
注意:
プローブがマスター/スレーブのペアで動作するように構成されている場合は、プローブごとにこれらの変更が必要になります。
新しいルール・ファイルをインストールするには、次のステップを実行します。
EIFプローブをシャットダウンします。
EIFプローブのインストール・ディレクトリにアクセスします。
既存のtivoli_eif.rulesファイルのバックアップ・コピーを作成します。
oracle_eif.rulesファイルをOracle Agent for Netcool/OMNIbusがインストールされたシステムからEIFプローブのインストール・ディレクトリにコピーします。
tivoli_eif.rulesファイルを次のように変更します。
他のすべての実行文の前に、次の文を挿入します。
defaultAlerts = registertarget("<PRIMARY>", "<BACKUP>", "alerts.status")
OracleAlerts = registertarget("<PRIMARY>", "<BACKUP>", "custom.oracle_status")
<PRIMARY>をプライマリ・オブジェクト・サーバーの名前に置き換えます。
<BACKUP>をバックアップ・サーバーの名前に置き換えます。 バックアップが構成されていない場合は、空の文字列に置き換えてバックアップ・サーバーが""となるようにします。
tivoli_eif_tpc.rulesファイルおよびtivoli_eif_tsm.rulesファイルが含まれている場所で、oracle_eif.rulesファイルのinclude文を追加します。
tivoli_eif.rulesファイルを保存します。
tivoli_eif.propsファイルに対するInactivityパラメータが0に設定されていることを確認します。
EIFプローブを再起動します。
注意:
EIFプローブをインストールした後、少なくとも、tivoli_eif.propsファイルを編集して、正しいNetcool/OMNIbusサーバー名を設定する必要があります。 このファイルは次の場所にあります。
UNIXの場合:
%OMNIHOME%/probes/<platform>/tivoli_eif.prop
Windowsの場合:
%OMNIHOME%\probes\<platform>\tivoli_eif.prop
説明:
<platform>は実際のプラットフォーム名(win32など)です。
EIFプローブの構成の詳細は、IBM Netcool/OMNIbus Installation and Deployment Guideを参照してください。
http://publib.boulder.ibm.com/infocenter/tivihelp/v8r1/index.jsp?topic=%2Fcom.ibm.tivoli.namomnibus.doc%2Fwelcome_ob.htm適切に機能させるためには、まずprimary_onlyグループのoracle_alert_reinsertedトリガーを実行する必要があります。 トリガーが最初に実行されるようにするには、default_triggersグループの重複除外トリガーの優先度を1から2に変更する必要があります。トリガー優先度を変更するには、Netcool/OMNIbus Administratorアプリケーションを使用します。
注意:
Netcool/OMNIbusの一部の古いバージョンには、このトリガーは存在しません。 トリガーがシステムに存在しない場合、この項での変更は必要ありません。
Netcool/OMNIbusに加えた変更をアンインストールするには、次の手順を実行します。
重複除去トリガーの優先度を元に戻す
default_triggersグループの重複除去トリガーの優先度を1に戻します。 トリガーの優先度を変更するには、Netcool/OMNIbus Administratorアプリケーションを使用します。
TEC EIFプローブ構成を元に戻す
TEC EIFプローブ構成を元の設定に戻すには、次の手順を実行します。
EIFプローブをシャットダウンします。
EIFプローブのインストール・ディレクトリにアクセスします。
tivoli_eif.rulesファイルをインストール時に作成された同ファイルのバックアップ・コピーに置き換えます。
EIFプローブのインストール・ディレクトリからoracle_eif.rulesファイルを削除します。
EIFプローブを再起動します。
オブジェクト・サーバー・データベース構成を元に戻す
インストール時にNetcool/OMNIbusオブジェクト・サーバー・データベースに対して行われたカスタマイズをアンインストールするには、次のステップを実行します。
Oracle Agent for Netcool/OMNIbusがプライマリ・オブジェクト・サーバー・システムにインストールされていない場合は、uninstall_oracle_webservice.sqlファイルをOracle Agent for Netcool/OMNIbusがインストールされたシステムからプライマリ・オブジェクト・サーバーがインストールされるシステムにコピーします。
適切なプラットフォームに基づいて、下に示す適切なコマンドを使用して、SQLスクリプトを実行します。
UNIX:
$OMNIBUSHOME/bin/nco_sql -S <objserver> -U <username> -P <password> <script_directory>/uninstall_oracle_webservice.sql
Windows:
"%OMNIBUSHOME%\bin\isql" -S <objserver> -U <username> -P <password> -i <script_directory>\uninstall_oracle_webservice.sql
コマンドを入力する場合、次の情報を指定します。
objserver - オブジェクト・サーバー名
username - データベースに接続するときに使用するユーザー名。 アカウントは、オブジェクト・サーバー・データベースから表、トリガーおよびプロシージャを削除する権限を持っている必要があります。
password - ユーザー名に関連付けられているパスワード
script_directory - uninstall_oracle_webservice.sqlファイルが存在するディレクトリ。 Oracle Agent for Netcool/OMNIbusがプライマリ・オブジェクト・サーバー・システムにインストールされた場合、これはOracle Agent for Netcool/OMNIbusインストール・ディレクトリになります。 それ以外の場合は、ファイルがコピーされたディレクトリになります。
コネクタをアンインストールするには、まずコネクタが定義されているすべてのインスタンスを削除し、次に、「自己更新」ページからコネクタを削除する必要があります。
「設定」メニューで、「拡張性」、「管理コネクタ」の順に選択します。
削除するコネクタのインスタンスを選択し、「削除」をクリックします。
「確認」ページで、「はい」をクリックします。
コネクタのすべてのインスタンスが削除されるまでステップ2と3を繰り返します。
「設定」メニューで、「拡張性」、「自己更新」の順に選択します。
「タイプ」列にある「管理コネクタ」リンクをクリックします。 管理コネクタの最新のリストが表示されます。
削除するコネクタをクリックし、「アクション」を選択し、「削除」を選択します。 「更新の削除」ウィンドウが表示されます。
「削除」をクリックして、コネクタを削除します。 確認を求めるポップアップ・ウィンドウが表示されます。
「OK」をクリックして、コネクタの削除を確定します。