Using the PeopleSoft Fluid User Interface to Maintain Person Profiles
This topic provides an overview of using fluid pages for viewing profiles and discusses how employees and managers use the PeopleSoft Fluid User Interface to view and maintain profile data.
Note: The fluid pages discussed in this topic do not have an exact classic equivalent, but they function much like the My Current Profile and View Current Team Profiles pages that are discussed in the topic Maintaining Person Profiles.
For general information about fluid pages in PeopleSoft HCM, see Understanding PeopleSoft Fluid User Interface Home Pages
These videos demonstrate the Manage Profile enhancements:
Image Highlights, PeopleSoft HCM Update Image 25: Manage Profile Enhancements
Image Highlights, PeopleSoft HCM Update Image 27: Attachment Capability Added to Profile Management
Image Highlights, PeopleSoft HCM Update Image 28: Manage Profiles-Support for Multiple Profiles
|
Page Name |
Definition Name |
Usage |
|---|---|---|
|
HC_JPM_PROFILE_XFR_FL_GBL2 (this is the cref for the tile) |
Select this tile to access the fluid pages where you can view and update your person profile. |
|
|
HC_JPM_PROFILE_XFR_FL_GBL (this is the cref for the tile) |
Select this tile to access the fluid pages where you can view and update your team member’s talent profiles. |
|
|
HR_PSEL_FLU |
Select a direct report to view summary information about an employee’s profile data. |
|
|
HR_PSEL_SCF |
View additional information about an employee. |
|
|
Talent Profile Page (for Employees) or Team Talent Profile Page (for Managers) |
JPM_PERS_PROFL_FLU |
View summary information about your own profile data or one of your direct report’s profile data. |
|
JPM_PROFTYP_SEL_FL |
Choose from a list of valid Person profile types for which you want to view or update profile information for yourself (from the Talent Profile pages) or for one of your direct reports (from the Team Talent Profile pages). |
|
|
JPM_ITM_HIST_SCF |
Select from a list of effective dated rows for a given profile content item to view historical data. |
|
|
JPM_ITMDTL_SCF |
Add, update, or delete a content item. You can also add attachments to support the content item information. |
|
|
JPM_RLITMSUM_SCF |
View a list of related items assigned to this person for this content item. |
|
|
JPM_ITMDTL_SCF |
Add, view details, or delete related items for a profile content item. |
|
|
JPM_APPROVAL_FLU |
Submit profile content changes for approval. |
Users can have many profiles. The Talent Profile and Team Talent Profile pages display by default information from the profile that is defined as the system’s primary person profile default type. The primary person default profile type is specified on the Assign Profile Type Defaults Page. After an employee or manager accesses the profile pages for the employee, they can select the View Another Profile link in the header (sub-banner) of the page so select from other valid profile types.
The fluid pages for viewing profiles are simplified for usability. In particular:
Users do not have "Save as Draft" functionality for content items, nor can users access content items that were saved as draft in classic pages.
When a new profile is created, there is no automation to copy items from a person’s job profile.
Users cannot copy content items from their job profile.
Fluid pages show only the fields (properties) where the Detail attribute is selected on the Content Section Page, regardless of whether the Summary attribute is selected.
Fluid pages do not observe the setting that can make a content type required within a profile.
The PeopleSoft application delivers the following roles to access the profile tiles and pages:
Employees need to be assigned the Profile Mgmt Employee Fluid to access the Talent Profile tile and pages.
Managers need to be assigned the Profile Mgmt Manager Fluid to access the Team Talent Profile tile and pages.
As an employee, use the Talent Profile tile to access the fluid pages where you can view and update your person profile.
Note: You must be assigned the Profile Mgmt Employee Fluid role to access this tile and pages.
Navigation
Select Fluid Home under the main menu. On the page that appears, select Employee Self Service. The Talent Profile tile is available on the Employee Self Service landing page.
As an employee, you can add the tile, through personalization, to a system-delivered home page or a home page that you create.
Image: Talent Profile tile
This example illustrates the Talent Profile tile.
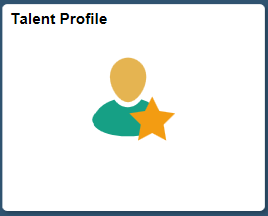
Select the Talent Profile tile to access the employee self-service profile data transactions easily without using traditional menu navigations.
As a manager, use the Team Talent Profile tile to access the fluid pages where you can view and update your team member’s talent profiles.
Note: You must be assigned the Profile Mgmt Manager Fluid role to access this tile and pages.
Important! As delivered, the Team Talent Profile tile for the manager is not delivered as part of a fluid home page. As a manager, you will need to add the tile, through personalizations, to a home page. See the “Adding the Team Talent Profile Tile to a Fluid Home Page” section within this topic on how to add this tile to a home page.
Navigation
Select the Team Talent Profile tile from a home page to which you have added the tile.
Image: Team Talent Profile tile
This example illustrates the Team Talent Profile tile.
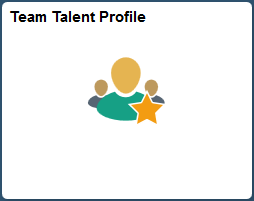
Click the Team Talent Profile tile to access the employee self-service profile data transactions easily without using traditional menu navigations.
Adding the Team Talent Profile Tile to a Fluid Home Page
As delivered, a manager will not see the Team Talent Profile tile from any fluid home page . However, you can add this tile to a fluid home page to quickly access the Team Talent Profile pages.
To do this:
From the PeopleSoft Fluid User Interface banner, click the Actions List button in the top right corner.
Select Personalize Homepage.
On the Personalize Homepage page, select the home page in the left panel to indicate where you want to add the Team Talent Profile tile (for example, Manager Self Service).
Click the Add Tile button.
Select .
From the Personalize Homepage page, click Save.
This will return you to the fluid landing page where you added the tile.
To remove the tile from the home page, from the Personalize Homepage page, click the Delete Team Talent Profile icon (red X) in the top right corner of the tile and save.
Use the Team Talent Profile- Select Employee page (HR_PSEL_FLU) to select a direct report to view summary information about an employee’s profile data.
Navigation
Click the tile on the home page to which you added the tile.
Click the Select Different Employee link in the sub-banner of the Team Talent Profile pages.
Image: (Tablet) Team Talent Profile - Select Employee Page
This example illustrates the Team Talent Profile - Select Employee page for the tablet.
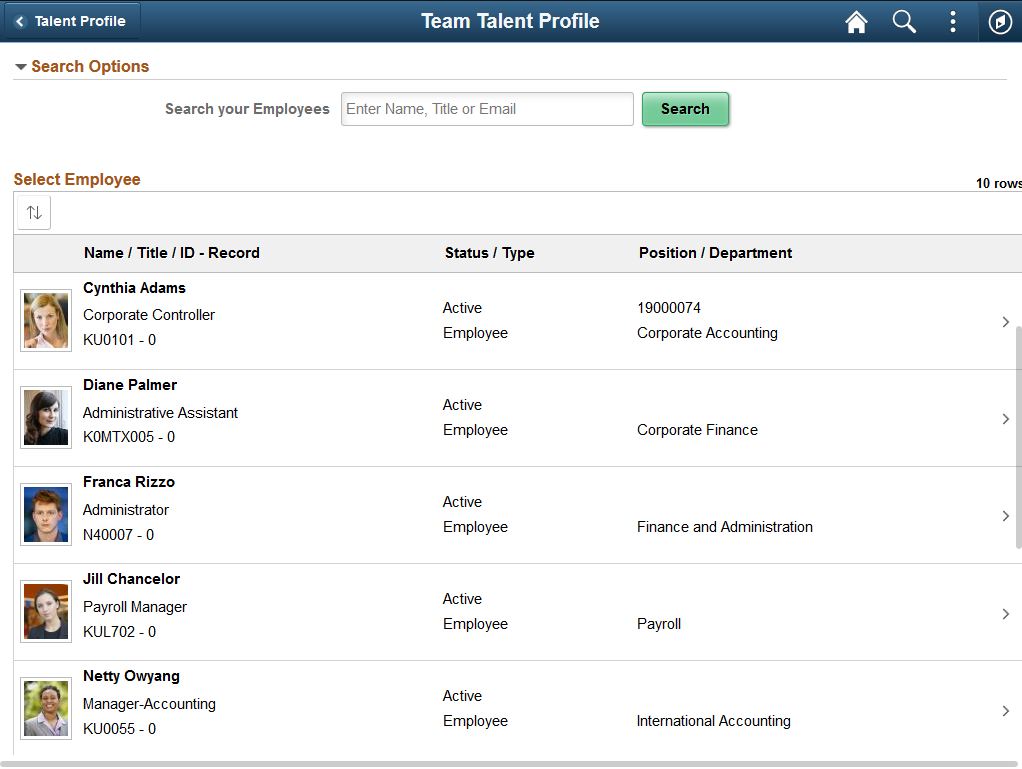
Image: (Smartphone) Team Talent Profile - Select Employee Page
This example illustrates the fields and controls on the Team Talent Profile - Select Employee page for the smartphone.
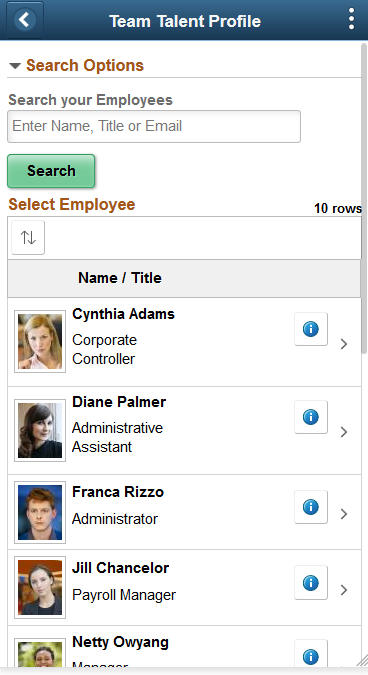
The Team Talent Profile - Select Employee page displays all direct reports of the logged-in manager based on that manager’s job. To view a person’s profile data, click his or her row on the grid.
To search for a specific employee, expand the Search Options section and enter the name of a direct report and click Search.
Use the Sort button to sort employees by column headings.
|
Field or Control |
Definition |
|---|---|
 More icon button More icon button |
(Smartphone) When using a small form factor, like a smartphone, click this button to access the (Smartphone) Employee Details Page to view additional information about this person, such as their department, location, and job title. |
Use the Employee Details page (HR_PSEL_SCF) to view additional information about an employee.
Navigation
Click the More icon button from the Team Talent Profile - Select Employee Page (for Managers) when using a small form factor device, like a smartphone.
Image: (Smartphone) Employee Details Page
This example illustrates the fields and controls on the Employee Details page for a smartphone.
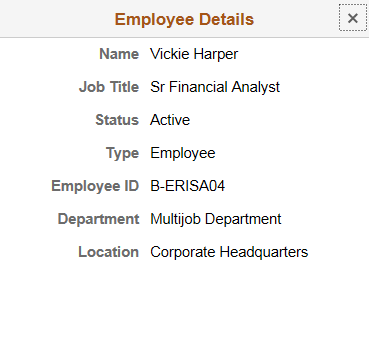
Use the Talent Profile or Team Talent Profile page (JPM_PERS_PROFL_FLU) to view summary information about your own profile data or one of your direct report’s profile data.
Although employees and manager access the talent profile pages differently and the header page name varies, the pages are the same. However, the security configuration settings for the role of employee and manager may vary. For information on role security for profiles, see the “Setting Up Profile Types,” Content Section Page documentation.
Navigation
As an employee:
Click the Talent Profile tile on the delivered Employee Self Service home page (or any other home page with the tile).
Select the Talent Profile tab from within the OnBoarding pages.
Note: This option is available only when the employee has an OnBoarding instance open.
As a manager:
Select the Related Actions button next to your employee’s name and select .
After adding the Team Talent Profile tile to a home page and selecting the tile, select an employee from the Team Talent Profile - Select Employee Page (for Managers).
Select the Related Actions button next to your employee’s name and select the OnBoarding Status item link. Select the Talent Profile tab pages.
Note: The OnBoarding Status item displays in the Related Actions menu only when the employee has an OnBoarding instance open.
Image: (Tablet) Talent Profile page: Competencies tab for an Employee
This example illustrates the Talent Profile page for Competencies for the tablet when approvals are required and an employee makes changes to competencies, so this example shows approval–related fields.
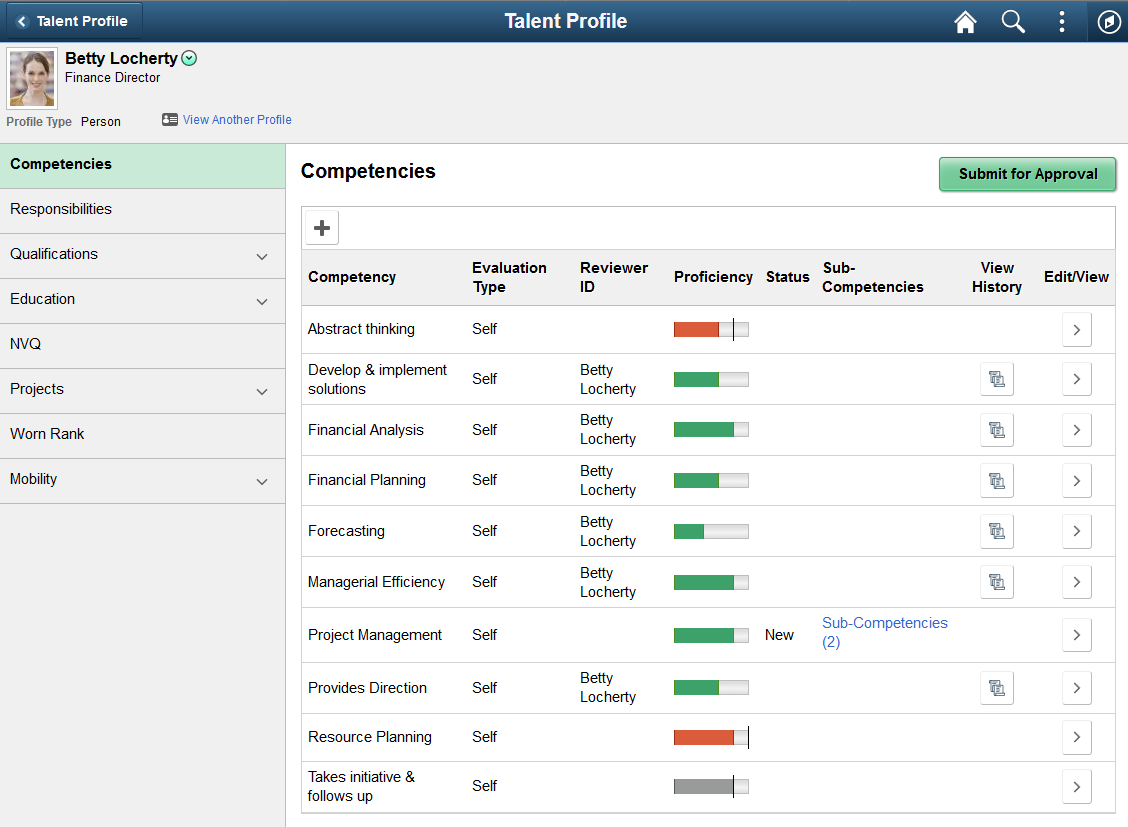
Image: (Tablet) Team Talent Profile page: Competencies tab for a Manager
This example illustrates the Team Talent Profile page for Competencies for the tablet when approvals are required and the manager makes changes to competencies, so this example shows approval–related fields.
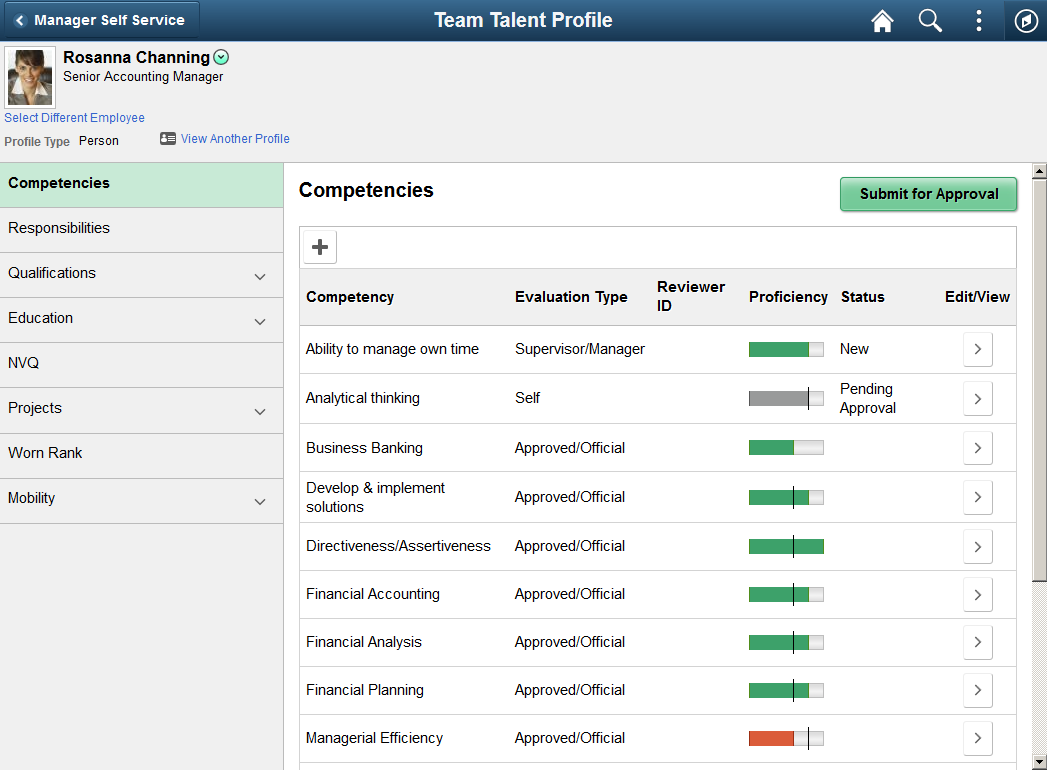
Image: (Smartphone) Talent Profile page: Competencies tab
This example illustrates the Talent Profile page for Competencies for the smartphone when approvals are required and an employee makes changes to competencies, so this example shows approval–related fields. The manager Team Talent Profile page works the same.
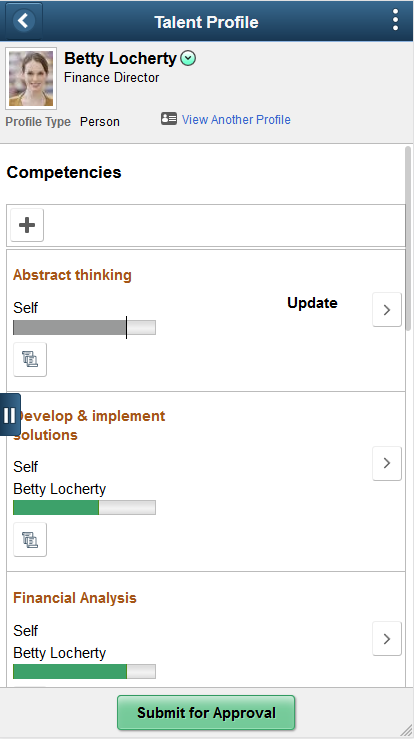
Image: (Smartphone) Talent Profile page: Qualifications category tab heading
This example illustrates the Talent Profile page for the Qualifications tab and categories for the smartphone when an employee is viewing his or her own profile. The Qualifications tab includes multiple content types, so this example shows the page when the Qualifications tab has been expanded to show the list of included content types on the left, and the page with the Qualifications tab collapsed. The manager Team Talent Profile page works the same.
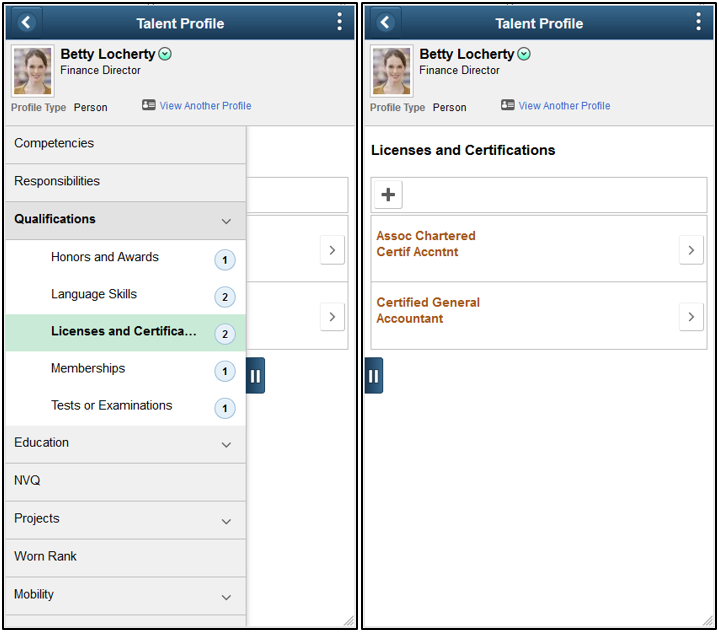
Image: (Tablet) Team Talent Profile page: Qualifications tab
This example illustrates the Team Talent Profile page for Qualifications tab for the tablet when a manager is viewing the profile. The Qualifications tab includes multiple content types, so this example shows the page when the Qualifications tab has been expanded to show the list of included content types. The employee Talent Profile page works the same.
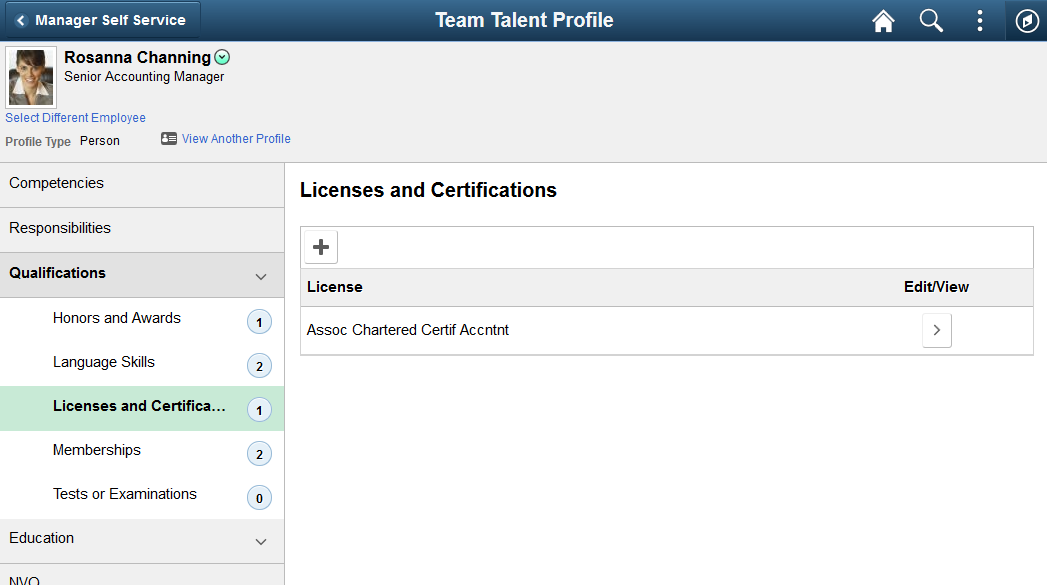
Header (Sub-Banner)
The Talent Profile and Team Talent Profile pages include the common employee self-service header. This header includes the employee’s name, job title, and photo (if available),
See Common Header for Employee Self-Service Pages.
The header will also contain the following, depending on whether you are accessing the profile data as an employee or manager:
|
Field or Control |
Definition |
|---|---|
 Related Action icon button Related Action icon button |
Click the related actions icon next to the employee’s name to access additional self-service transactions. |
| Select Different Employee |
(Manager view only) Click the Select Different Employee link in the sub-banner of the Team Talent Profile pages to return to the Team Talent Profile - Select Employee Page (for Managers) a choose another person for viewing profile data. |
| Profile Type and View Another Profile |
The header displays by default the primary person profile type as defined on the Assign Profile Type Defaults Page. To view or update information for a different profile type for this person, select the View Another Profile link to open the Select Profile Type Page. This video demonstrates the support for multiple profiles: Image Highlights, PeopleSoft HCM Update Image 28: Manage Profiles-Support for Multiple Profiles |
Content Types
The administrator who sets up a profile type chooses which content types to include and organizes those content types into category tabs.
On the Talent Profile and Team Talent Profile pages, the tabs for the specified person profile type are listed in the left panel. If a tab represents one content type, selecting the tab name displays summary information about the content items in the profile. Tabs with multiple content types expand when you select them, and the included content types are listed underneath the main tab heading, and the first one is selected (that is, its content appears to the right). For these second-level content types, the number of content items appears as part of the tab label.
Tabs and subsections appear in the order that is defined for the profile type.
Content Items
Selecting a content type on the left panel displays the associated content items in the main panel. For example, selecting the Competencies content type on the left panel causes the main panel to list the specific competencies in the profile. These content items then appear in alphabetical order.
The configuration option to allow self-service updates can apply to an entire content type. Alternatively, it can be applied on an instance qualifier such as the evaluation type field for Competencies. For example, with the delivered configuration for Competencies, employees can update content times where the evaluation type is Self but they cannot update content items where the evaluation type is Supervisor/Manager or Approved/Official. Likewise, managers can update content times where the evaluation type is Supervisor/Manager but they cannot update content items where the evaluation type is Self or Approved/Official. Under this configuration, selecting self-evaluated competencies opens an editable detail page (<Content Type> Page), but selecting an official competency evaluation opens it as a read-only detail page.
|
Field or Control |
Definition |
|---|---|
 or Add button or Add button |
If self-service updates are not allowed, the list of content items does not include an Add button or icon, and selecting an existing content item displays a read-only detail page that does not have a Delete button. Click this button to access the <Content Type> Page and add item details. |
| Proficiency |
This column or graph displays for certain content types, such as competencies, where you rate an employee ability. Displays a graphical representation of the user’s proficiency. In this graph, green indicates that the user’s proficiency exceeds the job requirement, gray indicates that the proficiency meets the job requirement, and red indicates that the proficiency is below the job requirement. |
 View
History button View
History button |
A row displays this button when multiple effective dated rows exist for the content item. Click this button to access the View Profile Item History Page and select from a list of historical rows to view. Note: You cannot make changes to an item when you access it from the View History button. Select the Edit/View button to make changes to a non-historical row. This video demonstrates viewing historical data: |
 Edit/View button Edit/View button |
Click this button to view the current row of information for this item. If a content type is configured to allow employees or managers to make updates in self-service, the employee or manager can add, update, and delete content items for their corresponding evaluation type. Selecting an individual item opens an editable detail page (<Content Type> Page). However, updates cannot be made to evaluation types that do not match the user’s evaluation type or to historical rows. To delete an item, use the Delete button on the detail page. Content items are effective-dated, so deleting a content item that has historical data causes the most recent historical row to become current. When employees or managers have attachments enabled, they can also view attachments. To add, update, or delete attachments for a content item, the manager or employee must be assigned the Update Attachments value for their role within the profile for this content section. For information on setting up role access to update or add attachments to a content item, see the Content Section Page. |
Related Items
When set up to use related items, the page will display an additional column. Related items (parent/child relationships) must be set up for a content item on the Content Items - Relationships Page and added as a sub-section on a person profile type Profile Types - Content Page for the content type in order for this column and related item link to appear. The name of the link varies based on the child relationship of the content type. For example, if a profile type is set up to use the Sub-Competencies sub-section under the Competencies content type, then the column heading will display Sub-Competencies when viewing the Competencies items, as shown in the previous example. Select this link to manage the related content items (see <Related Content Item> (Summary) Page).
This video demonstrates the Manage Profile enhancements for related items:
Image Highlights, PeopleSoft HCM Update Image 25: Manage Profile Enhancements
Approvals
|
Field or Control |
Definition |
|---|---|
| Submit for Approval |
If approvals are required for content item changes, the detail page where the user makes changes has a Continue button instead of a Save button. When the user clicks the Continue button to return to the main Talent Profile or Team Talent Profile page, the list of content items displays a Submit for Approval button. The user can continue to update additional content items (for a single content type) without submitting changes. When the user clicks the Submit for Approval button, the Request Approval Page appears. The user can add comments on this page and then submit the consolidated approval request. After a user modifies a content item that requires approval, the detail page for that content item is read-only, even if the changes have not yet been submitted. The user cannot make further modifications until the original changes are submitted and approved. To cancel changes without submitting, the user can navigate to another tab and then click No in the message asking whether to save changes first. Note: Approving managers review approval requests for Person Profile and Non-Person Profile fluid transactions using the Pending Approvals - Person Profile Page or Pending Approvals - Non-Person Profile Page. |
| Status |
This column is visible only if the user has made changes that have not yet been approved. Before the changes are submitted for approval, the status indicates the type of change that the user made: New, Update, or Delete. After the changes are submitted, the status is Pending Approval. After the changes are approved, the Status field is blank. If the Status field is blank for all content items, the Status column is not visible. |
Actions Menu
From the Talent Profile and Team Talent Profile pages, the main fluid Actions List menu (on the PeopleSoft Fluid User Interface banner) and the Related Actions menu (next to the employee’s name in the standard fluid page header) have extra options.
(Available for the manager and employee) The main fluid Actions menu includes one page-specific action, Print Profile.
Perform this action to generate the Person Profile report (JPM_JPPP_RPT). This is a PDF that shows all current items in a person’s profile. It is the same report that administrators run from the Person Profile Report page
(Available for the employee) The Related Actions menu gives the user access to several pages used to view profile data. These actions take the user to classic pages for performing profile comparisons and viewing and managing profile data.
There are two page-specific actions for Searching and Comparing Profiles listed as menu items when you first select the Related Actions menu next to the employee’s name:
Compare My Profile is for comparing the user’s own person profile with his or her own job profile.
Search and Compare Profiles enables a user to compare a variety of profile comparisons.
There are three additional Manage Profile related actions listed when you first select the Development menu item from the Related Actions menu:
View My Historical Profile provides the user the ability to view his or her own profile data as of a given date.
View My Job Profiles is for viewing all the job profiles that the system identifies as related to the users’ Job Data.
View My Interest List enables a user to view and add job profiles in which he or she may have an interest.
Use the Select Profile Type page (JPM_PROFTYP_SEL_FL) to choose from a list of valid Person profile types for which you want to view or update other profile information for yourself (from the Talent Profile pages) or for one of your direct reports (from the Team Talent Profile pages).
Navigation
Select the View Another Profile link from the sub-banner header of the Talent Profile Page (for Employees) or Team Talent Profile Page (for Managers).
Image: Select Profile Type page
This example illustrates the Select Profile Type page.
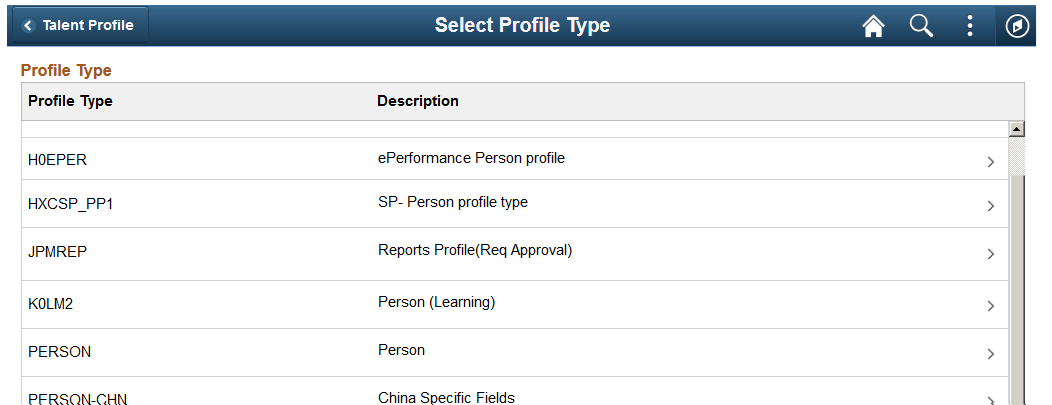
The page displays valid person profile usage types. The profile usage type of Person is assigned to profile types on the Profile Types - Attributes Page.
Select a profile type row to open the Talent Profile Page (for Employees) or Team Talent Profile Page (for Managers) and view or update the items associated with this profile for this person.
Use the View Profile Item History page (JPM_ITM_HIST_SCF) to select from a list of effective dated rows to view historical data for a profile content item.
Navigation
Select the View History button for a content item on the Talent Profile Page (for Employees) or Team Talent Profile Page (for Managers).
Image: (Tablet) View Profile Item History page
This example illustrates the View Profile Item History page for a tablet.
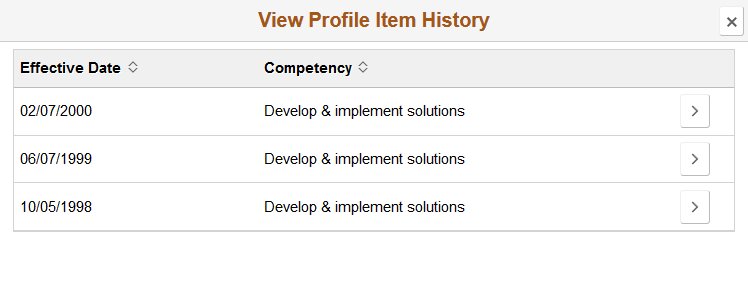
Image: (Smartphone) View Profile Item History page
This example illustrates the View Profile Item History page for a smartphone.
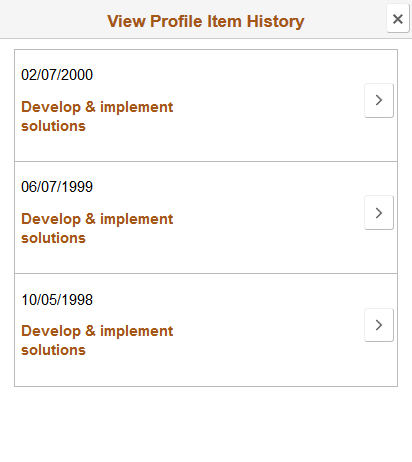
Click the arrow button at the end of the row to access the <Content Type> Page and view details for an effective dated row. Historical rows are display only with a message at the top of the page stating that they cannot be updated.
Note: You cannot make changes to an item when you access it from the View Profile Item History page. Select the Edit/View button from the Talent Profile Page (for Employees) or Team Talent Profile Page (for Managers) to make changes to a non-historical row.
Use the <Content Type> page (JPM_ITMDTL_SCF) to add, update, or delete information for a profile content item. You can also add attachments to support the content item information.
Note: The page title changes based on the content type.
Navigation
Select a content item on the Talent Profile Page (for Employees) or Team Talent Profile Page (for Managers) or the View Profile Item History Page, or click the Add button.
Note: This page is display only when you access it through the View History button navigation. To make updates to an item, you must use the Edit/View button navigation for a non-historical item to which you have been granted update access.
Image: <Content Type> page when no approval is required
This example illustrates the <Content Type> page when changes do not require approval.
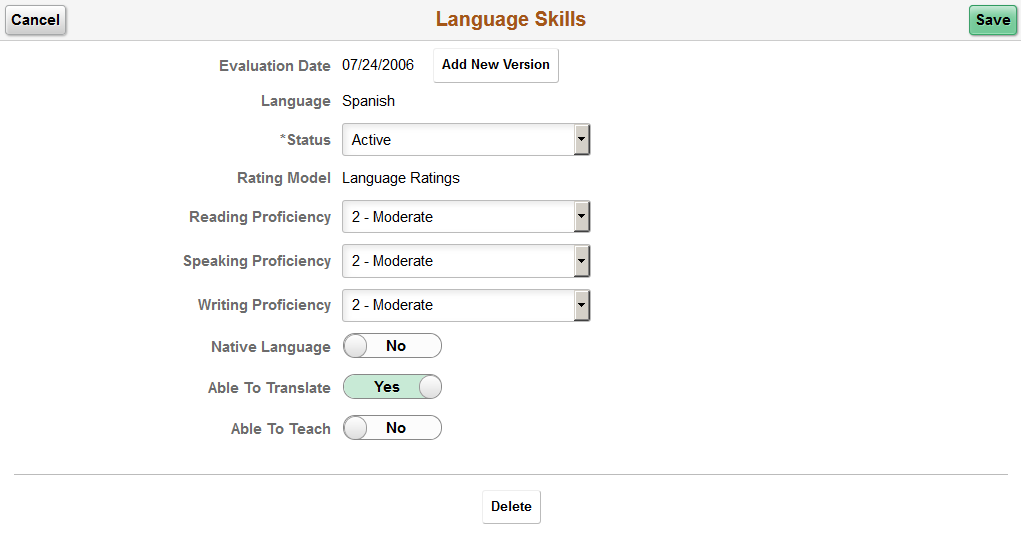
Image: <Content Type> page when approval is required
This example illustrates the <Content Type> page when changes require approval. The Delete button at the bottom of the page is not shown here.
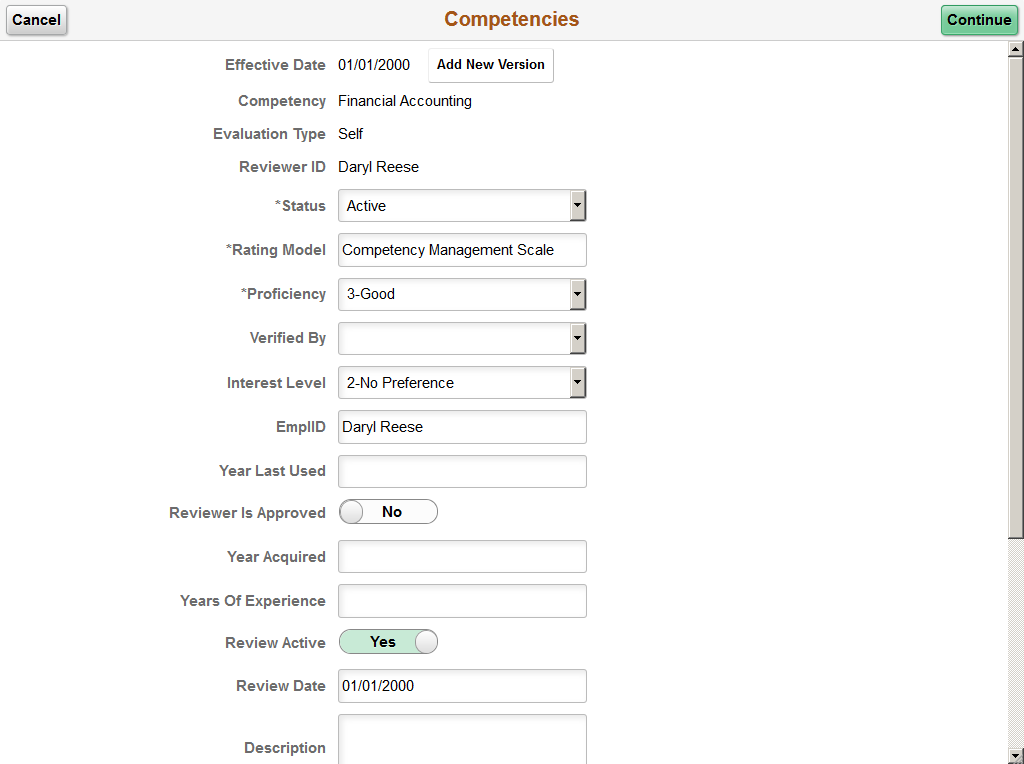
Image: <Content Type> page for a historical row
This example illustrates the <Content Type> page for a profile item accessed through the historical view. These items are view only.
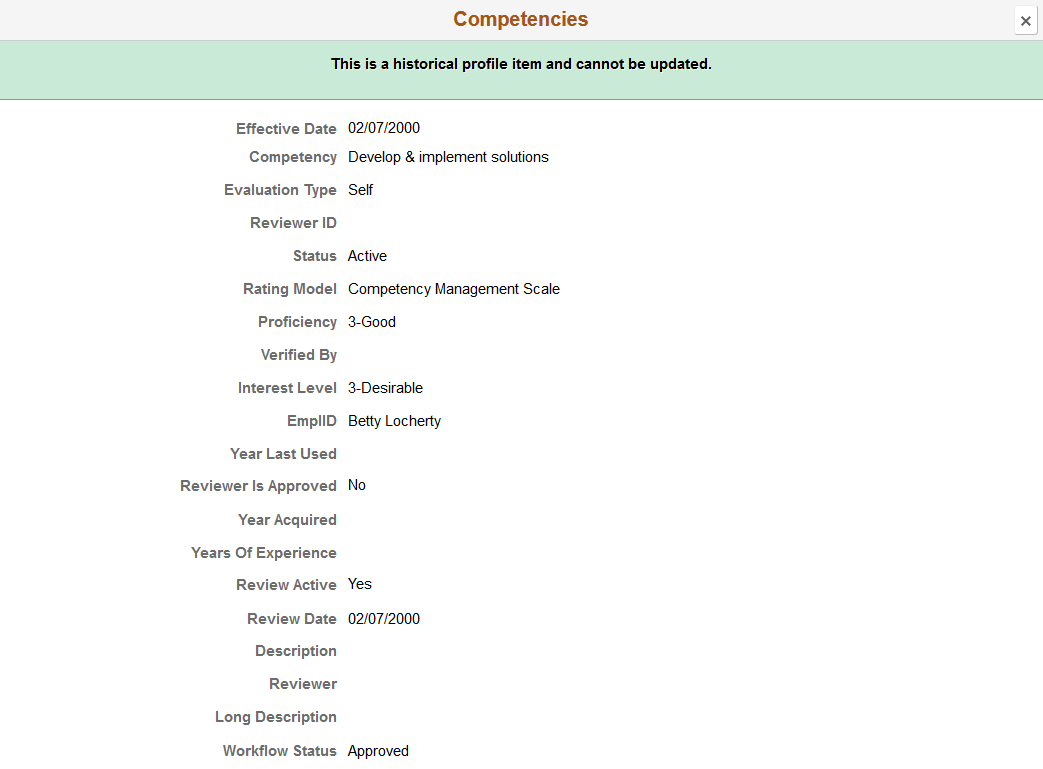
Buttons
The page displays these buttons when the role of the user has been granted permission to update the profile content type for the evaluation type and is a non-historical row. For information on setting up role access to update a content item, see the Content Section Page.
|
Field or Control |
Definition |
|---|---|
| Cancel |
Click to return to the Talent Profile or Team Talent Profile page without making any changes. |
| Save |
This button appears when changes do not require approvals. Click to save changes and return to the Talent Profile or Team Talent Profile page. |
| Continue |
This button appears when changes require approval. Click to tentatively save your changes and return to the Talent Profile or Team Talent Profile page. This will not submit the proposed changes. You can continue making changes to other content items (within the same content type category). However, to finalize and submit the changes within a content type category, you will need to click the Submit for Approval button on the Talent Profile or Team Talent Profile page. Changes you do not submit for approval will be discarded if you move to another content type category or when you leave the profile pages. |
| Effective Date and Add New Version |
Enter updates directly on the current effective dated row without entering a new date to make changes to the existing row. Click the Add New Version button to enter a new effective dated row. The Talent Profile or Team Talent Profile page will show this newer row instead of the older row. Note that when updating profile data, you cannot change the effective date to a date earlier than the date of the current record. When a new effective-dated row is added and the previous effective-dated row has related content items associated with it, these related content items are automatically copied forward. The Effective Date field for the related content item detail cannot be updated since it must match the effective date of the parent item. |
| Delete |
This button appears for non-historical rows. Click this button to delete the content item from the profile. |
Profile Data
The fields on the page vary depending on the content type. If a content item has country-specific fields, those fields appear within a collapsible country-specific section at the bottom of the page.
Attachments
The page displays the Attachments section when the role of the user has attachments enabled for the profile content type. For information on setting up role access to add attachments to a content item, see the Content Section Page.
Image: <Content Type> page when attachments are enabled for viewing only
This example illustrates the <Content Type> page when attachments are enabled for viewing only for the role of the user.
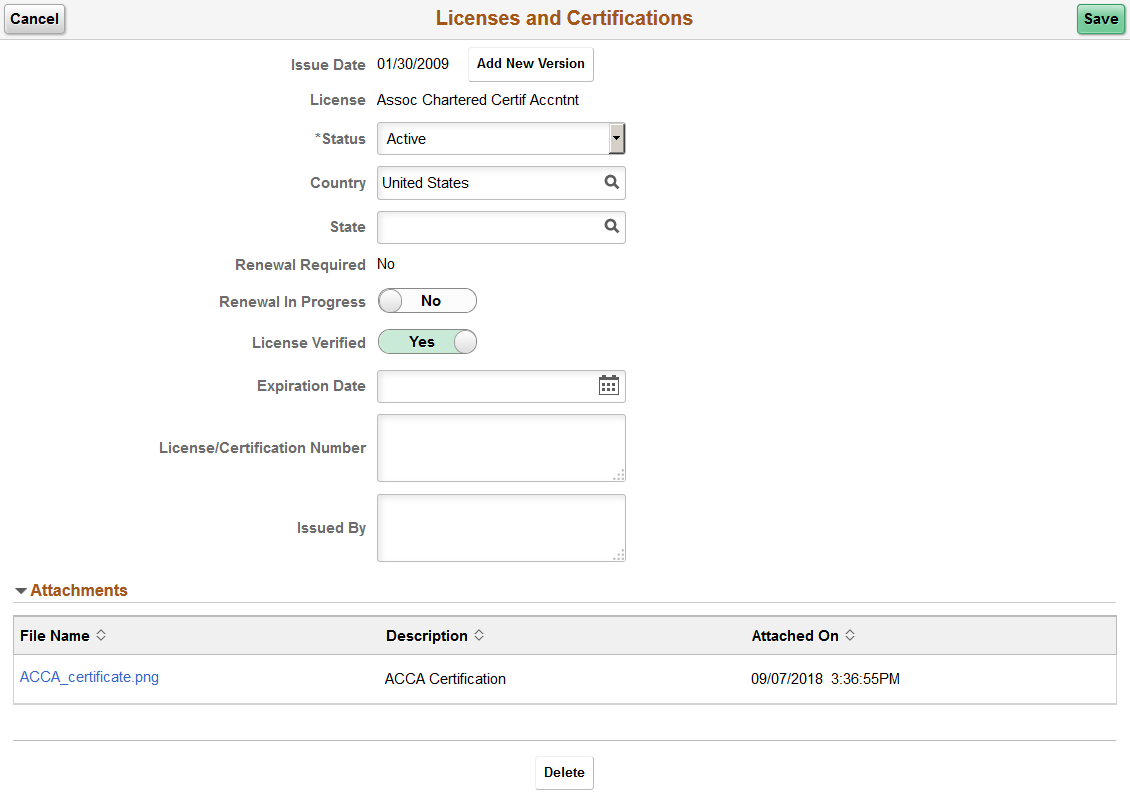
Image: <Content Type> page when attachments are enabled for updating
This example illustrates the <Content Type> page when attachments are enabled for updating for the role of the user.
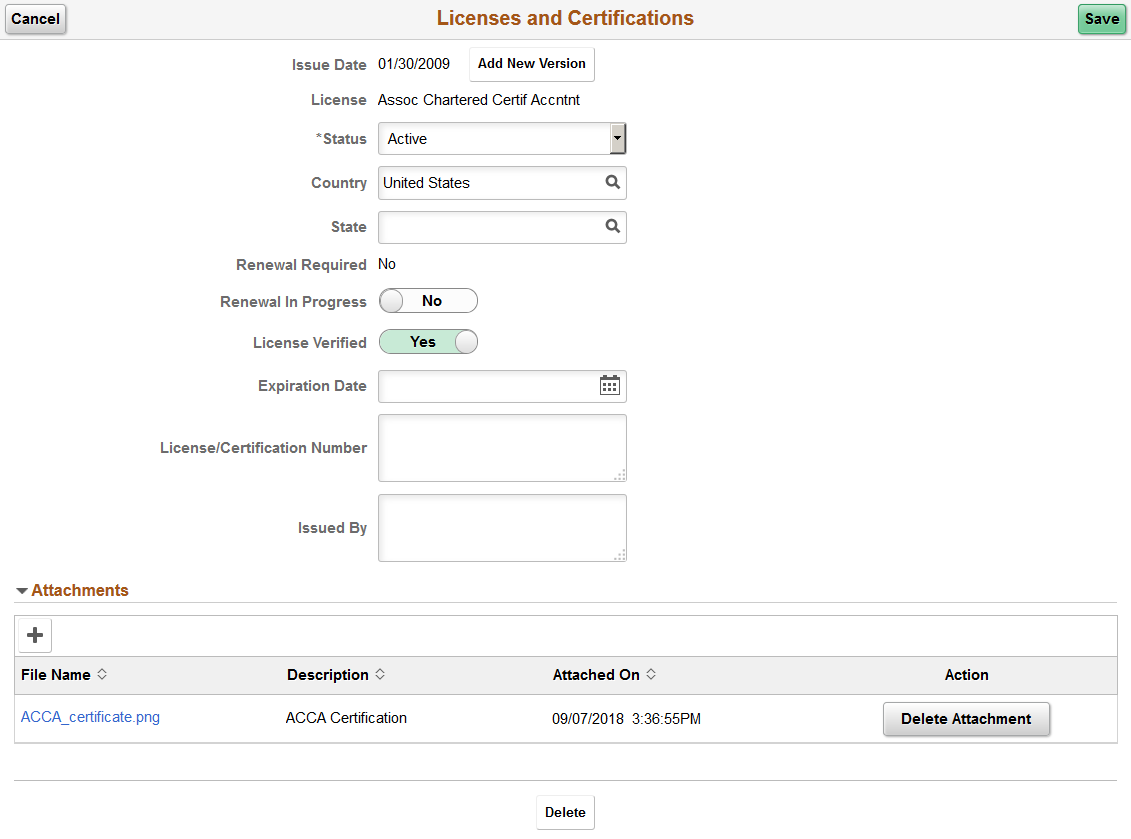
Use this section to manage attachments by uploading, deleting, or updating attachments.
|
Field or Control |
Definition |
|---|---|
Add Attachment or  |
Click this button to access the File Attachment page and upload files. |
| Attachments |
Displays the file name. Select the file link to download and view the attachment. |
| Description |
(Optional) Enter a description when you first add the file. This field is not available for edit after you have saved the page. |
| Delete Attachment |
Click this button to remove an attachment from this content type item. |
Managers use fluid Approvals to view content item attachments for a Person Profile transaction request using the Profile Item Details Page.
The following video provides an overview and demonstration of the Fluid Attachment framework:
Image Highlights, PeopleSoft HCM Update Image 27: Attachment Capability Added to Profile Management
Use the <Related Content Item> (Summary) page (JPM_RLITMSUM_SCF) to view a list of related items assigned to this person for this content item.
Navigation
Select the <related content item (#)> link for the content type on the Talent Profile Page (for Employees) or Team Talent Profile Page (for Managers).
Note: Related items (parent/child relationships) must be set up for a content item on the Content Items - Relationships Page and added as a sub-section on the Person profile type Profile Types - Content Page for the content type in order for a related item link to appear. The name of the link varies based on the child relationship of the content type.
Image: <Related Content Item> (Summary) page when no approval is required
This example illustrates the <Related Content Item> (Summary) page when changes do not require approval.
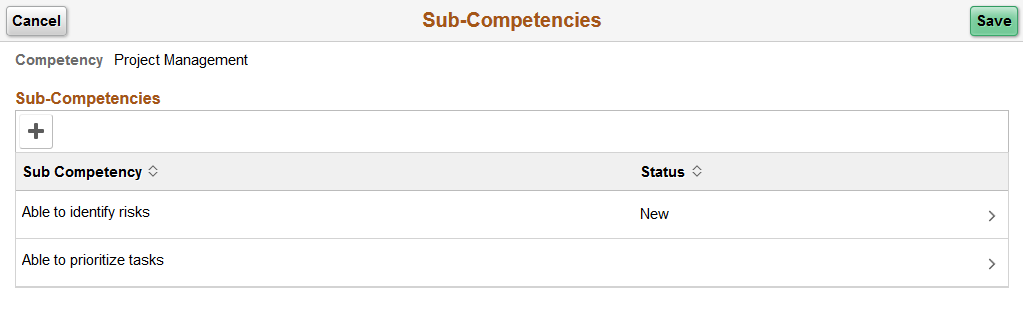
Image: <Related Content Item> (Summary) page when approval is required
This example illustrates the <Related Content Item> (Summary) page when changes require approval.
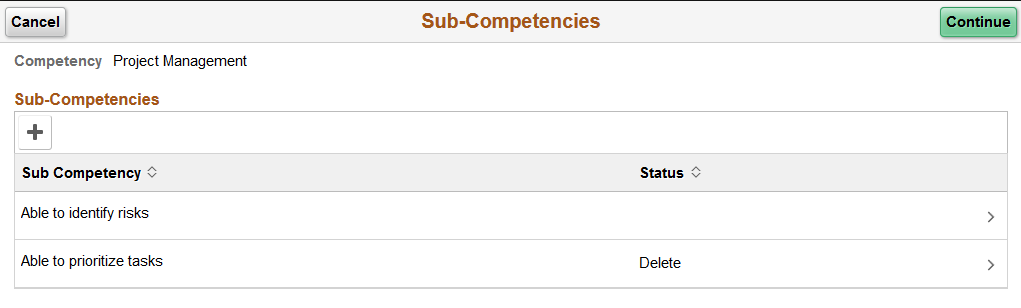
The top of the page displays the content type and content item. The bottom of the page displays a list of this person’s related items for this content item, if any.
Click the Add (+) button or click a related item row to access the <Related Content Item> (Details) Page and add, view details, or delete an existing related item.
|
Field or Control |
Definition |
|---|---|
| Cancel |
Click to return to the Talent Profile or Team Talent Profile page without making any changes. |
| Save |
This button appears when changes do not require approval. Click to save changes and return to the Talent Profile or Team Talent Profile page. |
| Continue |
This button appears when changes require approval. When you click this button, the system will return you to the Talent Profile or Team Talent Profile page without submitting changes. You can continue making changes to other content items (within the same content type). To submit the changes, click the Submit for Approval button on the Talent Profile or Team Talent Profile page. Note: You must click the Submit for Approval button to save the changes to the profile with a Pending Approval status. If you do not select the Submit for Approval button prior to navigating away from the content type, you will lose your changes. |
Use the <Related Content Item> (Details) page (JPM_ITMDTL_SCF) to add, view details, or delete related items for a profile content item.
Navigation
Select the Add button or click a related item row on the <Related Content Item> (Summary) Page.
Image: <Related Content Item> (Details) page
This example illustrates the <Related Content Item> (Details) page.
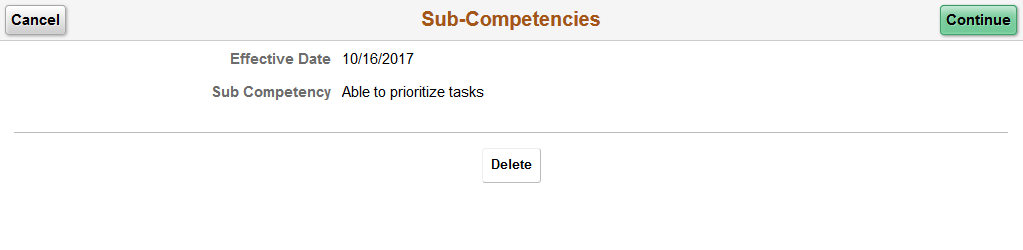
When adding a new related item, the fields will be available for entry. Only those content items that have been set up on the Content Items - Relationships Page will be available for selection.
|
Field or Control |
Definition |
|---|---|
| Cancel |
Click to return to the <Related Content Item> (Summary) Page without making any changes. |
| Continue |
Click this button to keep the changes you have entered. The system will return you to the <Related Content Item> (Summary) Page where:
Note: You must click the Save button from the <Related Content Item> (Summary Page) or the Submit for Approval button from the Talent Profile or Team Talent Profile page in order to save your changes. Those changes not requiring approval will be automatically updated in the system upon save, while those requiring approval will be saved with a Pending Approval status upon submitting for approval. |
| Delete |
When viewing an existing related item, the Delete button is available. Click this button to remove this related item from the person’s profile. |
Use the Request Approval page (JPM_APPROVAL_FLU) to submit profile changes for approval.
Navigation
Click the Submit for Approval button on the Talent Profile Page (for Employees) or Team Talent Profile Page (for Managers).
Image: Request Approval page
This example illustrates the Request Approval page.
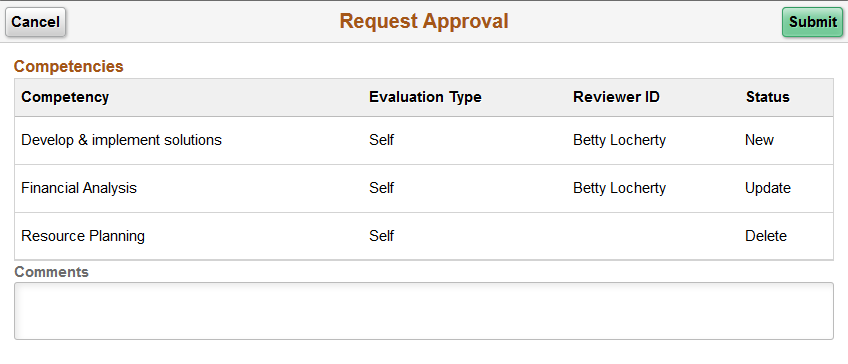
|
Field or Control |
Definition |
|---|---|
| Submit |
Click to submit a consolidated approval request for all the changes listed on the page. |
| Comments |
Optionally enter comments about the changes you made. |
Managers can review approval requests for Person Profile and Non-Person Profile fluid transactions using the Pending Approvals - Person Profile Page or Pending Approvals - Non-Person Profile Page.