Using the PeopleSoft Fluid User Interface to View Paychecks
This topic discusses how employees use the PeopleSoft Fluid User Interface to view PeopleSoft Payroll for North America (USA and CAN) paychecks.
For general information about Fluid pages in PeopleSoft HCM, see Understanding PeopleSoft Fluid User Interface Home Pages in your PeopleSoft HCM Application Fundamentals product documentation.
To understand how employees view paychecks on a mobile device, consider watching this VFO:
|
Page/Tile Name |
Definition Name |
Usage |
|---|---|---|
|
HC_PY_SS_NAVCOLL_FL (cref for the Payroll tile) PY_IC_WH_PTILE_FLU (page for dynamic data) |
Access a collection of self-service payroll transactions, including the option to view paychecks. |
|
|
HC_PY_IC_PAY_INQ_FLU (cref for the Pay tile) PY_IC_PAYTILE_FLU (page for dynamic data) |
Access employee self-service, including the option to view paychecks. |
|
|
PY_IC_PI_LIST_FLU |
View a list of recent paychecks and access details for a selected paycheck. |
|
|
Filter Page |
PY_ESS_FLTRDAT_SCF |
After clicking the Filter icon on the Pay page, enter new from and to dates to change the date range of paychecks to display. |
|
PY_IC_PI_PCHOM_FL PY_IC_PI_PCHOM_SCF |
(Smartphone Only) (USA) View a summary of data for the selected paycheck, access paycheck data details, and access paycheck PDFs. |
|
|
Paycheque Summary Page |
PY_IC_PI_PCHOC_FL PY_IC_PI_PCHOC_SCF |
(Smartphone Only) (CAN) View a summary of data for the selected paycheque to access paycheque data details, and to access paycheque PDFs. The (CAN) Paycheque Summary page is similar to the (USA) Paycheck Summary Page. |
|
PY_IC_PI_DATA_SCF |
(Tablet Only) View details of the selected paycheck. |
|
|
Paycheck Messages Page |
PY_IC_PI_PCMSG_SCF |
(Smartphone only) (USA) View messages, if any, for the selected paycheck. If no messages exist for the selected paycheck, the Paycheck Messages item does not appear. Note: Messages are also printed on the PDF and non-PDF versions of the paycheck and direct deposit advice. |
|
Paycheque Messages Page |
PY_IC_PI_PCMSC_SCF |
(Smartphone only) (CAN) View messages, if any, for the selected paycheque. If no messages exist for the selected paycheque, the Paycheque Messages item does not appear. Note: Messages are also printed on the PDF and non-PDF versions of the paycheque and direct deposit advice. |
|
Earnings Page |
PY_IC_PI_PCEAR_SCF |
(Smartphone Only) View earnings rates, hours or units, and amounts as of the selected paycheck, including year-to-date earnings data. Note: For non-PDF paychecks, year-to-date data is available for the most recent paycheck only. |
|
Additional Earnings Data Page |
PY_IC_PI_PCAEAR_SCF |
(Smartphone only) (USA) After clicking the Additional Earnings item on the Earnings page, view the pay period begin and end dates for any earnings that are paid out for a prior or future period in the selected paycheck . Also view data for earnings that use FLSA or alternative overtime rates. Applies to selected paycheck only, not to year-to-date data. Note: This page is available only for employees working in states (for example, CA, CO, HI, NY) where prior or future pay begin and end dates, or FLSA and alternative overtime rates data, is required to appear on pay statements. |
|
Taxes Page |
PY_IC_PI_PCTAX_SCF |
(Smartphone Only) View federal, state or provincial, and local tax details as of the selected paycheck, including year-to-date taxes data. Note: For non-PDF paychecks, year-to-date data is available for the most recent paycheck only. |
|
Personal Tax Info Page |
PY_IC_PI_PCPTX_SCF |
(Smartphone Only) View federal, and state or provincial, withholding status. |
|
Before-Tax Deductions Page |
PY_IC_PI_PCBTA_SCF |
(Smartphone Only) View before-tax deductions as of the selected paycheck, including year-to-date before-tax deductions data. Note: For non-PDF paychecks, year-to-date data is available for the most recent paycheck only. See an example of the Before-Tax Deduction Page shown under the Paycheck Summary Page in this topic. |
|
After-Tax Deductions Page |
PY_IC_PI_PCATA_SCF |
(Smartphone Only) View after-tax deductions as of the selected paycheck, including year-to-date after-tax deductions. Note: For non-PDF paychecks, year-to-date data is available for the most recent paycheck only. |
|
Employer Paid Benefits Page |
PY_IC_PI_PCEPB_SCF |
(Smartphone Only) View employer-paid benefit amounts as of the selected check, including year-to-date employer paid benefits data. Note: For non-PDF paychecks, year-to-date data is available for the most recent paycheck only. Note: The Employer Paid Benefits row and page are available only if the Employer Paid Benefits check box is selected on the Paycheck Options Table page (PY_SSP_SETUP_OPTN). See Setting Up and Viewing Self-Service Paychecks and Setting Up to Print and View Paychecks and Year-End Pay Forms with BI Publisher (BIP). |
|
Leave Balances Page |
PY_IC_PI_PCLEB_SCF |
(Smartphone Only) View vacation and sick leave balance amounts as of the selected paycheck. Note: For non-PDF paychecks, leave balance data is available for the most recent paycheck only. Note: The Leave Balances row and page are available only if the Leave Balances check box is selected on the Paycheck Options Table page (PY_SSP_SETUP_OPTN). See Setting Up and Viewing Self-Service Paychecks and Setting Up to Print and View Paychecks and Year-End Pay Forms with BI Publisher (BIP). |
|
Net Pay Distribution Page |
PY_IC_PI_PCNPD_SCF |
(Smartphone Only) View the net pay distribution information for the selected paycheck, including check number and amount and, if direct deposit is set up, direct deposit advice number and amount. |
|
PY_IC_PI_PCANA_SCF |
(Smartphone Only) (USA) View data for the selected paycheck in pie chart form. |
|
|
Paycheque Analytics Page |
PY_IC_PI_PCANC_SCF |
(Smartphone Only) (CAN) View data for the selected paycheque in pie chart form. The (CAN) Paycheque Summary page is similar to the (USA) Paycheck Analytics Page. |
Use the Pay tile to access paycheck information.
Navigation
The Pay tile is not available on any delivered home page by default, but it can be manually added to a personalized or delivered home page from the Actions List.
Image: Pay tile
This example illustrates the Pay tile.
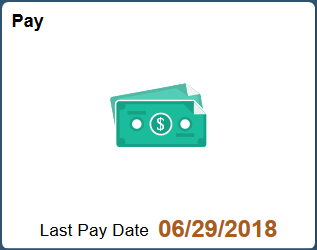
Note: Both Payroll and Pay tiles provide access to the page for viewing paychecks. The Payroll Tile, which requires PeopleTools 8.55 or above, also supports additional payroll self-service transactions for employees, such as updating tax withholding forms, managing consent for electronic delivery of W-2 and W-2c forms, T4/T4A forms, and RL-1/RL-2 forms, managing direct deposit information, and so on.
Click the Pay tile to access the Paychecks page, which displays summary information about the employee’s most recent paychecks.
|
Field or Control |
Definition |
|---|---|
| Last Pay Date or Last Paid |
Displays the date of the employee’s most recent paycheck. |
Use the Paychecks page (PY_IC_PI_LIST_FLU) to view a list of recent paychecks and to click a paycheck row to access data about the selected paycheck.
Note: The Paychecks page in Fluid is equivalent to the PeopleSoft classic Pay page
Navigation
Click the Payroll or Pay tile on the Employee Self Service home page.
Image: (Tablet) Paychecks page
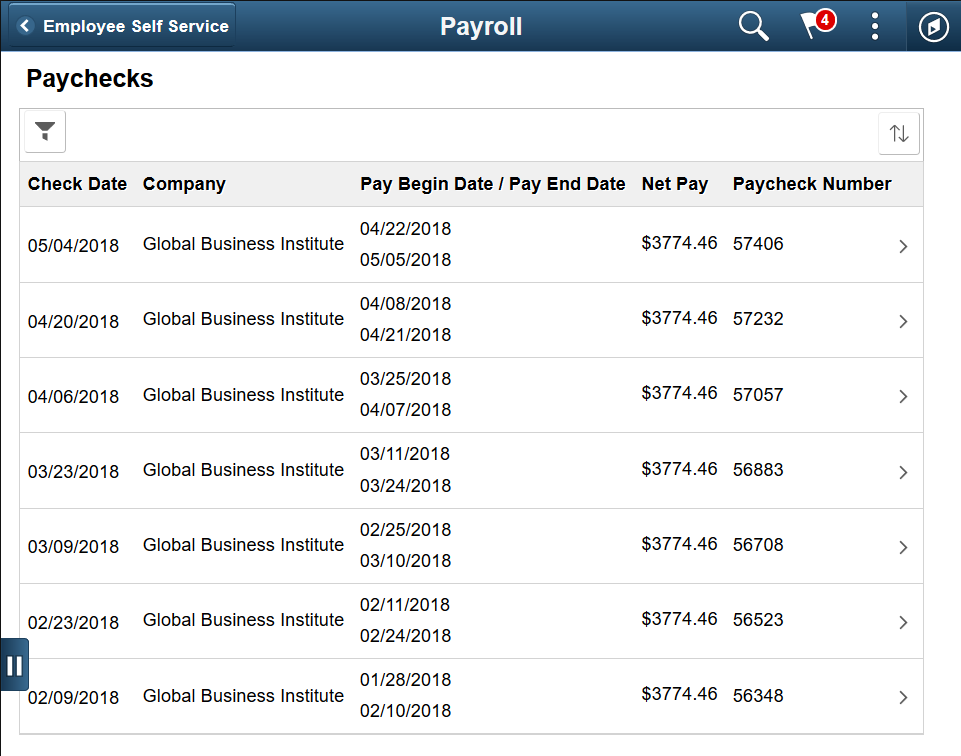
Image: (Smartphone) Paychecks page
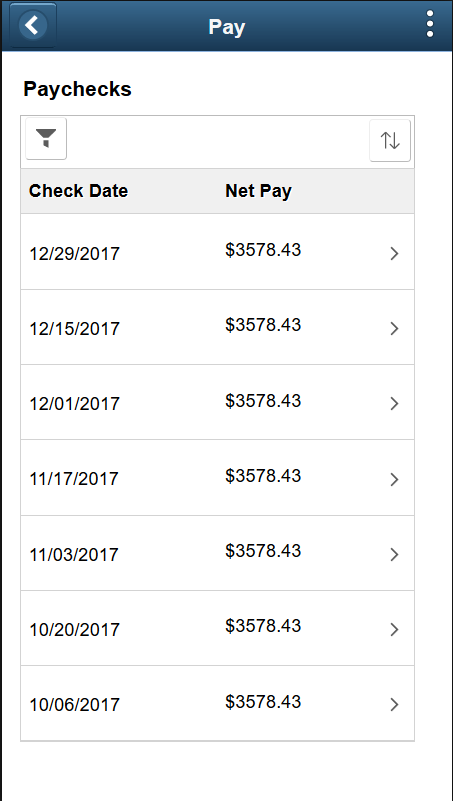
Paychecks
|
Field or Control |
Definition |
|---|---|
 Filter Filter |
To change the date range of paychecks to display, click the filter icon and enter new from and to dates, and then click the Done button. The system displays checks where the pay period end date falls within the selected range. |
 Grid Sort Grid Sort |
Initially, paychecks are sorted chronologically, with the most recent paycheck first and paychecks for the last three months. To change the sort order, click the grid sort icon and choose a new sort option. You can sort by any field that is shown in the grid. |
| <paycheck row> |
Click a paycheck row to access more data about the selected paycheck. On a tablet, click a paycheck row to view the paycheck PDF if available, or view the View Paycheck Page if paycheck PDFs are not available. On a smartphone, click a paycheck row to access the (USA) Paycheck Summary Page or (CAN) Paycheque Summary page. If a paycheck PDF is available for review, click the View PDF Paycheck link on the Paycheck Summary page to view it. PDF and non-PDF paycheck availability is set on the Paycheck Options Table Page. |
See Setting Up and Viewing Self-Service Paychecks and Setting Up to Print and View Paychecks and Year-End Pay Forms with BI Publisher (BIP).
(Smartphone Only) Use the (USA) Paycheck Summary (PY_IC_PI_PCHOM_FL or PY_IC_PI_PCHOM_SCF) or (CAN) Paycheque Summary page (PY_IC_PI_PCHOC_FL or PY_IC_PI_PCHOC_SCF) to view a summary of data for the selected paycheck, to access paycheck data details, and to access paycheck PDFs.
Navigation
Click a paycheck row on the Pay page.
Image: (Smartphone) Paycheck Summary Page (1 of 2)
This example illustrates the Paycheck Summary page on a smartphone (1 of 2).
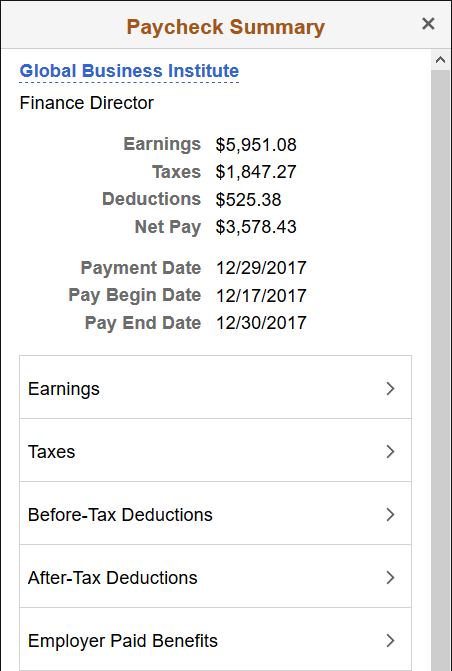
Image: (Smartphone) Paycheck Summary Page (2 of 2)
This example illustrates the Paycheck Summary page on a smartphone (2 of 2).
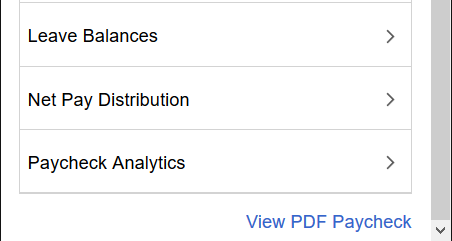
Accessing Smartphone Detail Pages
Click any row on the Paycheck Summary page to access the detail page for that data. For example, click the Before-Tax Deductions row to access the Before-Tax Deductions details page, then click either the Selected Check tab or theYear-to-Date tab.
Note: For non-PDF paychecks, year-to-date data is available for the most recent paycheck only.
The Year-to-Date tab is available on the following smartphone detail pages:
Earnings
Taxes
Before-Tax Deductions
After-Tax Deductions
Employer Paid Benefits
Note: On the Taxes details page, in addition to the Selected Check and Year-to-Date tabs, you can also click the Personal Tax Information row on the Selected Check view to access the Personal Tax Info page where you can view federal and (USA) state or (CAN) provincial withholding status for the employee.
Note: (USA) On the Earnings details page, in addition to the Selected Check and Year-to-Date tabs, if your system is set for a USA state (for example, CA, CO, HI, NY, OR) requiring that prior or future pay period begin and end dates, or FLSA or alternative overtime rate and calculated derived overtime rate, appear on pay statements, you can also click the relevant earnings row to access the Additional Earnings details page where you can view details about the required data.
Image: (Smartphone) Before-Tax Deductions page, Year-to-Date tab, example
This example illustrates the Before-Tax Deductions page, Year-to-Date tab, on a smartphone.
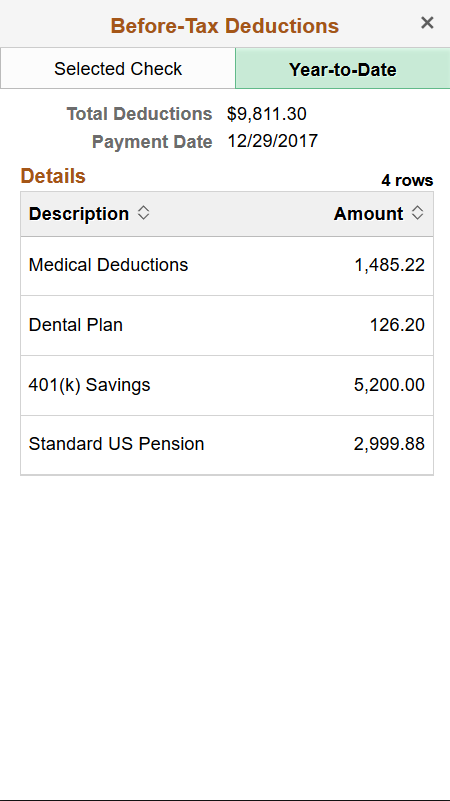
Viewing PDF Paychecks
If paycheck PDFs are available, the View PDF Paycheck link appears on the (USA) Paycheck Summary page or (CAN) Paycheque Summary page. Click the View PDF Paycheck link to access the paycheck PDF.
Note: Due to limited space on a smartphone, Pay Group, Business Unit, Employee Address, Employee ID, Department, and Location do not appear on a smartphone paycheck PDF.
The View PDF Paycheck link is available on the Paycheck Summary page only if the PDF Paychecks check box is selected in the Mobile Small Form Factor group box on the Paycheck Options Table Page.
An employee can have a combination of PDF and non-PDF paychecks. For more information on PDF paychecks, see Setting Up to Print and View Paychecks and Year-End Pay Forms with BI Publisher (BIP).
Note: If masking of direct deposit accounts is configured for wage statements on the Payroll for NA Installation Page, all but the last four characters of the direct deposit account are masked on self-service PDF and non-PDF paychecks and advices. See Setting Up and Viewing Direct Deposit and Defining System Settings for Payroll for North America.
(Tablet Only) Use the View Paycheck page (PY_IC_PI_DATA_SCF) to view details of the selected paycheck.
Navigation
Click a paycheck row on the Pay page.
Image: (Tablet) View Paycheck Page (1 of 4)
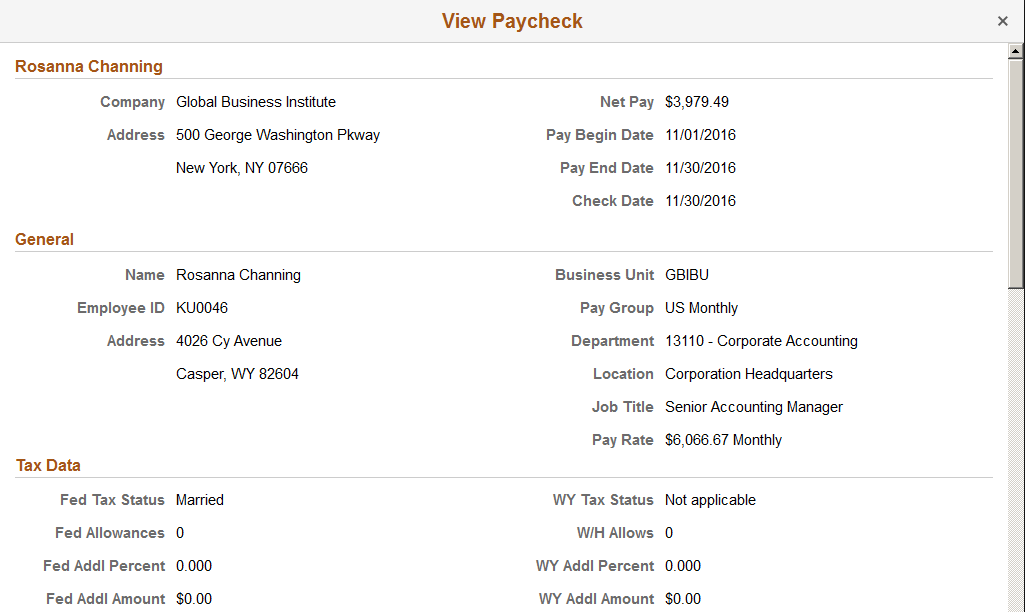
Image: (Tablet) View Paycheck Page (2 of 4)
This example illustrates the View Paycheck page (2 of 4) for a tablet.

Image: (Tablet) View Paycheck Page (3 of 4)
This example illustrates the View Paycheck page (3 of 4) for a tablet.
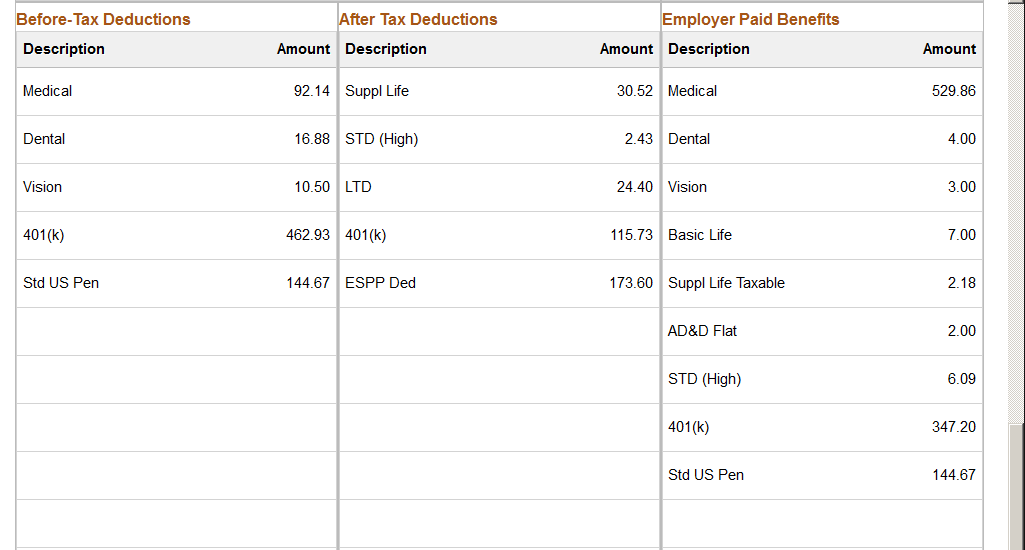
Image: (Tablet) View Paycheck Page (4 of 4)
This example illustrates the View Paycheck page (4 of 4) for a tablet.
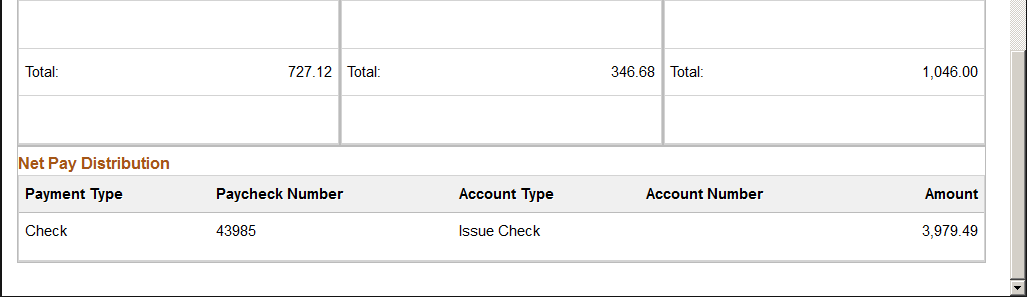
(Smartphone Only) Use the (USA) Paycheck Analytics page (PY_IC_PI_PCANA_SCF) or (CAN) Paycheque Analytics page (PY_IC_PI_PCANC_SCF) to view data for the selected paycheck in pie chart form.
Navigation
Click the Paycheck Analytics row on the Paycheck Summary page.
Note: The Paycheck Analytics row and page are available only if the Paycheck Analytics check box is selected on the Paycheck Options Table Page. If the user is in accessible mode, the Paycheck Analytics row is automatically hidden regardless of the setting on the Paycheck Options Table page.
See Setting Up and Viewing Self-Service Paychecks and Setting Up to Print and View Paychecks and Year-End Pay Forms with BI Publisher (BIP).
Image: (Smartphone) Paycheck Analytics Page
This example illustrates the Paycheck Analytics page on a smartphone.
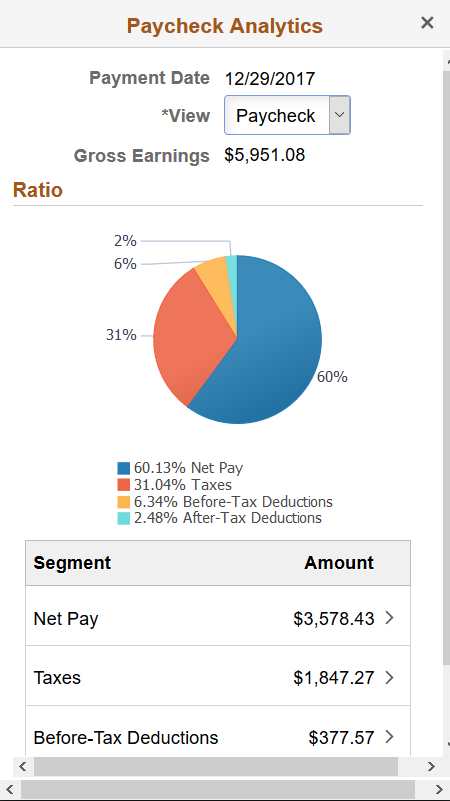
|
Field or Control |
Definition |
|---|---|
| View |
Click the View button on the Paycheck Analytics page to switch the pie chart display between Paycheck view, Earnings view, and Deductions view for the selected paycheck. |