Hiring Applicants
This topic provides an overview of hiring applicants and discusses how to prepare an applicant for hire.
|
Page Name |
Definition Name |
Usage |
|---|---|---|
|
HRS_PREP_FOR_HIRE |
Review and complete job information and submit the hire request to the HR system. |
|
|
HCR_SM_RESULTS |
Review search/match results to determine whether the applicant was a former employee, contingent worker, or person of interest. |
|
|
HRS_ACT_APP_WDRAW |
Confirm that a hire request is being withdrawn, and send a cancellation request to the human resources system. |
This overview discusses the hiring process.
The Prepare for Hire Action
Although the actual process of hiring an applicant takes place in your human resources system, you initiate the hiring process using the Prepare for Hire action. This action displays the Prepare for Hire page, where you verify job opening data, enter a start date, and choose a hire type before sending the hiring request to human resources.
The Prepare for Hire page shows the job code or position from the offer or, if none exists, the job code or position from the job opening. If neither the offer nor the job opening has a job code or position, then you must enter at least a job code on the Prepare for Hire page.
Note: If you use full position management, then a position number is required for the job offer and when preparing to hire. If you use partial position management, then the job offer can be submitted without position or job code information, but a job code is required before you submit the applicant for hiring.
Employee ID Verification
The Employee ID verification process enables you to check whether the applicant is already in the human resources database. You check by searching the database for personal data that matches the applicant's data.
This search process uses the search/match functionality in PeopleSoft Human Resources. The search uses the delivered PSRS_BASIC search/match rules. You can modify the delivered rules to suit your needs.
See Understanding Search/Match.
The Employee ID Verification field on the Recruiting Installation - Applicants Page controls whether the employee verification process is required or optional before submitting a hire request.
Hire Processing
When you submit the hire request, the system sets the applicant’s disposition to Ready to Hire and triggers the HIRE_REQUEST message, which causes the applicant's name to appear on the Manage Hires Page. The system also sends notifications based on settings on the Hire Notifications Page. This page has separate settings for hire notifications and error notifications.
The Manage Hires page lists pending hire transactions and provides links that the human resources administrator uses to process the hire. The hire process is complete when the human resources administrator has set up both personal data and job data for the applicant.
When the applicant is hired, the HR system sends the POST_HIRE_REQUEST message to the recruiting system. The recruiting system then does the following:
Updates the applicant record with the employee ID.
Changes the applicant's disposition to Hired.
This can trigger additional status changes as well, depending on how status change effects are configured. For example, the delivered status change effects update the applicant's other job applications to a Rejected disposition. Status changes can also trigger notifications based on your status configuration.
Decreases the Available Openings count for the job opening by one and changes the job opening status to Closed if no more openings are available.
Copies applicant data to the newly hired employee’s records in PeopleSoft Human Resources.
Profile-related data is copied into profile management records. Other data is copied into workforce administration records.
The specific data elements that are transferred depend on settings that you configure on the Manage Hire Setup Page.
Salary package models for Australia are not copied during this process. Instead use the Copy Salary Package action described in the topic (AUS) Copying Salary Packages to Human Resources.
Image: Overview of hiring process
This diagram illustrates the integration between Recruiting Solutions and Human Resources Administer Workforce during the hiring process.
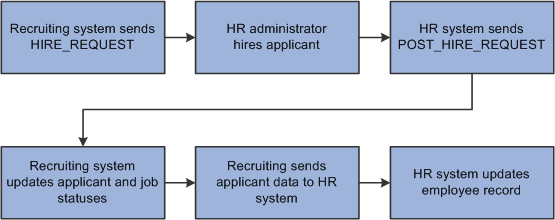
Data Validation During the Hire Process
If there are data validation errors while transferring applicant data into HR tables, the system still saves any data that does not have validation errors. It then sends a notification with information about the errors so that the issues can be corrected. After the data issues are corrected, resubmitting the transaction completes the data transfer.
For non-profile data such as work experience and job training, the email notification includes a message that specifically describes the data issue. For profile data, however, the message in the email is generic, and the user must click a provided link to access the Integration Broker page where more detailed information is provided. Users also need to access Integration Broker to resubmit the transaction.
Important! Users who will investigate data validation issues and resubmit transactions need security access to the appropriate Integration Broker pages.
For example, suppose your profile setup initially includes a Language content type with a rating model to evaluate language proficiency. Later, your organization makes this rating model inactive, but applications submitted before this change still use the inactive model. When an applicant whose application references the inactive rating model is hired, the applicant’s language data cannot be saved to the HR system because of the inactive rating model. The system sends a notification stating that the data is invalid. The user clicks the Integration Broker link in the email and sees that the issue is due to the inactive rating model. To complete the transaction, the user can resubmit it after making the rating model active again.
The Withdraw From Hire Action
The Manage Hires page in the human resources system does not permit users to cancel hire requests for recruiting applicants. If it is necessary to cancel a hire request for an applicant, the cancellation request must originate in the recruiting application.
To initiate a cancellation request, use the Withdraw From Hire action for an applicant. This action is available only when the disposition is Ready to Hire and the job opening, if any, is in an Open status.
The results of the request depend on what stage the hire process has reached in the human resources system:
If the request status is Requested and the applicant has not been processed at all, then the request status changes to Cancelled and the applicant no longer appears in the Manage Hires page.
If the applicant has been partially or completely processed, then the request status changes to Action Required and a message is added to the Hire Comments field to alert the HR administrator to the situation.
Normally the Manage Hires page does not show hiring requests after the hiring administrator has finished personal data and job data processing, but the request reappears in the Manage Hires page when the cancellation requests updates the status to Action Required.
Regardless of what happens to the hire request in the Manage Hires page, submitting a hire cancellation request changes the applicant's disposition to Withdrawn.
Note: Recruiting users do not receive any messages regarding activity in the human resources system.
It is not possible to use the Prepare for Hire action again after you have withdrawn the applicant from hire. Each application supports only one Prepare for Hire record, and after it has been submitted once, it is permanently read-only, making it impossible to resubmit.
Before you hire applicants or withdraw hire requests, complete the following setup tasks:
Configure the integration broker to transfer data between the recruiting system and the HR system.
The integration broker node must be set up and active.
The application server must have the pub/sub server running, and the domain must be active.
The HIRE_REQUEST, POST_HIRE_REQUEST, and WDRAW_HIRE_CONFIRM service operations, handlers, and routings must be active.
The HIRE_REQUEST message passes information to the HR_REQUEST record when you set the applicant's status to Ready to Hire.
The POST_HIRE_REQUEST message passes data from the human resources system back to the recruiting system after the hire is completed on the human resources side.
The WDRAW_HIRE_CONFIRM message passes the request to the human resources system when you withdraw an applicant from hire.
The HR_MNG_HIRES queue status must be set to Run.
Use the Manage Hire Setup page to define the data you want to transfer from the applicant's record to the employee record.
If there is no data that is being transferred to the employee record, then the Prepare for Hire and Withdraw from Hire actions are not available.
Use the Prepare For Hire page (HRS_PREP_FOR_HIRE) to review and complete job information and submit the hire request to the HR system.
Note: The Prepare For Hire action is available only for applicants whose disposition is Offer Accepted, Ready to Hire, Hired, or Withdrawn.
Navigation
Select on any of these pages:
Manage Job Opening page: Applicant tab
Manage Applicant page: Applicant Activity page: Current Status section
Search Applications page
Manage Application page
Image: Prepare For Hire page
This example illustrates the Prepare For Hire page.

Applicant Information
The read-only fields at the top of the Prepare for Hire page identify the applicant and show the applicant’s disposition, disposition date, applicant type, and application date.
Job Opening Information
|
Field or Control |
Definition |
|---|---|
| Job Opening ID |
Identify the job opening for which the applicant is being hired. The default is the job opening for which you are performing the Prepare for Hire action, but you can change this value. |
| Job Opening Type |
Displays the type of the selected job opening: Standard Requisition or Continuous Job Opening. |
| Business Unit |
Displays the business unit of the selected job opening. |
| Department |
Displays the department, if any, of the selected job opening. |
| Position Number |
Displays the position number, if any, from in the latest accepted offer. If there is no position in the offer, then the primary position for the job opening appears. If the job opening does not have a position number, or if it has multiple position numbers, then you can select a value for this field. If your system is configured to use full position management, this field is required. If your system is configured to use partial position management, this field is optional. |
| Job Code |
Displays the job code, if any, from the latest accepted offer. If there is no job code in the offer, then the primary job code for the job opening appears. You can select another job code if more than one job code is associated with the job opening. If the hire request does not specify a job opening or a position number, enter a job code directly into this field. You cannot submit a hire request without a job code. |
Additional Hire Information
|
Field or Control |
Definition |
|---|---|
| Type of Hire |
Select the type of employment. The available options depend on the applicant type. For external applicants you can select Hire and Add Contingent Worker. If the applicant is identified as a previous employee, either by the Verify Employee ID process or by the a Yes value in the Are You A Former Employee field on the Application Details Page, then the Rehire option appears instead of the Hire option. For non-employee applicants (persons of interest or contingent workers), you can select Hire and Add Contingent Worker. For internal applicants (employees), you can select Hire, Add Concurrent Job, Add Contingent Worker, or Transfer. |
| Start Date |
Select the date on which the applicant is to begin work. |
| Contract Number |
If you set up an applicant contract using the Manage Applicant Contracts action, this field displays the contract number. |
| Employee ID |
If the applicant is an employee or non-employee person of interest, this field displays the applicant’s employee ID. If the applicant is external, this field is initially blank. If you match the applicant record to an employee record after clicking the Verify Employee ID link, the employee ID is displayed. |
| Employee ID Verified |
Displays No if you have not yet clicked the Verify Employee ID link, or Yes after you click the Verify Employee ID link. |
| Verify Employee ID |
Click to search the human resource database to see if the applicant is a former employee, contingent worker, or person of interest. This verification helps you avoid entering the same person into the system more than once. |
| Send Offer Letter to HR |
Select this check box if you want the system to include the job offer letter in the hire request message that it sends to the HR system. If multiple offers exist, the system includes the letter from the offer that is in Accepted status. If you send the job offer letter, the Manage Hires Detail page in PeopleSoft Human Resources displays a link to the offer letter. If you select this check box, the system confirms the existence of a job offer letter when you submit the hire request. If there is no offer letter to send, you can choose to cancel the request or to submit it without an offer letter. If you submit the request without an offer letter, the system deselects the check box. This check box appears only if the Manage Hire Setup Page is configured so that the applicable hire type sends the offer letter to the HR system. |
| Hire Comments |
Enter any comment that you want the HR administrator to see. |
Save & Submit Request to HR
|
Field or Control |
Definition |
|---|---|
| Submit Request to HR |
This button is visible only if the applicant has not yet been prepared for hire. Click to submit the hire request. The system sends a notification to the HR administrator, and the applicant appears in the Manage Hires component in Human Resources Administer Workforce. If the Recruiting Installation - Applicants Page is configure to require employee ID verification, and if you have not clicked the Verify Employee ID link, a message tells you that you must verify the employee ID before submitting. This message appears regardless of whether the applicant is already associated with an employee ID. |
Use the Search Results page (HCR_SM_RESULTS) to review Search/Match results to determine whether the applicant was a former employee, contingent worker, or person of interest.
Navigation
Click the Verify Employee ID link on the Prepare For Hire page.
Image: Search Results page
This example illustrates the Search Results page.
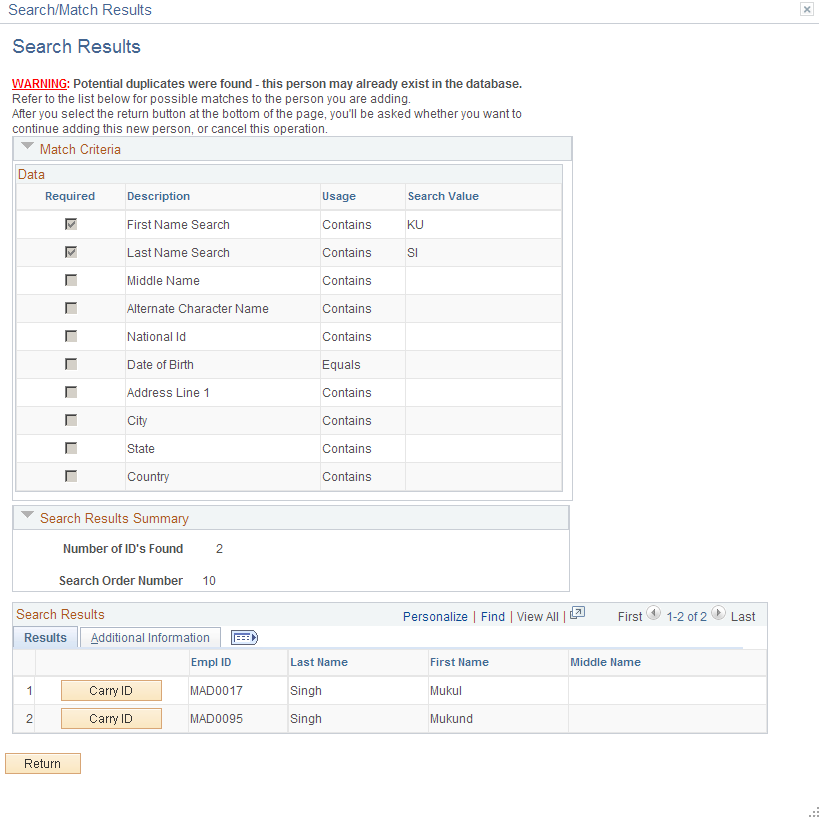
This is the common Search Results Page for searches performed by the search/match process. The page includes collapsible sections for reviewing the match criteria and a search results summary. The Search Results grid lists employees who meet the match criteria. Review the list for potential matches. If you are not sure whether an employee is a match, use the links on the Additional Information page to access additional information about the employee.
Buttons
|
Field or Control |
Definition |
|---|---|
| Carry ID |
Click to copy the employee ID to the Employee ID field on the Prepare for Hire page. |
| Return |
Click to return to the Prepare for Hire page without bringing over an employee ID. |
Use the Withdraw From Hire page (HRS_ACT_APP_WDRAW) to confirm that a hire request is being withdrawn, and send a cancellation request to the human resources system.
Note: This action is available only for applicants whose disposition is Ready to Hire and job openings that are in an open status.
Navigation
Select on any of these pages:
Manage Job Opening page: Applicant tab
Manage Applicant page: Applicant Activity page: Current Status section
Search Applications page
Manage Application page
Image: Withdraw from Hire page
This example illustrates the Withdraw from Hire page.
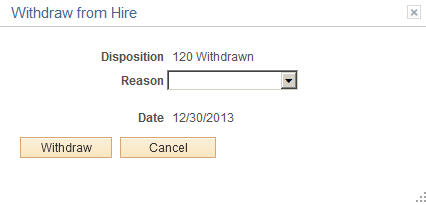
|
Field or Control |
Definition |
|---|---|
| Disposition |
Displays the disposition to be assigned. |
| Reason |
If your organization has defined reasons for the Withdrawn status, select the appropriate reason. |
| Date |
Displays the current date, which is also the date of the applicant's disposition change from Ready to Hire to Withdrawn. |
| Withdraw |
Click to send the cancellation message to the human resources system. |
| Cancel |
Click to close the page without withdrawing the applicant from the hire process. |