Managing Applicant Lists
This topic provides an overview of applicant lists and describes how to manage applicant lists.
|
Page Name |
Definition Name |
Usage |
|---|---|---|
|
HRS_APPL_LIST |
View existing applicant lists. |
|
|
HRS_SELECT_LIST |
Select the applicant list to which you want to add an applicant. |
|
|
HRS_CREATE_LIST |
Create an applicant list. |
|
|
HRS_LIST_MEMBER |
Manage an applicant list and its membership. |
|
|
HRS_CREATE_LIST |
Edit information about the list, including the list name and whether it is private or public. |
Applicant lists are manually-constructed groups of applicants that recruiters can use to facilitate the recruiting process. Recruiters can add applicants to a list and then perform tasks for one, several, or all applicants on the list at the same time.
Lists can be public or private. The creator of an applicant list is the owner of the list. The list owner is the only user with access to private lists. Anyone with access to the applicant list pages has access to public lists.
Anyone with access to a list can view the list, take actions on the applicants, add applicants to the list, and view primary list information (the list name, its active/inactive status, and whether the list is public). However, only the list owner can update the primary list information.
On the Recruiting Home page, the My Applicant Lists Pagelet displays active applicant lists that are either public lists or that are owned by the current user.
Use the Applicant Lists page (HRS_APPL_LIST) to view existing applicant lists.
Navigation
Image: Applicant Lists page
This example illustrates the Applicant Lists page.
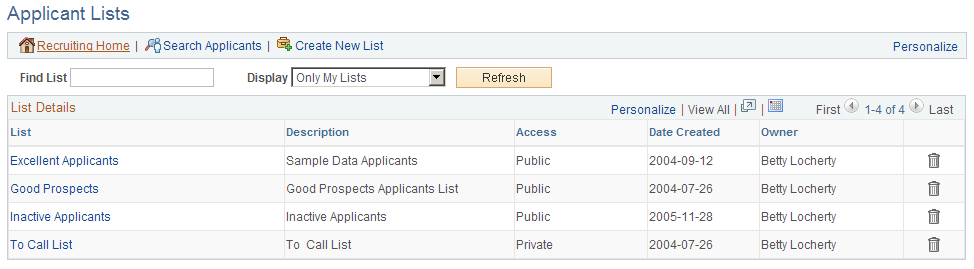
Toolbar Buttons
|
Field or Control |
Definition |
|---|---|
| Recruiting Home |
Click to access the Recruiting Home page. |
| Search Applicants |
Click to access the Search Applicants page, where you can search for applicants and use the Add Applicant to List action to add applicants to lists. |
| Create New List |
Click to create a new applicant list using the Create New List page. |
List Selection Options
|
Field or Control |
Definition |
|---|---|
| Find List |
Enter a partial or full list name to search for that list and click Refresh button to display the search results. |
| Display |
Select which applicant lists you want to view and click the Refresh button to view those lists. Values are: Only My Lists: Select to view only lists that you own. All Lists: Select to view all public lists along with any private lists that you own. |
List Details
|
Field or Control |
Definition |
|---|---|
| List |
Click a link to access the Manage Applicant List page, where you can view details for all applicants on the list. |
| Description |
Displays the long description of the applicant list. |
| Access |
Displays whether the list is public or private. |
| Date Created and Owner |
Displays the name of the user that created the list and the date that the list was created. |
 Delete Delete |
Click to delete an applicant list. |
Use the Add to Applicant List page (HRS_SELECT_LIST) to select the applicant list to which you want to add an applicant.
Navigation
Click the Add to List toolbar button on the Manage Applicant page.
Select the Add to List action or group action on the Manage Applicant List page.
Select Add Applicant To List (or from the row-specific action menu or the group action menu on any of these pages:
Search Applicants (all types of searches)
Search Applications
Manage Application
Manage Job Opening
Image: Add to Applicant List page
This example illustrates the Add to Applicant List page.
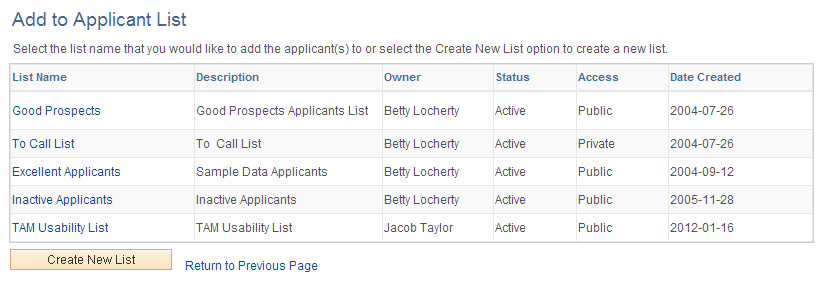
|
Field or Control |
Definition |
|---|---|
| List Name |
This page appears after you select one or more applicants and perform an action to add those applicants to a list. Click the name of a list, and the selected applicants are added to that list. The grid on the page shows both public lists and the user’s own private lists. |
| Create New List |
To create a new list for the selected applicants, click this button. After you enter list information on the Create New List page, the system automatically adds the applicants to the new list and displays the Manage Applicant List page. |
Use the Create New List page (HRS_CREATE_LIST) to create an applicant list.
Navigation
Click the Create New List button on the Applicant Lists page or on the Add to Applicant List page.
Image: Create New List page
This example illustrates the Create New List page.
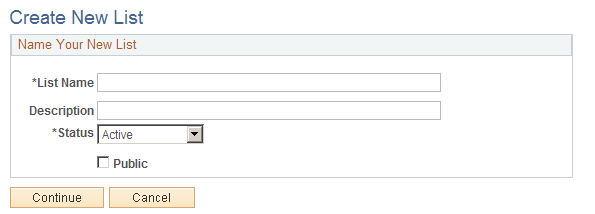
Name Your New List
|
Field or Control |
Definition |
|---|---|
| List Name and Description |
Enter identifying information about the new list. Both the name and description appear on the Applicant Lists page. Only the name appears on the Manage Applicant List page. |
| Status |
Select Active or Inactive. When a list is inactive, only the list owner can view the list, even if it is a public list. You cannot add applicants to inactive lists. |
| Public |
Select this check box to make the list a public list. Deselect this check box to make the list private. Private lists are visible only to the creator. (Not even Recruitment Administrators can view other users’ private lists.) |
Use the Manage Applicant List page (HRS_LIST_MEMBER) to manage an applicant list and its membership.
Navigation
Click a list name on the Applicant Lists page.
Image: Manage Applicant List page
This example illustrates the Manage Applicant List page.
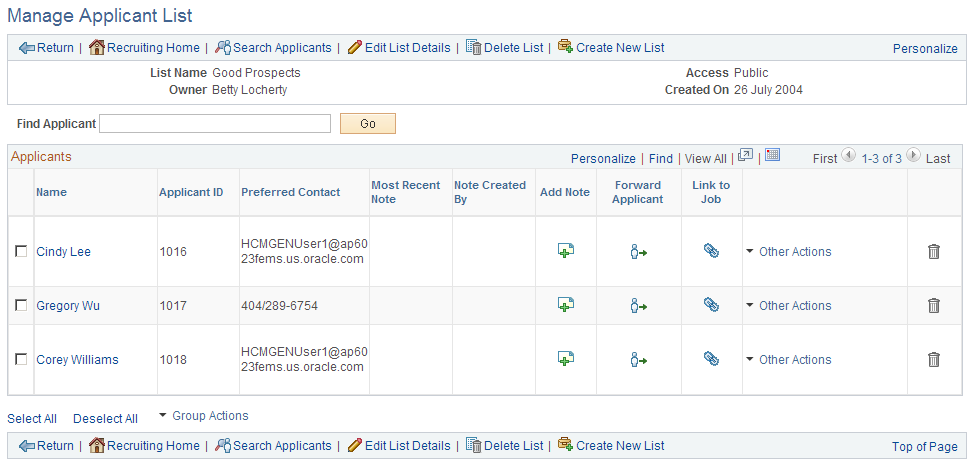
Toolbar Buttons
|
Field or Control |
Definition |
|---|---|
| Return |
Click to return to the previous page. |
| Recruiting Home |
Click to access the Recruiting Home page. |
| Search Applicants |
Click to access the Search Applicants page, where you can search for and select applicants to add to the list. |
| Previous and Next |
These buttons are visible only when you access the page from the list of Applicant Lists on the Recruiting Home page. Use them to navigate to the previous and next lists. |
| Edit List Details |
Click to access the Edit Primary List Information page, where you can change the list name, description, status, and availability (public or private). |
| Delete List |
Click to delete the list. Only the list owner can delete the list. |
| Create New List |
Click to create a new applicant list using the Create New List page. |
Find Applicant
|
Field or Control |
Definition |
|---|---|
| Find Applicant and Go |
Enter the partial or full name of the applicant that you are searching for and click Go to display the search results. |
Applicants
|
Field or Control |
Definition |
|---|---|
| <check box> |
Select the check box next to an applicant to include the applicant in any group action you perform on this page. Below the Applicants grid, Select All and Deselect All links provide selection shortcuts. |
| Name |
Click an applicant's name to access the Manage Applicant page for that applicant. |
| Applicant ID |
Displays the applicant’s unique identification number. |
| Preferred Contact |
Displays the email address, phone number, or mailing address of the applicant, depending on the applicant's preferred contact method. You can update an applicant's preferred contact method on the Manage Applicant page: Applicant Data tab: Personal Information section. |
| Most Recent Note |
Displays the date that the most recent applicant note was created. |
| Note Created By |
Displays the name of the user who entered the most recent note. |
 Add Note Add Note |
Click to open the Applicant Notes page and create a new applicant note. |
 Forward
Applicant Forward
Applicant |
Click to access the Forward Applicant page and forward the selected applicant. |
 Link to Job Link to Job |
Click to open the Link Applicant to Job Opening Page and link the applicant to selected job openings. |
| Other Actions |
Click to display a menu of actions that you can perform for the applicant shown in the row. The following actions are available:
|
Group Actions
|
Field or Control |
Definition |
|---|---|
| Group Actions |
Select an action from this related actions menu to perform the action on all selected applicants. The following actions are available:
Note: The number of rows that can be included in a group action can be limited using the Group Action Limit field on the Recruiting Installation - Applicants Page. If a user attempts to perform a group action when too many rows are selected, the system displays a message informing the user of the limit and stating that only the allowed number of rows will be processed. If the user continues, the system processes the allowed number of rows, starting at the beginning of the list and following the grid sort order. Even if the user cancels, the system deselects all rows after the specified limit, and the user can review which rows will be processed before re-initiating the action with an allowable number of selected rows. |
Use the Edit Primary List Information page (HRS_CREATE_LIST) to edit information about the list such as its name and whether it is private or public.
Navigation
Click the Edit List Details toolbar button on the Manage Applicant List page.
Image: Edit Primary List Information page
This example illustrates the Edit Primary List Information page.
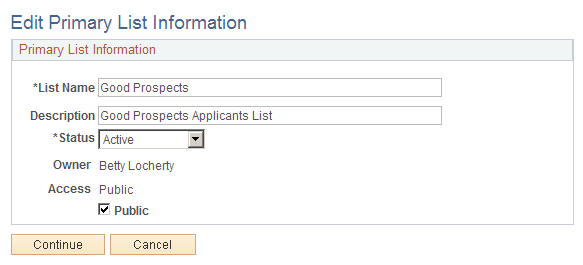
This page is the same as the Create New List Page. However, in edit mode, one additional field is visible.
|
Field or Control |
Definition |
|---|---|
| Owner |
Displays the name of the list owner. If the Access field indicates that the list is private, the owner is the only user who can see this list. Even if the list is public, the owner is the only user who can modify the data on this page. |