Setting Up Screening for a Job Opening
This topic provides overviews of screening settings in the job opening and of U.S. federal screening setup. It then discusses the Applicant Screening section on the Job Opening page and provides detailed information for setting up screening criteria and scoring.
|
Page Name |
Definition Name |
Usage |
|---|---|---|
|
HRS_JOB_OPENING |
Enter screening options for a job opening. |
|
|
HRS_SCR_ADD_SEC |
Add screening levels to the job opening. |
|
|
HRS_JO_SCR_DTL |
Add screening criteria to screening levels. |
|
|
HRS_JO_SCR_RTG_SEC |
Review and override points for ratings on a rating scale. |
|
|
HRS_JO_SCR_QSN_SEC |
Review and override points for answers to a multiple-choice question. Review and override the maximum point value of open-ended questions. |
|
|
HRS_JO_SCR_VW_SEC |
View the complete text of the explanatory message, pass message, or fail message that you selected for prescreening or online screening. |
Screening is the process used by recruiters to evaluate a list of potential candidates and narrow the list to a few qualified applicants that can be interviewed or hired. A job opening can have multiple screening processes, or screening levels, and each screening level can evaluate different criteria and use different processing rules.
Screening Level Selection
The Screening Options section on the Job Opening page includes a grid containing an ordered list of screening levels for the job. This section also includes a check box that you use to indicate whether applicants must pass the previous screening level before being included in subsequent screening levels.
If you include a screening level for prescreening, it is always the first screening level. If you include a screening level for online screening, it always goes before any other screening levels except the prescreening screening level.
Screening Criteria Selection
The screening level definitions that you reference from the job opening include default processing rules, but they do not include any actual screening criteria. Use the Job Opening - Screening Criteria page to select job opening-specific criteria for each level.
When you access the Job Opening - Screening Criteria page for a screening level, the grid where you select screening criteria is automatically populated with certain attributes of the job opening. You then select which of the available items to use in the screening level that you are configuring.
The job opening attributes that are available for use as screening criteria fall into four groups:
General requirements come from fields that you populate in the Job Information and Salary Information sections of the Job Opening page.
Fields where you do not enter data do not appear in the list of available screening criteria.
General requirements come from these job opening attributes: regular/temporary, full-time/part-time, start date, standard hours, shift, travel percent, minimum and maximum age, sex, citizenship status, recruiting location, minimum salary, and minimum grade.
Education and experience requirements come from the Education and Experience section of the Job Opening page.
These requirements indicate the number of years of experience required for applicants with various levels of education. Each set of values—a degree and the years of experience required of applicants with that degree—is processed separately. To prevent the system from penalizing someone with the correct amount of experience but a higher degree, the job opening should include rows for every degree above the minimum requirement. To indicate that any amount of experience is acceptable for applicants with a given degree, enter 0 as the experience requirement for that degree.
Note: When the screening process evaluates whether an applicant meets particular education & experience requirements, it fails applications where there are no work experience entries with start dates, even if there are zero years of work experience required.
Screening questions are created outside of the job opening and then added to the Screening Questions section of the Job Opening page.
Screening questions enable you to ask multiple-choice or open-ended questions to applicants who apply online. Open-ended questions must be associated with one or more evaluators who can judge the applicant's answer and award points.
Note: Unlike the other types of screening criteria, screening questions are useful only if applicants can submit applications online. It is not possible to enter answers to screening questions in the Application Details page.
Profile content types are job opening attributes whose properties are configured in the Manage Profiles module in PeopleSoft Human Resources and then configured for use in Talent Acquisition Manager.
For example, Oracle delivers content types for competencies and language skills. If a job opening includes sections for these content types (which depends on the job opening template that is associated with the job opening), then any values that a recruiter enters in these sections (specific competencies and specific language skills) are included in the criteria list on the Job Opening - Screening Criteria page.
Profile content types must be explicitly configured for use in screening.
The following table lists general requirements that can be used for screening and shows the corresponding applicant data fields:
|
Job Opening Field |
Applicant Field |
|---|---|
|
Regular/Temporary |
I am looking for the following kind of work: Regular, Temporary, or Either |
|
Full/Part Time |
I want to work: Full Time, Part Time, or Either |
|
Start Date |
I can start my new job on or after <date> |
|
Standard Hours/Week |
I want to work <number> hours per week |
|
Shift |
I want to work the following shift(s) |
|
Travel Percentage |
I am willing to travel <specified percentage of time> |
|
Minimum Salary |
I require a minimum pay of |
|
Recruiting Location |
I would prefer a work location in or around <location> (Screening looks at both the first and second choice entered by the applicant.) |
The following table lists additional fields that can be used for screening in US Federal Implementations:
|
Federal Job Opening Field |
Applicant Field |
|---|---|
|
(USF) Citizenship Status |
Are you a U.S. Citizen?
|
|
(USF) Gender |
Gender |
|
(USF) Maximum Age |
Date of Birth |
|
(USF) Minimum Age |
Date of Birth |
|
(USF) From Grade |
(USF) Minimum Acceptable
Pay Grade
|
Screening Criteria Point Values
When you define the job-specific criteria for a screening level, you must also provide a point value for each item that you select. The criteria grid includes a points field that displays the maximum point value for each item. Points can be positive or negative.
You assign point values differently depending on the type of criteria:
For criteria that is either met or not met, the points field is editable so you can directly enter a point value.
Use this method of assigning point values for all general requirements, all education and experience requirements, and certain content types such as licenses that an applicant either has or does not have.
For example, if there is a general requirement that the applicant be at least 18 years old, the applicant either does or doesn't meet the requirement. Therefore, you can enter the point value for this requirement directly on the Job Opening - Screening Criteria page.
For content types that are associated with rating scales (such as competencies), click a link to access a page that lists the possible ratings, and enter the point value for each rating.
Default point values come from the content type definition, but you can override these defaults.
Applicant receive the points that correspond to their rating (as long as the rating type for the applicant's rating matches the required rating type). Unrated applicants receive no points, so it is important that applicants be rated before you run a screening level that evaluates a competency or other qualification with a rating scale.
For multiple-choice screening questions, click a link to access a page that lists the possible answers, and enter the point value for each answer.
Default point values come from the question definition. You can assign point values to both correct and incorrect questions. If there multiple correct answers, the total value of the question is the sum of the point values of all correct answers.
Applicants receive the points that correspond to the answer or answers that they provided. They receive no points for unanswered questions.
For open-ended screening questions, click a link to access a page where you enter the maximum point value.
The default maximum point value comes from the question definition.
Applicants receive the average score from all evaluators. If some, but not all, evaluators have entered points for the answer, only the completed evaluations are considered. Applicants receive no points for unevaluated questions.
Screening Level Processing Rules
The Job Opening - Screening Criteria page also includes fields that you use to:
Indicate the percent of the total available points that an applicant needs to earn to pass the screening level.
Assign dispositions to screened applicants.
Assign overall screening level scores to screened applicants.
Send letters to rejected applicants.
Letters can either be sent through email when the rejected disposition is applied, or letters can be generated and printed in batch.
These settings are all identical to the corresponding fields in the screening level definition, and, in fact, are populated based on the default values in the screening level definition. You can override these defaults as needed.
This overview discusses the U.S. federal screening process and the screening configuration options that Talent Acquisition Manager provides to support this process.
Important! Oracle provides options that you can use to achieve compliance, but you are responsible for configuring the system to comply with applicable regulations.
Federal Screening and Ranking
U.S. government agencies follow a defined screening and ranking process to produce a ranked list of eligible candidates for a job opening. Applicants are ranked according to the manual classification of screening scores as qualified, well qualified, or best qualified along with factors such a veteran's preference and the use of tie breaker functionality.
Applicants typically earn points in three stages:
An initial screening level that you configure to be worth a fixed amount of points to applicants who pass.
A second screening level that you set up to use a process known as transmutation, which converts the raw score based on a transmutation portion that you define.
For example, if you configure the first screening level to be worth 70 points, and you need the total for both screening levels to be on a scale that goes to 100, then you would use 30 as your transmutation portion. The system would then convert the applicant's raw points for the transmuted screening level to a scale that goes up to 30.
There is a configuration option that you use to determine whether to use an hourly or salaried transmutation process for a particular screening level in a job opening.
Veterans preference points that are added to the final screening score.
Salaried Transmutation Calculation
The salaried transmutation process calculates the percentage of the total possible raw points that the applicant received for the screening level and then applies that percentage to the total possible points (the transmutation segment that you specify) to calculate the applicant's score for the screening level.
For example, Brian Waters is being screened using salaried transmutation and a transmutation segment of 30. His raw score is 15 out of a possible 20 points, or 75% of the possible points for the screening level. He therefore receives 75% of 30, or 22.5 as his score for this screening level. Because scores are always whole numbers, Brian's total is rounded up to 23 points.
Hourly Transmutation Calculation
The hourly transmutation process calculates the score somewhat differently because of a requirement that the applicant receive at least half of the available points. It is typically used when the criteria in the first and second screening levels are identical, and the first screening level is configured to award points if the applicant achieves half of the total possible points. That is, if an applicant achieved 18 points out of a possible 20 points to pass the first screening level, then there are 18 - 10, or 8 points left to be transmuted in the second level.
The hourly transmutation calculation determines what percent of the transmutation segment to award using the ratio of (the applicants points above the 50% threshold) to (the total available points above the 50% threshold).
For example, Mary Stone is being screened using hourly transmutation and a transmutation segment of 30. Her raw score is 15 out of a possible 20 points.
Rather than determining the ratio of 15 (earned) to 20 (possible) points, the system first subtracts half of the available points, or 10, from both numbers — those ten points should have been accounted for in the preceding screening level. The result is that the system performs the transmutation based on these adjusted numbers: 5 earned points and 10 possible points.
Because Mary's adjusted earned points are half of the adjusted available points, her final score for the screening level is half of 30, or 15.
Rules for Ranking Applicants
At the end of the applicant screening process, applicants' cumulative screening scores are adjusted for veterans preference to produce a final score. Next, you qualify the applications by manually entering score thresholds and applying those thresholds to classify applicants as qualified, well-qualified, or best-qualified based on their scores.
Note: Applicants cannot be ranked unless the manual process of qualifying them has been completed.
The system then considers these qualification classifications along with the applicants's priority processing status and places applicants in these four categories:
Category 1: Qualified, well qualified, and best qualified applicants with Must Select priority placement.
Category 2: Well qualified and best qualified applicants with Must Consider priority placement.
Category 3: Best qualified applicants with no priority placement.
Category 4: Qualified and well qualified applicants with no priority placement.
Rules that you configure for each job opening control which categories of applicants are included in the final ranking. The rules enable you to include different categories for competitive applicants and noncompetitive applicants.
You can also choose whether veterans receive preference in tie-breakers.
Before you configure screening for a job opening, you must set up the screening level definitions that you will use, and you must enter data in all of the job opening fields that you intend to use as screening criteria.
If you want the system to place a default set of screening levels in newly created job openings, you can associate screening levels to screening template and screening templates to recruitment templates. However, this task is optional.
Use the Applicant Screening section on the Job Opening page (HRS_JOB_OPENING) to enter screening options for a job opening.
Note: The template for the job opening controls whether this section appears and, if so, where it appears.
Navigation
Click the Continue button on the Primary Job Opening page and, if necessary, on the Combined Profile Information page.
Click the link for a job opening in the search results, then click the Job Details tab, then click the link for the type of job opening data you want to access.
Image: Job Opening page: Applicant Screening section
This example illustrates the Job Opening page: Applicant Screening section.
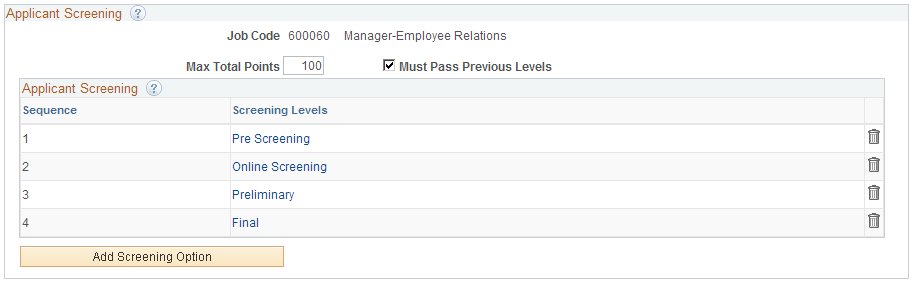
The following illustration shows how the screening section looks in a federal implementation:
Image: Applicant Screening section in a U.S. federal implementation
This example illustrates the Applicant Screening section in a U.S. federal implementation.
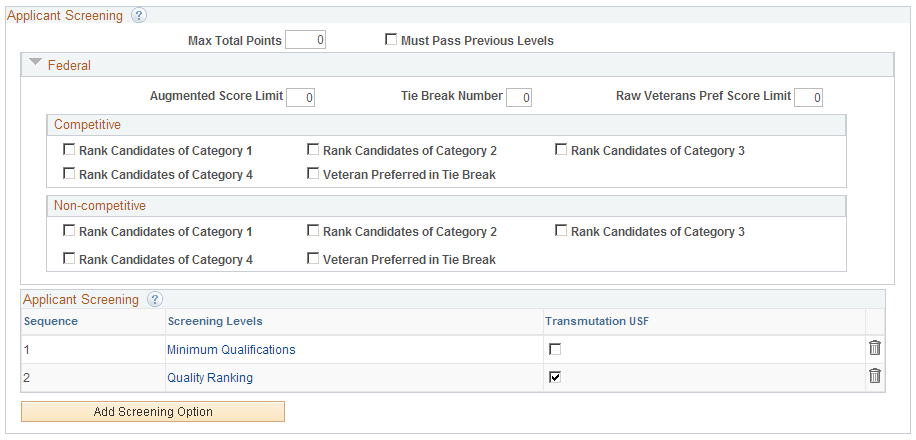
Note: In the screening section on the Job Opening page, all fields except for the Transmutation USF check box (visible only in U.S. federal implementations) have default values that come from the screening template.
|
Field or Control |
Definition |
|---|---|
| Max Total Points |
Enter the maximum points that an applicant can accumulate across all screening levels. During the applicant ranking process in U.S. federal implementations, the Rank Applicants page shows applicants' final scores both as numbers and as a percentage of the value you enter here, which is typically 100. |
| Must Pass Previous Levels |
Select this check box if the applicant must pass the previous screening level before being evaluated for the next screening level. This does not apply to:
|
(USF) Federal
These fields are identical to the corresponding fields in the screening template.
|
Field or Control |
Definition |
|---|---|
| Augmented Score Limit |
Enter the total number of augmentation points that can be awarded. You can configure screening to award augmentation points for certain competencies or accomplishments that are not required for the position but may be given consideration in the selection process. |
| Tie Break Number |
Enter a random number to use in the tie-breaking algorithm for ranking applicants. |
| Raw Veterans Pref Score Limit (raw veterans preference score limit) |
Enter the maximum number of points that can be added to an applicant's final screening score for veterans preference. The number that you enter overrides veterans preference score higher than the limit. |
(USF) Competitive and Non-Competitive
These fields are identical to the corresponding fields in the screening template.
The same fields appear in the Competitive and Non-Competitive group boxes so that you can separately configure ranking options for competitive and noncompetitive applicants.
|
Field or Control |
Definition |
|---|---|
| Rank Candidates of Category 1, Rank Candidates of Category 2, Rank Candidates of Category 3, and Rank Candidates of Category 4 |
At the end of the applicant screening process, score thresholds are applied to classify the candidates as qualified, well-qualified, or best-qualified. The system then considers these qualification classifications along with the applicants's priority processing status and places applicants in these four categories:
Select check boxes for each category of applicants that are to be included in the final applicant ranking that produces the Certificate of Eligibles. |
| Veteran Preferred in Tie Break |
Select this check box if you want applicants with veteran status to win tiebreakers during the ranking process. |
Applicant Screening
This grid lists the screening levels for the job opening.
|
Field or Control |
Definition |
|---|---|
| Sequence |
The sequence determines the order in which you run the listed screening levels. The screening template that provides the default list of screening levels also sets their default sequence. You cannot change the sequence directly. However, screening levels that you add to the list are automatically put at the end of the sequence. So to change the order of the default screening levels, you can remove screening levels from the list and re-add them in the desired order. Regardless of how screening levels are added to the list, the sequences starts with the prescreening level (if any), followed by the online screening level (if any), followed by all other screening levels. |
| Screening Levels |
Displays the name of the screening level. Standard screening levels can appear in the list multiple times. However, the list can include a maximum of one prescreening level and one online screening level. Click the link to access the Job Opening - Screening Criteria page so that you can choose screening criteria and, if necessary, override default processing rules. Note: After you click a screening level, the system saves the job opening before displaying the Job Opening - Screening Criteria page. |
| Transmutation USF |
Select this check box for the screening level where transmutation is applied during U.S. federal screening. This is the second of the two levels whose scores are combined to produce a cumulative score of up to 100 points. When you select this check box, the system validates that the preceding screening level does not use transmutation, but you must verify that all screening levels are set up correctly. Note: A transmutation screening level is always preceded by a non-transmutation screening level. When you select this check box, you must enter additional transmutation information in the Job Opening - Screening Criteria page. |
Use the Add Screening Levels page (HRS_SCR_ADD_SEC) to add screening levels to the job opening.
Navigation
Click the Add Screening Options link on the Job Opening Page: Applicant Screening Section.
Image: Add Screening Levels page
This example illustrates the Add Screening Levels page.
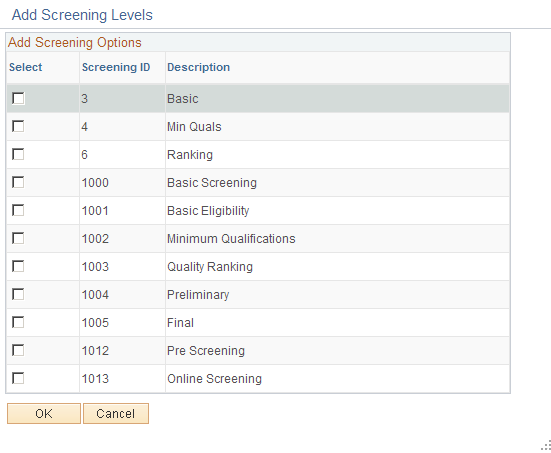
The page lists the screening levels that your organization has defined. Select the check box next to the screening levels that you want to add, then click the OK button.
Note: A job opening can have only one prescreening level and only one online screening level.
Use the Job Opening - Screening Criteria page (HRS_JO_SCR_DTL) to add screening criteria to screening levels.
Navigation
Click a screening level link in the Applicant Screening grid on the Job Opening Page: Applicant Screening Section.
Image: Job Opening - Screening Criteria page (1 of 2)
This is the first of two examples that illustrate the Job Opening - Screening Criteria page.
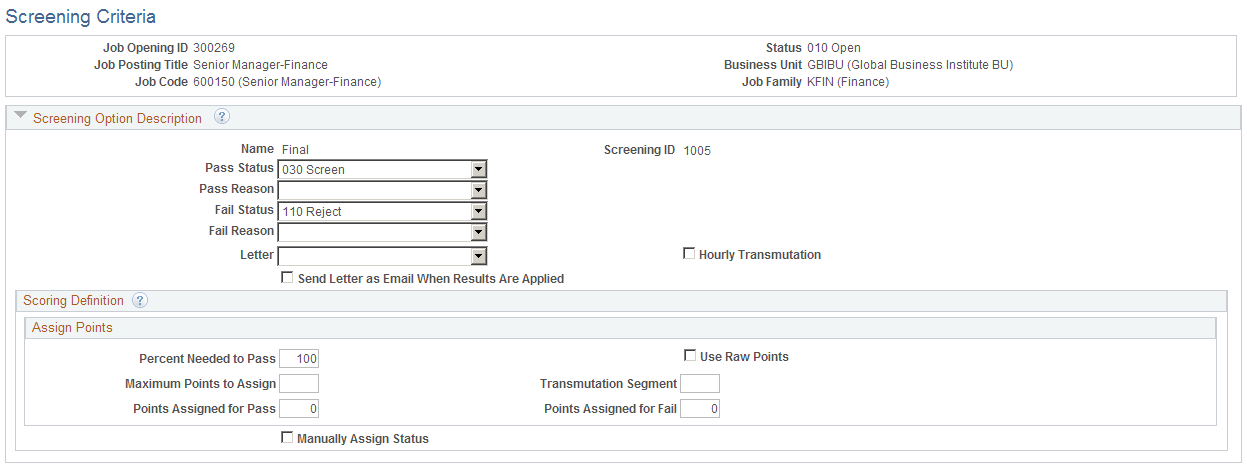
Image: Job Opening - Screening Criteria page (2 of 2)
This is the second of two examples that illustrate the Job Opening - Screening Criteria page.
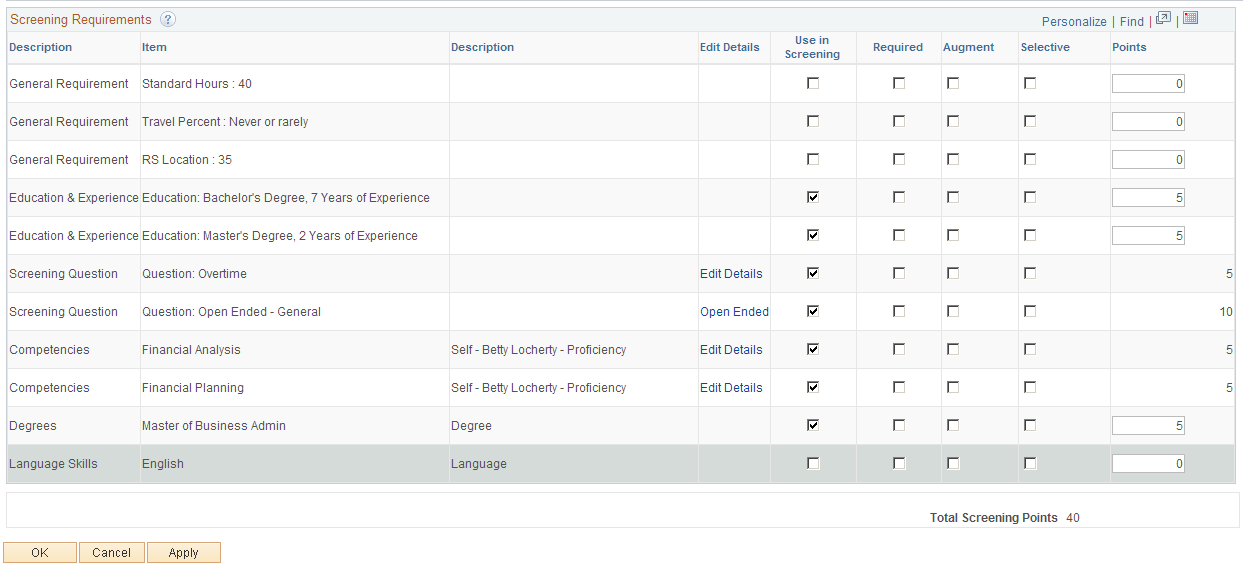
Screening Option Description: Page Elements for All Screening Levels
Use this group box to define the rules for assigning applicant statuses after screening results are determined. The default values come from the screening level definition.
Note: For standard screening levels, the disposition is assigned only when screening results are explicitly applied. For prescreening, the fail status is applied as soon as the applicant fails, but the pass status is not applied until the applicant submits the application. For online screening, the system applies the results immediately after processing the applicant.
|
Field or Control |
Definition |
|---|---|
| Pass Status and Pass Reason |
Optionally select the disposition (and, if desired, an associated reason) to assign when an application passes this screening level. Typically, you assign the Screen disposition for standard screening levels, and you either leave the fields blank or select the Applied disposition for online screening and prescreening. For prescreening, the Pass Status is not applied until the application is submitted. |
| Fail Status and Fail Reason |
Select the disposition (and, if desired, an associated reason) to assign applicants who fail this screening level. This setting is required for prescreening and optional for standard screening and online screening. Typically, you assign the Reject disposition for standard screening levels, the Failed Prescreening disposition for prescreening, and the Reject Online Screening disposition for online screening. |
Screening Option Description: Page Elements for Standard Screening Levels
These page elements appear only for standard screening levels (levels that are not for prescreening or online screening).
|
Field or Control |
Definition |
|---|---|
| Letter |
Select a letter to send to applicants who fail this screening level. The letter is added to the queue for the Generate Recruitment Letter (HRSLETTR) process after screening results are applied. The drop-down list box includes all of the letters in the HRS_APP_LET report definition, which includes letters for various purposes. Take care to select the appropriate letter. The sample rejection letter that Oracle delivers is HRS_APP_LETTER_IR. |
| Send Letter as Email When Results are Applied |
Select this check box to have the system send failed applicants an email with the text of the selected rejection letter. The system sends the email (and creates a contact note) after the results for the screening level are applied. If you choose to send the letter as email, the letter is not added to (or is removed from) the queue for the Generate Recruitment Letter process. Only applicants who have provided an email address can receive their rejection letter through email. |
| (USF) Hourly Transmutation |
If the screening level uses transmutation to calculate applicants' scores (that is, if you selected the Transmutation USF check box in the grid that lists all screening levels for the job opening), select this check box to use hourly transmutation rules. Leave the check box deselected to use salaried transmutation rules. |
Screening Option Description: Page Elements for Prescreening and Online Screening
These page elements appear only for screening levels for prescreening and online screening.
Image: Screening Option Description section for online screening and prescreening
This example illustrates the Screening Option Description section for online screening and prescreening.

|
Field or Control |
Definition |
|---|---|
| Explain Text ID |
Select the ID for the message that Candidate Gateway presents to applicants when they reach the point where this screening level is to be processed. Use this message to give the applicant instructions or other relevant information. For prescreening, explanatory text is required. The text appears under the Prequalification Terms heading on the application process Start step. Applicants must agree to these terms before continuing. For online screening, explanatory text is optional. The texts appears on the application process Review and Submit step so that applicants can be informed that screening will occur when the application is submitted. The screening level definition does not include a field for a default explanatory message, so you must enter this information on each job opening that requires an explanatory message. |
| Pass Text ID and Fail Text ID |
Select the IDs for the messages that Candidate Gateway presents to applicants who pass and who fail this screening level. Messages are required for prescreening and optional for online screening. Default values come from the screening level definition. Important! In Fluid Candidate Gateway, applicants who pass prescreening for all jobs in an application do not see any prescreening messages. Therefore, organizations that use Fluid Candidate Gateway should not use the pass message for any critical information. Applicants do see the pass message if the prescreening results are a mix of pass and fail, and the message is still sent to the applicant if you select the Pass Email check box. |
| View Explanatory Message, View Pass Message, and View Fail Message |
Click these links to access the View Text ID Text Message page, where you can review the complete test of the selected message. |
| Pass Email and Fail Email |
Select these check boxes to make the system send screened applicants an email containing the pass message or fail message, depending on the screening results. The system sends the email in addition to displaying the message online. |
Scoring Definition and Assign Points
Use the fields in this group box to define the rules for how screening levels will be scored. The default values come from the screening level definition.
See Screening Definition Page.
|
Field or Control |
Definition |
|---|---|
| Percent Needed to Pass |
Enter the minimum percentage amount of the total possible points that an applicant must have to pass the screening level. If you leave this field blank, the pass threshold is 0%, and all applicants will pass. Note: Because an applicant can have only one highest level of education, applicants can receive points for only one of the Education & Experience rows. If you screen based on more than one row of Education & Experience criteria, applicants will never be able to earn 100% of the points that can be awarded for the screening level. For U.S. Federal salaried screening, the first screening level typically requires applicants to achieve 100% to pass. For U.S. Federal hourly screening, the first screening level typically requires applicants to achieve 50% to pass. For both types of U.S. Federal screening, you can leave these fields blank for the second screening level, which uses transmutation to calculate a score. |
| Use Raw Points |
Select this check box if you want scores for the screening level to be the sum of the actual points that the applicant earned for the screening level. When this check box is selected, transmutation is not available. If you select this check box, do not enter values in the Maximum Points to Assign, Points Assigned for Pass, or Points Assigned for Fail fields. |
| Maximum Points to Assign |
Use this field to optionally enter a maximum number of points to assign. |
| (USF) Transmutation Segment |
For a screening level whose points are calculated using transmutation, enter the number of points that this segment is worth. For example, if you configure the first screening level to be worth 70 points, and you need the total for both screening levels to be on a scale that goes to 100, then you would use 30 as your transmutation portion. The system would then convert the applicant's raw points for the transmuted screening level to a scale that goes up to 30. The specific calculation depends on whether you selected the Hourly Transmutation check box. |
| Points Assigned for Pass and Points Assigned for Fail |
Enter scores to assign to all applicants who pass or fail this screening level. If you leave this field blank, the system enters 0. You can enter negative points. |
| Manually Assign Status |
Select this check box to allow recruiters to manually override an applicant's pass/fail status for a screening level. When this check box is selected, the rest of the scoring-related page elements become read-only. To modify the read-only fields, first deselect the Manually Assign Status check box, then make the changes before selecting the check box again. |
Screening Requirements
This grid displays all available screening criteria so that you can select which items to use in the screening level.
See Understanding Screening Settings in the Job OpeningMaking Content Types Available for Screening.
|
Field or Control |
Definition |
|---|---|
| Description (first column) |
Displays the type of screening criteria. General Requirements items appear first, then Education & Experience items, then Screening Question items. The remaining items in the grid are job opening attributes based on profile content types. This includes job qualifications such as Competencies, Degrees, and Language Skills. The content type definition provides the descriptive text that appears in this column. |
| Item and Description |
Displays the specific job requirement that is available for screening. For general requirements, screening questions, and education & experience requirements, text in the Item column concatenates the name of the requirement (for example, Full/Part Time) and the value to be matched (for example, Full-Time). The adjacent Description column is blank. For content type items, the text in the Item column is simply the name of the content item as defined in the Manage Profiles content catalog. For example, if the content type is Memberships, the Item column identifies the membership. The next column displays the specific property, such as Membership, that is evaluated during screening. Note: Settings on the Content Section Configuration page control the profile data that is available for screening. See Making Content Types Available for Screening. If the content types uses instance qualifiers to organize content items, the instance qualifier also appears in the Description column. In particular, competencies use the evaluation type (Self, Supervisor/Manager, Peer, and so forth) as instance qualifiers, and therefore the evaluation type appears next to the property name (Proficiency) in the Description column. When setting up screening criteria, you might need rows for more than one evaluation type. For example, external applicants can be screened based on their self-determined proficiency ratings, while internal applicants might be screened based on official competency ratings. |
| Edit Details |
Displays a link that varies depending on context: The link text is Edit Details for multiple choice questions and for content types such as competencies that provide a rating scale. Click the link to access the Define Screening Points page, where you can assign different scores to different ratings or question answers. The link text is Open Ended for open-ended questions. Clicking this link also opens the Define Screening Points page, but in this mode, the page displays the text of the open-ended question and enables you to override the default maximum point value for the question. This column is blank for other types of qualifications. |
| Use in Screening |
Select this check box if you want the screening process to evaluate whether applicants meet the criteria for this item. |
| Required |
Select this check box if the applicant must have this criteria to pass the screening level. If the system determines that the applicant does not have this criteria (or incorrectly answers this question), the applicant fails the screening level even if the overall point total meets the passing threshold. Online screening, including prescreening, applies this requirement instantly; there is no opportunity for a human to review screening results before applying them. For these screening levels, then, selecting this check box for a question makes it into an immediate disqualification question. |
| (USF) Augment |
Select this check box if the points for this criteria are considered augmentation points. The points associated with the screening requirement are shown in the Augmentation Points category on the Screening Details page For example, if you award 10 points for full time, 10 points for regular, and you mark the Augment check box for the full time, an applicant who meets both the full time and regular criteria is awarded 10 points for regular, no points for full time, and 10 augmentation points. |
| (USF) Selective |
Select this check box if the points for this criteria are considered selective factors. The points associated with the screening requirement are shown in the Selective Factor Points category on the Screening Details page. |
| Points |
Enter the number of points the applicant receives if they meet the requirement. For certain types of qualifications, this column is read-only and displays the maximum possible point value as shown on the Define Screening Points page. These qualifications include:
Note: All qualifications that you use during screening should be associated with points. The system ignores any selected items which do not have points, and if you leave the page and come back, you will see that the Use in Screening check box has been deselected for any criteria that does not have points. |
| Total Screening Points |
Displays the maximum possible points for the screening level based on the entered scores, including points for all correct answers to questions, and the highest possible score for rated qualifications. |
Use the Define Screening Points page for a rating scale (HRS_JO_SCR_RTG_SEC) to review and override point values for each ratings on the scale.
Navigation
In the Screening Requirements group box in the Job Opening - Screening Criteria page, click the Edit Details link for an item that is associated with a rating scale.
Image: Define Screening Points page for a rating scale
This example illustrates the Define Screening Points page for a rating scale.
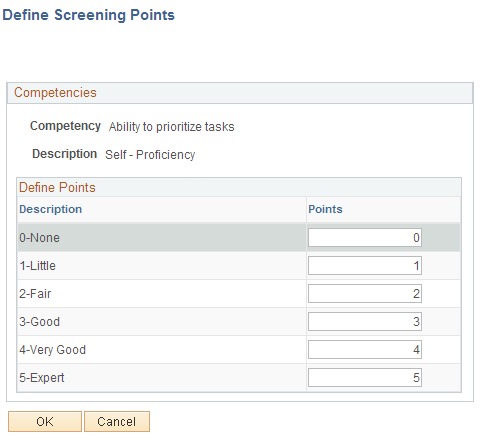
For content types that use rating scales, review and optionally override the default points that are awarded for specific ratings.
Use the Define Screening Points page for questions (HRS_JO_SCR_QSN_SEC) to review and override point values for multiple-choice and open-ended questions.
Navigation
In the Screening Requirements group box in the Job Opening - Screening Criteria page, click the Edit Details link for a multiple choice question or the Open Ended link for an open-ended question.
Image: Define Screening Points page for a multiple choice question
This example illustrates the Define Screening Points page for a multiple-choice question.
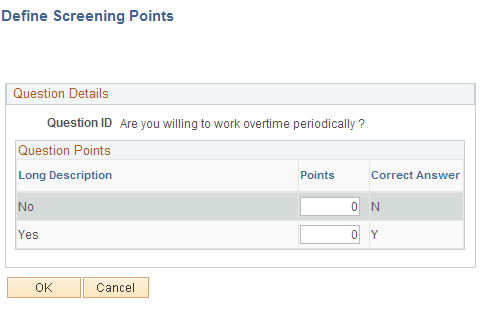
Image: Define Screening Points page for an open-ended question
This example illustrates the Define Screening Points page for an open-ended question.
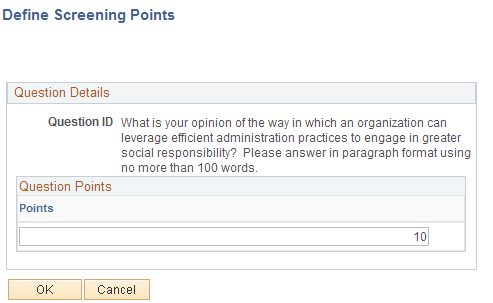
For multiple-choice questions, review and optionally override the default point value for both correct and incorrect answers.
For open-ended questions, review and optionally override the maximum point value for the question.
Use the View Text ID Text Message page (HRS_JO_SCR_VW_SEC) to view the complete text of the explanatory message, pass message, or fail message that you selected for prescreening or online screening.
Navigation
Click the View Explanatory Message, View Pass Message, or View Fail Message link on the Job Opening - Screening Criteria page.
Image: View Text ID Text Message Page
This example illustrates the View Text ID Text Message Page.
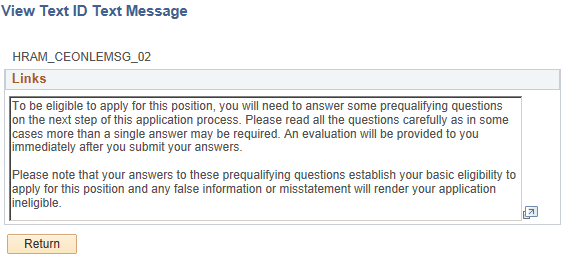
The Text Catalog ID appears above a group box with the full text of the text catalog entry.