Using Fluid Candidate Gateway to Save Searches
This topic provides an overview of saved searches and job agents and discusses how applicants work with saved searches.
Note: External applicants must sign in before they can save searches and job agents. The system prompts applicants to sign in if necessary.
|
Page Name |
Definition Name |
Usage |
|---|---|---|
|
HRS_SAVE_SCH_SCF |
Save search criteria, and optionally request email notifications with search results. |
|
|
HRS_APP_SAVSCH_FL |
Run saved searches. |
|
|
HRS_EDIT_SCH_SCF |
Edit or delete a saved search. |
When applicants are signed in to Candidate Gateway, they can save search criteria from the Search Jobs page. Saving enables applicants to rerun the searches without having to re-enter keywords and re-select filters.
Applicants can run the saved searches from the My Saved Searches page. The My Saved Searches page additionally provides access to the Edit Saved Search page, where applicants can rename or delete a saved search or change their notification settings for the saved search.
When saving a search, applicants can choose to receive automated email notifications listing jobs that meet the saved search criteria. These saved searches are known as job agents, although this term is not used on the Candidate Gateway pages.
To support job agent notifications, you must regularly run the Job Agent Application Engine process (HRS_JOB_AGNT) as described in the topic Using the Job Search Agent. Each time the process runs, the system checks for job openings that meet the saved search criteria. If there are postings that match the criteria, the system sends the applicant both a Candidate Gateway notification and an email with information about the search results. The email includes links to individual job openings that match the applicant's criteria, up to the maximum number of job openings specified in the Max Job Posts Per Notification field on the Recruiting Installation - Jobs Page. If the number of matches exceeds the maximum, the email directs the applicant to visit the Candidate Gateway to view all of the search results.
In Candidate Gateway, the job agent notification is a link that, when clicked, runs the saved search and displays the results on the Search Jobs page.
If an applicant has multiple job agents, the system generates separate emails and notifications for each job agent.
Although applicants can save an unlimited number of searches, the Recruiting Installation - Applicants Page page has two settings that limit an applicant’s job agents:
The Maximum Job Agents field controls how many job agents an applicant can have.
The Days Job Search Agent Active field controls how long a job agent remains active.
After a job agent expires, no further notifications are sent. However, the search still remains available as a regular saved search.
Applicants use the Save Search page (HRS_SAVE_SCH_SCF) to save search criteria and to request email notifications with search results.
Navigation
Click the Save Search link on the Search Jobs page (after entering search criteria).
Image: Save Search page
This example illustrates the Save Search page.
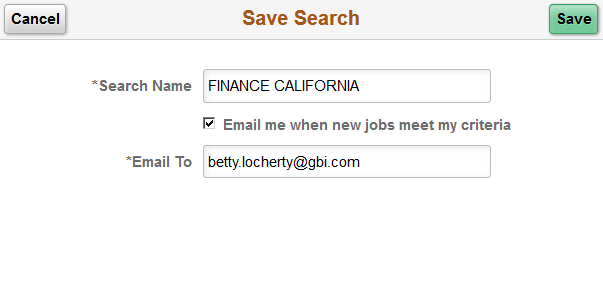
|
Field or Control |
Definition |
|---|---|
| Save |
Applicants click this button to save the search. |
| Search Name |
Applicants enter a unique name to identify the saved search. |
| Email me when new jobs meet my criteria |
Applicants select this check box to save the search criteria as a job agent. If the applicant already has the maximum number of job agents allowed, the system issues an error. The applicant must deselect the check box before saving. |
| Email To |
If the search is being saved as a job agent, the applicant must supply an email address for the job agent email notifications. The applicant’s primary email address is the default value. |
Applicants use the My Saved Searches page (HRS_APP_SAVSCH_FL) to run saved searches.
Navigation
Click the My Saved Searches action on the Careers page.
Click the My Saved Searches item in the Actions List.
Image: My Saved Searches page
This example illustrates the My Saved Searches page.
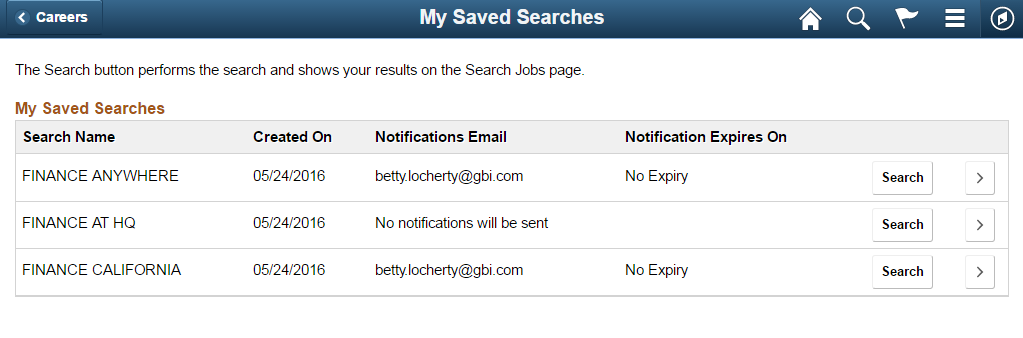
My Saved Searches
|
Field or Control |
Definition |
|---|---|
| Search Name |
Displays the unique search name entered by the applicant. |
| Created On |
Displays the date that the applicant created the saved search. |
| Notifications Email |
If the search was saved as a job agent, this field displays the email where job agent notifications are sent. Otherwise, this field displays the message No notifications will be sent. |
| Notification Expires On |
Displays the expiration date, if any, of the job agent. This date is based on the value in the Days Job Search Agent Active field on the Recruiting Installation - Applicants Page. If the Days Job Search Agent Active field is blank, then the Notification Expires On value is No Expiry. This field is blank for searches that are not job agents. Note that job agent expiration dates are also included in the job agent email notifications the applicant receives. |
| Search |
Clicking this button performs the saved search and displays the results on the Search Jobs Page. |
 Edit
button Edit
button |
Clicking this button displays the Edit Saved Search Page, where applicants rename or delete a saved search or change their notification settings for the saved search. |
Note: Searches that were saved before the introduction of faceted searching in Candidate Gateway do not appear on the My Saved Searches page. These legacy searches cannot be accessed in Fluid Candidate Gateway.
Applicants use the Edit Saved Search page (HRS_EDIT_SCH_SCF) to edit or delete a saved search.
Navigation
Click the Edit button for a saved search on the My Saved Searches page.
Image: Edit Saved Search page
This example illustrates the Edit Saved Search page.
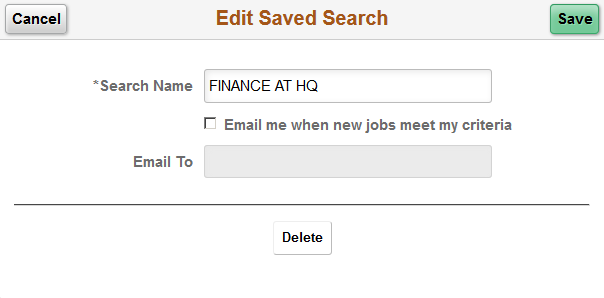
The fields from the Save Search Page appear so that applicants can change either the search name or the job agent settings. If the applicant changes the search name, a new saved search is created with the original criteria and the new name. The saved search with the original name continues to exist unless it is explicitly deleted.
|
Field or Control |
Definition |
|---|---|
| Delete |
Clicking this button deletes the saved search. Because applicants cannot modify the criteria used in a saved search, an applicant who wants to use an existing search name for different criteria must delete the original search and create a new one. |