Using Fluid Candidate Gateway to Search for Job Postings
This topic provides an overview of job searches, describes the prerequisite setup to support job searches, and discusses how applicants can search for job postings and review posting details.
Note: External applicants do not need to sign in to perform job searches or view job postings.
|
Page Name |
Definition Name |
Usage |
|---|---|---|
|
HRS_CAREERS_FL |
Perform a simple keyword search for job postings. When an applicant performs a search, the Search Jobs page appears and lists the search results. |
|
|
Search Jobs Page and Search Jobs Page on a Small Form Factor Device |
HRS_APP_SCHJOB_FL |
Search for job postings. |
|
Apply Without a Job |
HRS_WOJO_HELP_SCF |
Displays information about the option to apply without a job. This dialog box appears when an applicant clicks the i (information) icon next to the Apply Without a Job link. |
|
HRS_APP_JBPST_FL |
|
This topic provides an overview of job searches in PeopleSoft Candidate Gateway.
Search Options
The Search Jobs page displays a list of job postings that meet the applicant’s criteria. Applicants can search two ways:
Perform a keyword search.
Use filters to restrict which jobs appear in the search results.
Search Filters
As delivered, the Search Jobs page enables applicants to filter job postings based on the recruiting location, department, job family, and when the job was posted. Administrators can modify the delivered filters.
Filters, also known as facets, are added and removed in the HC_HRS_JOB_POSTING search definition and activated in the HC_HRS_CG_JOB_POSTING search category. For example, because Business Unit and Close Date are already part of the search index, you can easily add a Business Unit facet. However, be aware that adding facets can degrade search performance. For more information, see Understanding Setup for Candidate Gateway Searching.
Maximum Search Results
All job posting searches are powered by the PeopleTools Search Framework. If the Search Framework or its underlying search engine has a system-wide setting that sets the maximum number of search results, then that is the maximum number of job postings that can appear in the search results.
Administrators can further restrict the number of search results by entering a lower maximum in the Max Jobs Returned from Search field on the Recruiting Installation - Jobs Page. Note, however, that you cannot use this setting to increase the number of search results beyond any search engine maximum.
Available Job Postings
Candidate Gateway gives applicants access to jobs that meet the following criteria:
The job opening has an open status.
You define which job opening statuses are open using the Statuses and Reasons Page.
The job posting is current.
Job postings dates are specified on the Posting Information Page. Job postings are current from the beginning of the day on the Post Date until the beginning of the day on the Remove Date. To ensure that the search index accurately reflects job posting dates, you should run the index shortly after midnight every day.
Note: Depending on the timing of the search index process, there can be a lag time where the posting is still visible in Candidate Gateway even though it is past its close date. In this scenario, clicking on the job posting displays an explanatory message, and the applicant is not able to view the job details or act on the job.
The job is posted after the date that you specify in the From Post Date field on the Build Search Index Settings Page.
A job posting is available if its is open any time after the specified From Post Date, even if the it was originally posted before the specified date.
The job is posted to the site where the applicant is performing the search.
The posting destination for a job controls which site(s) the job is posted to. Jobs are posted to the posting destinations specified on the Posting Information Page. These posting destinations correspond to recruitment sources that you define on the Recruitment Sources - Source Setup Page, and recruitment sources with the source type “Company” are associated with one or more Candidate Gateway sites.
The posting type must be External if the applicant accessed the site as an external user, and the posting type must be Internal if the applicant accessed the site as an external or internal applicant.
The posting type is specified in the Posting Type field on the Posting Information Page.
Job posting searches use the PeopleSoft Search Framework. Before an applicant can search for jobs, you must deploy the necessary indexes and search categories and build the indexes.
Applicants use the Search Jobs page (HRS_APP_SCHJOB_FL) to search for job postings.
Navigation
Perform a search on the Careers Page.
Click the View All Jobs search option on the Careers page.
Click the View Jobs Posted in Last <number> Days search option on the Careers page, if this option is available.
Click the Search Jobs item in the Actions List.
Image: Search Jobs page without optional fields
This example illustrates the Search Jobs page when the site is configured not to display any optional fields.
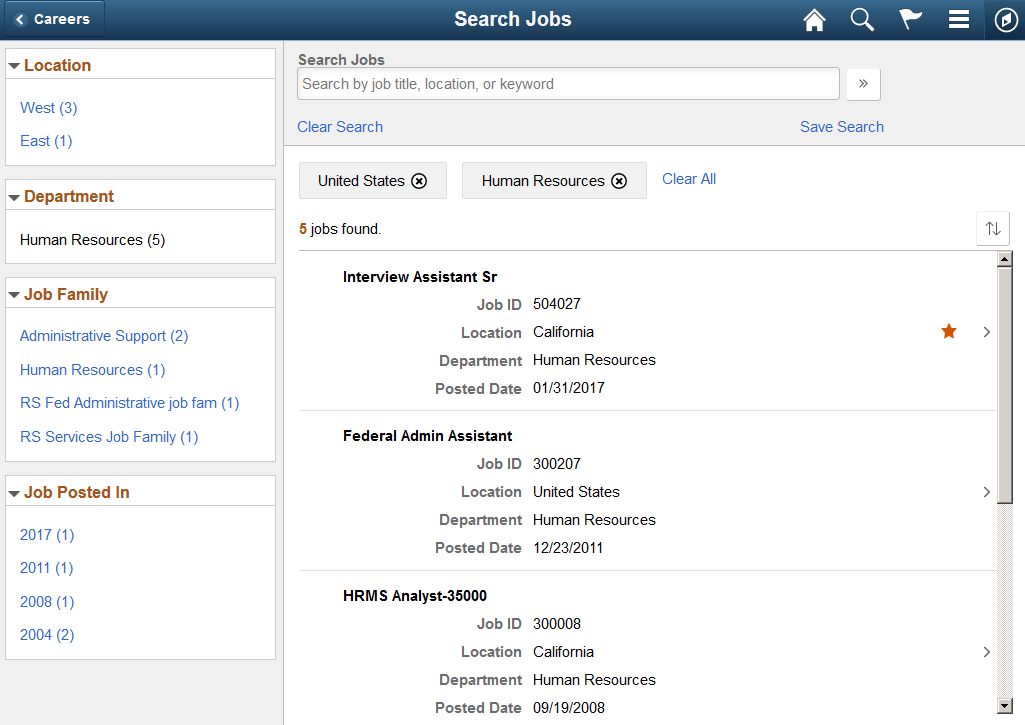
Image: Search Jobs page with optional fields
This example illustrates the Search Jobs page when the site is configured to display all optional fields, including:
The Apply Without a Job link.
Check boxes for selecting multiple jobs, and a button for acting on the selected jobs.
Job Family, Job Function, Business Unit, and Close Date information for each job.
The Hot Job icon for jobs that your organization has identified as hot job.

Note: On small form factor devices such as phones, the left panel with the search filters is initially hidden. For more information and illustrations, see Search Jobs Page on a Small Form Factor Device.
|
Field or Control |
Definition |
|---|---|
 Show
or Hide Panel Show
or Hide Panel |
This button appears only if the screen is too narrow to accommodate both panels of the Search Jobs page—for example, on a table in portrait orientation. In this situation, the panel with the search filters is initially hidden. Applicants click this button to show or hide the panel. Note that small form factor devices have a different method of displaying and hiding the filter panel, so this button does not appear on those devices. |
Understanding Filter Searching
The left panel on the Search Jobs page includes a section for each field on which applicants can filter jobs. Each section lists available filters—the values that exist in the current set of search results. These values are links, and clicking the link filters the search results to show only jobs with that value.
Sections initially display a limited number of values, but applicants can click the More link to expand the list. A number next to each value indicates how many jobs in the current set of search results have that value.
Consider this example of searching with filters. Suppose the search results initially lists 100 postings. The Department filter lists multiple values, including one labeled Human Resources (30). This indicates that 30 of the 100 openings are in the Human Resources department.
After the applicant clicks the Human Resources link, the search results are limited to those 30 openings. The other values for the Department filter disappear because the other departments are no longer represented in the current set of openings. At the same time, the values for other filter options change. Suppose the original 100 openings included openings from seven different locations, but after the applicant clicks the Human Resources link, the remaining 30 jobs represent only three locations. In this situation, applying the department filter shortens the list of values that are available for filtering by Location.
Because the available filters are based on the posted jobs, the system does not consider whether the attributes are active. For example, if you make a location inactive when a job in that location is still posted to Candidate Gateway, the location is still a valid filter value.
Delivered Filters
Note: This section describes the delivered Candidate Gateway filters. To add and remove filter fields, update the facet settings on the HC_HRS_JOB_POSTING search definition and the HC_HRS_CG_JOB_POSTING search category. Facet is the PeopleTools term for a filter field. For more information, see Configuring Recruiting Search Facets.
|
Field or Control |
Definition |
|---|---|
| Location |
Applicants use this filter to narrow the list of jobs based on the job opening’s recruiting location(s). If a job has multiple recruiting locations, all of the recruiting locations are represented in the list of values. This filter offers hierarchical filtering based on the hierarchy that you set up on the Recruiting Locations Page. The initial list of values in the Location filter includes only top-level recruiting locations (including recruiting locations that are not part of any hierarchy). For example, if the top level of your hierarchy is for countries, then the filter lists the countries where you have job postings. Clicking a country name filters postings based on the selected country, and the Locations filter now shows the next level of the hierarchy. Recruiting location hierarchies are limited to five levels (the top level and up to four levels of nested recruiting locations). |
| Department |
Applicants use this filter to narrow the list of jobs based on the job opening’s department. |
| Job Family |
Applicants use this filter to narrow the list of jobs based on the job family that is associated with a job opening. If the system is not configured to segment job openings by job family, the job opening does not have job family data. In this situation, the system uses the job family that is associated with the primary job code. |
| Jobs Posted In |
This filter offers hierarchical filtering based first on the year that the job was posted and then, after an applicant selects a year, based on the month that the job was posted. The values for months are two-digit numbers rather than month names. For example, if there are open job postings from January and February, of 2017, then when an applicant clicks the filter for the year 2017, the new values in the Jobs Posted In filter will be 01 (for January) and 02 (for February). If you are using PeopleTools 8.54 or later, consider removing this filter and adding the Jobs Posted Within filter instead. The Jobs Posted Within filter enables applicants to filter based on how recently the job was posted (for example, Last Week or Last Month). For more information about the Jobs Posted Within filter and for instructions on adding and removing filters, see Configuring Recruiting Search Facets. |
Information on Filters That Have Been Applied
|
Field or Control |
Definition |
|---|---|
| <Active Filter Criteria> |
A box for each current filter appears above the list of search results. Applicants can remove a single filter by clicking anywhere in the box with the filter description; it is not necessary to click the x in the corner of the box. |
| Clear All |
This link appears only if more than one filter has been applied. Click the link to remove all filters. Clicking this link does not clear the keyword search. |
Keyword Searching
|
Field or Control |
Definition |
|---|---|
| Search Jobs |
Applicants use this field to enter search keywords. The system looks for the keywords across all indexed fields, including the posting title, posting description, job opening ID, regular/temporary, full/part time, business unit, department, recruiting location, job function, and job family. For internal applicants, the keyword search also searches the hiring manager’s name and the recruiter’s name. Keyword searching enables applicants to use search criteria that’s more specific than the broad categories. Also, because administrators can set a maximum number of search results, keyword searching enables applicants to find posted job openings that might not be shown in the current list of jobs. For example, an applicant can use the keyword search to search for a known job opening ID. |
 Search Search |
Applicants click this button to perform a keyword search. Clicking this button clears all filter criteria and updates the filter options to reflect the values that are present in the new set of search results. If an applicant searches without entering a keyword, the search results show the latest job postings. |
| Clear Search |
Applicants click this link to clear all search criteria, including both keyword criteria and filters. This reset restores the Search Jobs page to its initial state. |
| Save Search |
Applicants click this link to open the Save Search Page, where applicants can save search criteria for later use or for automated search result notifications. If an external applicant who is not signed in attempts to save a search, the system displays the Sign In page, and the applicant must sign in before continuing to the Save Search page. |
Apply Without a Job
|
Field or Control |
Definition |
|---|---|
| Apply Without a Job |
Applicants click this link to begin a job application that is not associated with any particular job. The site settings control whether this link is shown and, if so, whether it appears above the job list, below the job list, or in both places. Even if this link is configured to appear in both locations, accessibility mode displays the link only once, above the job list. |
 Information Information |
Click to open a dialog box with explanatory text about applying without a job. |
Search Results - General Information
|
Field or Control |
Definition |
|---|---|
| <summary of search results> |
Text above the list of search results states how many jobs are listed in the search results. In the following situations, the text also includes information about the search criteria:
The number of postings that are included in the Search Results list is limited based on any maximum allowed by the search engine and by the Max Jobs Returned from Search field on the Recruiting Installation - Jobs Page. If the number of matches found exceeds the maximum, the text includes a statement that Only the first <number> jobs can be displayed. |
| Apply for Job |
Applicants click this button to begin a job application for one or more selected jobs. This button appears only if the Site Setup Page is configured to allow applicants to select and act on multiple jobs. Note: This button is not visible on small form factor devices, which also do not display the check boxes for selecting jobs. |
| Refer Friend |
Internal applicants click this button to begin the process of referring a friend for one or more selected jobs. When an internal applicant clicks this button, the Refer Friend - Resume Page appears. The Refer Friend button is not visible if any one of the following is true:
|
 Sort Search Results List Sort Search Results List |
Applicants click this button to display a pop-up list of sorting options. When the applicant clicks a sort field, the system performs the sort immediately. However the pop-up list remains open until the applicant clicks outside the pop-up or clicks the x (close) button in the pop-up. If the applicant select the same sort option again, the sort order is reversed. The default sort is by posted date (most recent first), then by job title. If the site is configured to show the hot job indicator, then hot jobs are listed first. These sort options are always present: Job Title, Job ID, Location, Department, and Posted Date. Additional sort options are available if the site is configured to show the corresponding fields in the search results. The additional sort options are Business Unit, Job Family, and Job Function. If the result set is truncated because the number of jobs that meet the filter criteria is greater than the search engine’s maximum number of search results, sorting reorders the current set of jobs and does not bring missing jobs into the result set. Also, the default sort that puts hot jobs first only applies to hot jobs within the truncated data set of jobs with the most recent posting dates. |
 Sort Ascending or Sort Descending Sort Ascending or Sort Descending |
When an applicant clicks an item within the pop-up list of sorting options, this icon appears next to the item to indicate the current sort field and sort direction. An upward-pointing arrow indicates that jobs are currently sorted in ascending order (A to Z); clicking the icon or the field changes to a descending sort (Z to A). Conversely, a downward-pointing arrow indicates that jobs are currently sorted in descending order, and clicking the icon or the field changes to an ascending sort. All sort options except for Posting Date initially use an ascending sort. Sorting by posting date shows jobs in descending order (most recent first). |
Search Results - List of Postings
When the search results list does not display check boxes, applicants can click anywhere in a row to access posting details on the Job Description Page.
When check boxes are visible, the row as a whole is no longer actionable, so a View Details button appears in each row instead.
|
Field or Control |
Definition |
|---|---|
| <check box> |
If the Site Setup Page is configured to allow applicants to select and act on multiple jobs, check boxes appear next to each job listed. Applicants can select the check box for one or more jobs and then use the Apply for Job button above the job list to start a job application. Internal applicants can also select jobs and then use the Refer Friend button above the job list to start a referral for the selected jobs. (However, the Refer Friend button is hidden if the Do Not Allow Refer a Friend check box is selected on the Site Setup page.) When the check boxes are not visible, applicants can click anywhere on a row to access job posting details. But because the check boxes are an interactive area within a row, the presence of the check box means that the row as a whole is no longer treated as a single clickable object. Therefore, when check boxes appear, each row also has a button that an applicant clicks to access the Job Description page. |
| Job Title |
The job posting title is the first line in each row of search results. |
| Job ID |
Displays the unique identifier for the job opening. |
| Location |
If a job has one recruiting location, that location name appears here. If the job has multiple recruiting locations, the text Multiple appears. To see a full list of locations, the applicant must access the Job Description page. |
| Department |
Displays the department for the job opening. |
| Job Family |
Job family information is shown only if the site is configured to show this data. If the system is not configured to segment job openings by job family, the job opening does not have job family data. In this situation, the system uses the job family (if any) that is associated with the primary job code. |
| Job Function |
Job function information is shown only if the site is configured to show this data. |
| Business Unit |
Business Unit information is shown only if the site is configured to show this data. |
| Posted Date |
Displays the date that the job was posted to the current site. |
| Close Date |
Displays the last day that the job is posted. This is the day before the remove date that is specified in the job opening. When a job posting does not have a remove date, the text catalog entry HRAM_FL_CLSDT_TXT provides text that appears instead of a date. The delivered text is Open Until Filled. Job postings that are past their close date are removed from Candidate Gateway when the job posting search index runs. Depending on the timing of the search index process, there can be a lag time where the posting is still visible in Candidate Gateway even though it is past its close date. In this scenario, clicking on the job posting displays an explanatory message, and the applicant is not able to view the job details or act on the job. The Close Date field appears only if the site is configured to show this field. The configuration to display the Close Date field does not activate the Close Date search filter. For instructions on setting up the Close Date search filter, see Configuring Recruiting Search Facets. |
 Hot Job Hot Job |
If the site is configured to identify hot jobs, postings for hot jobs include this icon. |
 Favorite Job Favorite Job |
This icon indicates that the posting has been added to the applicant’s personal list of favorites. The applicant cannot favorite or unfavorite a job on this page. Instead, the applicant must access the Job Description page to favorite or unfavorite a job. Applicants can see a list of all their favorite jobs on the My Favorite Jobs Page |
 View
Details button View
Details button |
Click this button to view job details on the Job Description Page. If a job posting has been updated in Talent Acquisition Manager but has not been re-indexed since it was updated, an applicant who tries to access job details will see a message that the information is temporarily unavailable. This button is only visible when the check boxes for selecting postings are visible. Because check boxes are an actionable area within a row, the presence of the check box prevents the row as a whole from being actionable. This makes the View Details button necessary. When the check boxes are not visible, the row still displays the > icon to indicate that applicants can click the row to access the job details. |
The Search Jobs page adjusts to small form factor devices such as phones by initially hiding the search filters. A Filter button gives applicants access to a panel with the search filters. The filter panel overlays the Search Jobs page.
Search Jobs Page With Hidden Filters
Image: Search Jobs page with hidden filters on a small form factor
This example illustrates the Search Jobs page on a small form factor device such as a phone. This illustration shows the page without any optional fields.
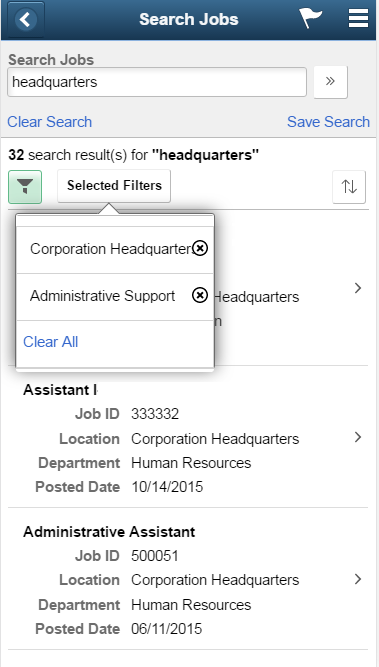
Note: On a small form factor device, the Search Jobs page does not allow applicants to select multiple jobs. Therefore, the Apply for Job button, the Refer Friend button, and the check boxes for selecting jobs do not appear on this page regardless of how the site is configured.
|
Field or Control |
Definition |
|---|---|
 Filter Filter |
Applicants tap this button to display a panel with the search filters. The filter panel overlays the Search Jobs page. This button is green when filters have been applied. |
| Selected Filters |
This button appears only if filters have been applied. When an applicant taps this button, a list of current filters pops up. The applicant can tap the Clear All link to cancel all filters, or tapping the x for an individual filter to close just that one. |
Filters Overlay on a Small Form Factor Device
Image: Filters overlay on the Search Jobs page on a small form factor device
This example illustrates the Filters overlay that appears when an applicant clicks the Filters button on the Search Jobs page on a small form factor device
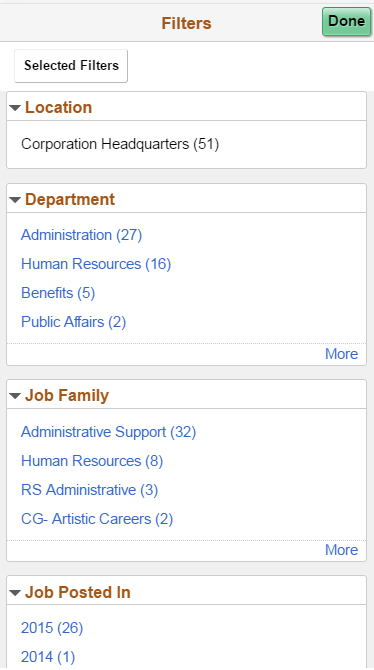
This overlay shows the same filter options that appear on other form factors. The applicant selects the filters to be applied, then selects the Done button to remove the overlay. When the Search Jobs page reappears, the selected filters are applied.
The Selected Filters button appears only if at least one filter is already selected. Applicants select this button to see the list of currently applied filters and to remove some or all of them.
Applicants use the Job Description page (HRS_APP_JBPST_FL) to:
View complete posting information for a job.
Start an application for a single job,
Favorite or unfavorite a job
Email the job to someone.
Navigation
If the Search Jobs page does not allow multi-job selection, click a job posting row on the Search Jobs page.
if the Search Job page allows multi-job selection, click the View Details button in a job posting row on the Search Jobs page.
Click the View Job button on the My Favorite Jobs page.
Click a You are invited to apply for a job notification on the My Job Notifications Page.
Image: Job Description page
This example illustrates the Job Description page.
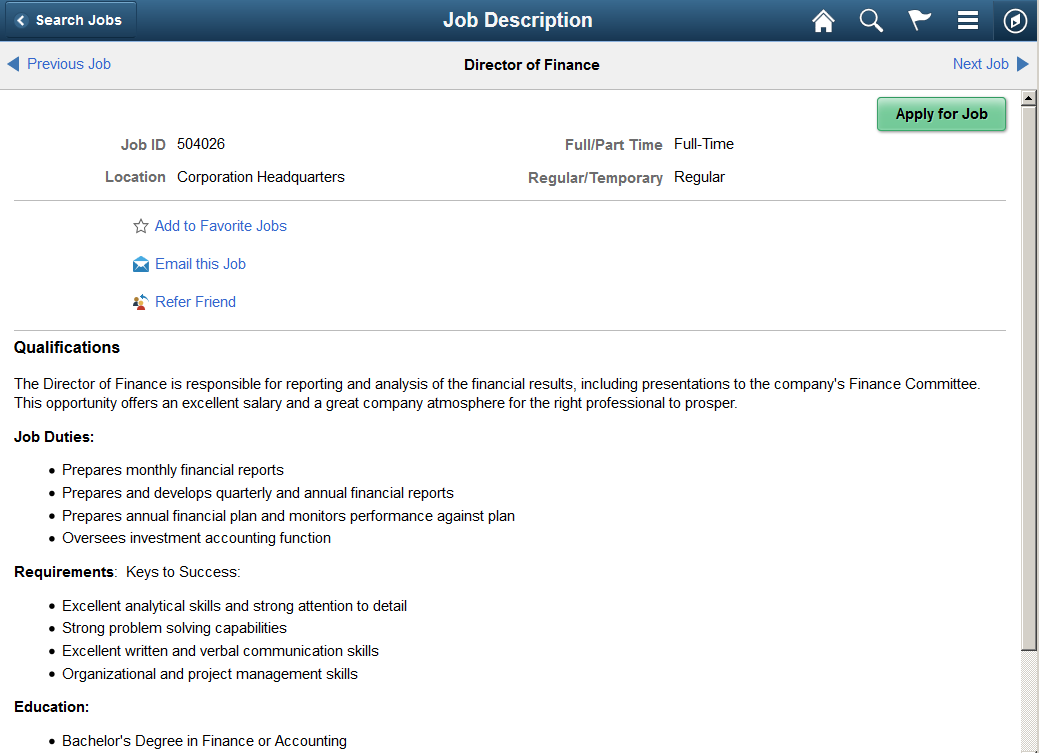
Summary Information
|
Field or Control |
Definition |
|---|---|
| Job Title |
The job posting title appears in the center of the gray header at the top of the page. |
| Previous Job and Next Job |
When an applicant accesses this page from a list containing multiple job postings, the gray header at the top of the page includes these links. Applicants click these links to navigate between postings without returning to the list. |
| <Job Summary> |
This area of the page includes read-only summary information about the job opening, including the Job ID, Location, Full/Part Time information, and Regular/Temporary information. If a job has multiple recruiting locations, the location field lists all of them. |
| Apply for Job |
Applicants click this button to begin an application for the job. |
Links
|
Field or Control |
Definition |
|---|---|
 Add To
Favorite Jobs or Remove From Favorite Jobs Add To
Favorite Jobs or Remove From Favorite Jobs |
An applicant clicks these icons or links to favorite and unfavorite the job. If the job is not a favorite, the icon is an empty outline of a star and the link is Add to Favorite Jobs. Clicking the icon or link favorites the job. If the job is already a favorite, the icon is a solid star and the link is Remove from Favorite Jobs. Clicking the icon or link unfavorites the job. Applicants can access a list of favorite jobs by going to the My Favorite Jobs Page. |
| Email this Job |
Applicants click this link to access the Email Job Page, where they can email the job posting information to email addresses that they supply. This link is hidden if the Do Not Allow Email a Friend check box is selected on the Site Setup page. |
| Refer Friend |
Internal applicants click this link to begin the process of referring a friend for one or more selected jobs. When an internal applicant clicks this link, the Refer Friend - Resume Page appears. This link is hidden if the Do Not Allow Refer a Friend check box is selected on the Site Setup page or if the applicant is external. |
Posting Details
|
Field or Control |
Definition |
|---|---|
| <Posting Description> |
The complete job posting description appears below the links section of the Job Description page. The posting description comes from the Posting Information Page. When a recruiter creates a posting description, sections within the description can be marked as visible to internal applicants, external applicants, or both. In Candidate Gateway, the appropriate sections are included in the posting description based on whether the applicant is internal or external. |