Processing Online Single Checks
|
Page Name |
Definition Name |
Usage |
|---|---|---|
|
Configure Online Printing Page |
PAY_OL_PRNT |
Configure the system for online printing. |
|
PAY_OL_SHEET_S1 |
(USA, USF) Create an employee's online check paysheet and check. |
|
|
Create Online Paycheque Page |
PAY_OL_SHEET_S1 |
(CAN) Create an employee's online check paysheet and check. The (CAN) Create Online Paycheque page is similar to the (USA) Create Online Check page.. |
|
Filter Options Page |
PY_LDTL_OL_SEC |
(USA, CAN) Select options to filter data from Time and Labor by earnings codes or range of dates. |
|
PAY_OL_CHECK_S |
(USA, USF) When you select Save and Calculate on the Create Online Check page, the system performs the calculation and displays the Review/Print Online Check page. You can confirm and print a check, delete the check, or return to the Create Online Check page to change data. |
|
|
Review/Print Online Cheque Page |
PAY_OL_CHECK_C |
(CAN) When you select Save and Calculate on the Online Cheque Paysheet page, the system performs the calculation and displays the Review/Print Online Check page. You can confirm and print a check, delete the check, or return to the Online Cheque Paysheet page to change data. The (CAN) Review/Print Online Cheque page is similar to the (USA) Review/Print Online Check page. |
|
Paycheck Printing/Re-assignment Page |
PAY_OL_RE_ASSGN_S |
(USA, USF, CAN) Enter a different check number to reprint an online check that was destroyed in printing. |
|
Paycheck Reversal Page |
PAY_OL_CHECK_S |
(USA, USF) Reverse a single check and confirm the results of the check reversal. |
|
Paycheque Reversal Page |
PAY_OL_CHECK_C |
(CAN) Reverse a single cheque. |
With Payroll for North America, you can calculate, view, and print a single employee check interactively, online.
To process online checks:
Configure the system for online check printing.
Assign a pay run ID to the appropriate pay calendar.
This is required to access the Create Online Check page.
Enter data on the Create Online Check page.
Enter the hours or an amount.
If necessary, override Job data, taxes, deductions, or garnishments.
Select Save and Calculate.
The Review/Print Online Check page appears when the process is complete.
View results of the calculation on the Review/Print Online Check page and proceed in one of three ways:
Confirm and print the check.
Select whether to use the BI Publisher or SQR print process.
Note: If you use the BI Publisher process with the View Paycheck transaction in PeopleSoft ePay, the number of days from check date that you specify on the Paycheck Options Table page determines when the employee can view the check online.
If the check is destroyed during printing, you can reassign the check number and reprint.
Select the Change Data button to return to the Create Online Check page to make changes.
Delete the check.
Note: (USF) With few exceptions, federal agencies must issue all certified payment vouchers through the Department of the Treasury.
This diagram illustrates the step involved in online check processing from configuring online check printing to the printing of checks:
Image: Diagram showing the step involved in online check processing from configuring online check printing to the printing of checks
This diagram illustrates the step involved in online check processing from configuring online check printing to the printing of checks.
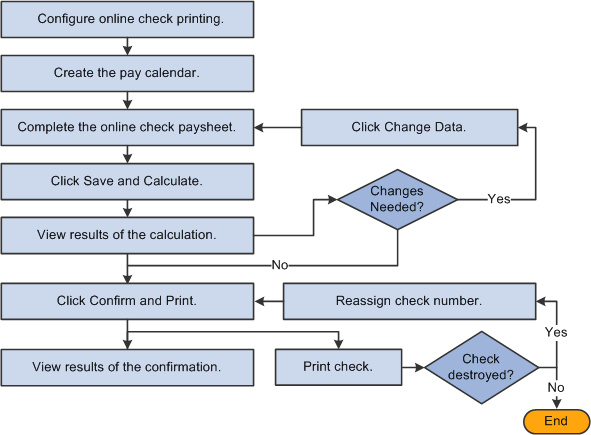
Check Modeling
Sometimes you must simulate a paycheck to answer a what-if scenario. What-if paychecks can be simulated two ways, either by payroll administrators using the Online Single Check functionality as described in this topic, or by USA employees using PeopleSoft ePay self-service paycheck modeling. See Setting Up Paycheck Modeling..
Because Online Single Check functionality has settings that are available only to administrators, .payroll administrators should use only the Online Single Check functionality to calculate, view, and print an employee’s check interactively and online. Administrators can enter earnings data into the Create Online Check page, and override job data, taxes, deductions, or garnishments, and after completing the data entry, the administrator can select the Save and Calculate button to invoke the Pay Calculation COBOL processes using RemoteCall and calculate the check. Upon successful completion, the administrator may review the resulting online check, and take further actions such as confirming and printing the check.
To use the Online Single Check functionality for check modeling:
On the Create Online Check page, enter data and select Save and Calculate.
On the Review/Print Online Check page, either select to change the data or delete the check.
PeopleSoft ePay self-service Paycheck Modeling allows USA employees to model what-if checks for themselves, simulating changes to their own paychecks without updating the production tables. Self-service paycheck modeling provides navigation that guides users through the process, allowing them to modify changes to their earnings, deductions, or tax withholding status to create an estimated modeled check. As with Online Single Check functionality, Paycheck Modeling uses COBOL and Remote Call for check calculations.
Note: Self-service Paycheck Modeler is not available to USF or CAN employees.
Note: Payroll administrators should use only the Online Single Check functionality to simulate paychecks. Self-service paycheck modeling is available to administrators, but they should use it only to set it up and troubleshoot or replicate functional problems.
The system offers several options for using the Paysheet Creation COBOL SQL process (PSPPYBLD) to access the employee's paysheet:
Process a final check online.
If the employee has a final check request, the system displays a message asking if you want to create the final check online. You can copy an off-cycle final check paysheet or unconfirmed final check to create the final check online.
Process an unconfirmed online check.
If the employee has an unconfirmed single check with the same company, pay group, pay end date, and employment record number that you specified, the system displays that paysheet.
Process an unconfirmed off-cycle check.
If the employee has an unconfirmed off-cycle check with the same company, pay group, pay end date, and employment record number that you specified, and this is the only payline on the page, the system displays a message offering you the option of selecting that payline.
Have the system create the online paysheet.
If neither of the previous two conditions exist, the system displays a message asking if you want to use the Paysheet Creation process to create the data for the employee's online check.
If you select Yes for the paysheet creation process, the Create Online Check page displays the employee's paysheet information for the pay period end date that you specified.
If your organization uses PeopleSoft Time and Labor, you can further select whether or not to load available time from Time and Labor. If you select Yes, the system displays the Filter Options page where you can filter available time by earnings code or date range.
Create the paysheet manually on the Create Online Check page.
If you select No for the paysheet creation process, the Create Online Check page displays only default information for adding a new paysheet.
Use the Configure Online Printing page (PAY_OL_PRNT) to configure the system for online printing.
Navigation
Image: Configure Online Printing page
This example illustrates the fields and controls on the Configure Online Printing page.
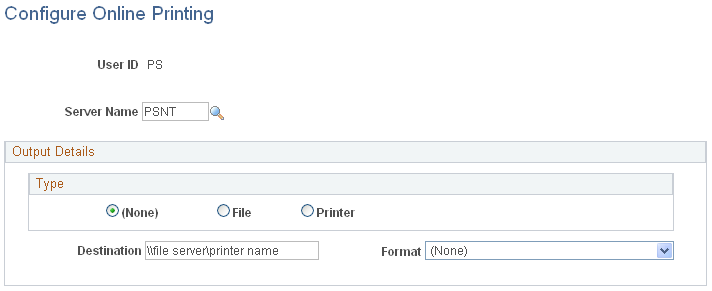
|
Field or Control |
Definition |
|---|---|
| Type |
Select Printer, File, or None. |
| Destination |
Enter a printer port or file directory to receive your output. |
| Format |
Select the format in which you want the report printed. |
(USA, USF) Use the Create Online Check page (PAY_OL_SHEET_S1) to create an employee's online check paysheet and check.
Note: (CAN) The Online Cheque Paysheet page is similar to the U.S. version.
Navigation
You must enter filter options to access the Create Online Check page.
Image: Create Online Check page
This example illustrates the fields and controls on the Create Online Check page.
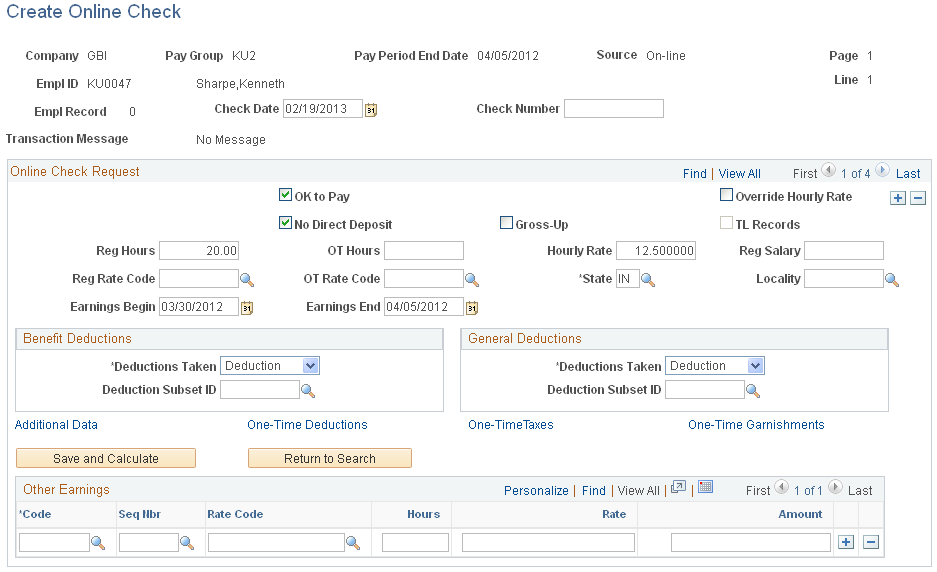
Note: Many of the fields on the Create Online Check page are identical to those on the Paysheet page.
Warning! If you use the Paysheet Creation process for online checks using the same on-cycle pay calendar that's being processed in batch, the employee receives a duplicate check.
|
Field or Control |
Definition |
|---|---|
| Check Number |
You can either specify a number or have one assigned by the system. |
Benefit Deductions
|
Field or Control |
Definition |
|---|---|
| Benefit Deductions Taken |
The initial value comes from the pay calendar, but you can override it.
|
General Deductions
|
Field or Control |
Definition |
|---|---|
| Deductions Taken |
The initial value comes from the pay calendar, but you can override it.
|
Additional Page Elements
|
Field or Control |
Definition |
|---|---|
| Save and Calculate |
When you're ready to calculate the check, select this button to start the calculation process. The system then displays the Review/Print Online Check page. |
| Return to Search |
If you want to set up a single check for another employee, select Return to Search to redisplay the Create Single Check selection page. |
(USA, USF) Use the Review/Print Online Check page (PAY_OL_CHECK_S) to confirm and print a check, delete the check, or return to the Create Online Check page to change data.
Navigation
Image: Review/Print Online Check page after calculation
This example illustrates the fields and controls on the Review/Print Online Check page after calculation.
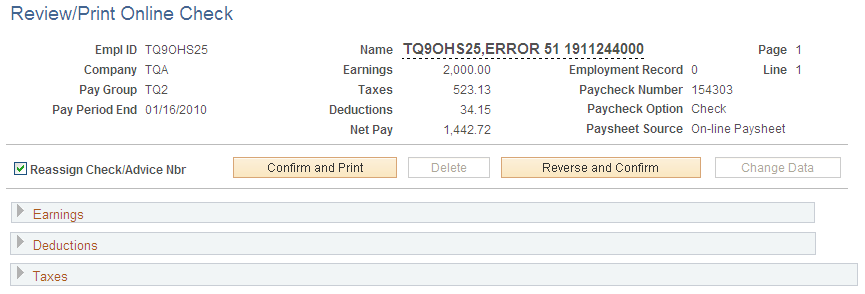
When you select Save and Calculate on the Create Online Check page, the system performs the calculation and displays the Review/Print Online Check page.
You must assign a pay run ID to the appropriate pay calendar. Otherwise, the system cannot find any employee data for online single check processing. The fields on this page are display-only and are based on the data that was entered on the Create Online Check page.
Important! Any uncalculated or unconfirmed online single checks are automatically calculated or confirmed by an off-cycle pay run if the online check page numbers fall within the range entered for the off-cycle pay run.
|
Field or Control |
Definition |
|---|---|
| Confirm and Print |
Select to confirm and print the online check. Select whether to use BI Publisher to create a PDF paycheck for this employee for self-service viewing. If you select No, the system creates a non-PDF paycheck for the online check using SQR reports. Note: If you use the BI Publisher process with the View Paycheck transaction in PeopleSoft ePay, the number of days from check date that you specify on the Paycheck Options Table page determines when the employee can view the check online. After confirming, the system returns you to the Review/Print Online Check page. |
|
Field or Control |
Definition |
|---|---|
| Delete |
If you fail to confirm and print the online check, you will leave an outstanding paysheet that prevents pay calculation later. Delete the check if you do not complete the process. |
| Change Data |
Select to return to the Create Online Check page to change data and recalculate. |
Note: (USF) After confirming, you can proceed to the normal pay certification process and then run the ECS Interface SQR Report process (FGPY004) for this payment, as you would an off-cycle check. See Setting Up ECS Controls
Image: Review/Print Online Check page after confirmation
This example illustrates the fields and controls on the Review/Print Online Check page after confirmation.
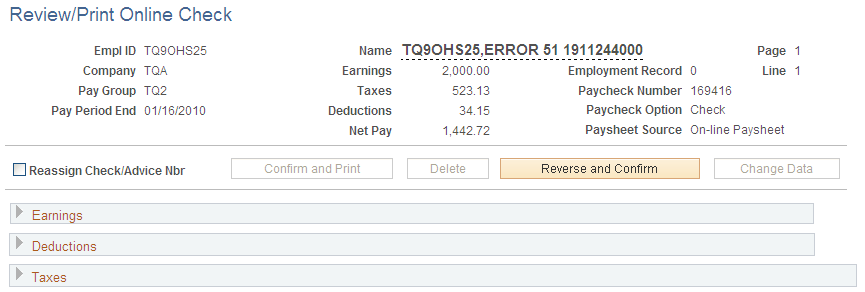
|
Field or Control |
Definition |
|---|---|
| Reassign Check/Advice No (reassign check or advice number) |
If the online check was destroyed while printing, select this check box to reprint the check with a different check number. When you select this check box, the Confirm and Print button becomes available. |
| Confirm and Print |
This button is available if you select Reassign Check/Advice No. Select this button to access the Paycheck Printing/Re-assignment page, where you enter the new check number and select OK to print the check with the new number. |
| Reverse and Confirm |
Select to access the Check Reversal page and run the Check Reversal process. You cannot reverse a single check until it has been confirmed and printed. Until then, this button is unavailable. |
To reverse a confirmed online check:
Select Reverse and Confirm on the Review/Print Online Check page.
Enter a pay group and a pay end date.
The reversal is posted to the company, pay group, and pay end date specified here.
Select OK to run the Check Reversal process.
The system displays the Print Pay Checks page.
Review results of the reversal on the Review/Print Online Check page.