Viewing and Updating Paysheets and Paylines
|
Page Name |
Definition Name |
Usage |
|---|---|---|
|
PAY_SHEET_ADD_S |
View and update the paysheet to affect the Pay Calculation process. Normally, you run the Create Paysheet process before accessing this page, but it is not required. You can create one paysheet using the pages in this component. |
|
|
PAY_SHEET_ADD_S1 |
Alter default information, such as department and taxes. |
|
|
PAY_SHEET_LINE_S |
View and update employee paylines. |
|
|
Payline Earnings (Account) Page |
PAY_SHEET_LINE_S |
Access payline information by account code. |
|
Paysheet Earnings (Short Form) Page |
PAY_SHEET_MULT_S |
Make changes to the paysheet that affect the Pay Calculation process. This page provides an abbreviated view of the By Paysheet - Paysheet page. It limits the number of items you can change for an employee, but provides less complicated data entry. |
|
Payline Earns (Acct) Security Page |
PAY_SHEET_LN_S |
Identify paysheet data for review by company, pay group, and pay end date. |
|
By Payline Security - Payline Page |
PAY_SHEET_LN_S |
Identify paysheet data for review by company, pay group, and pay end date. |
|
Pay Unsheet Page |
RUNCTL_PAY_UNSHT |
Initiate the Payroll Unsheet SQR Report process (PAYUNSHT), typically as an emergency measure only or during testing. |
Because the Pay Calculation process uses paysheets, it is important to use caution when entering data on a paysheet. The amount of data that you enter on a paysheet is contingent upon whether it is a final or online check, and whether you automatically or manually created the paysheet.
For example, if you modify a paysheet that you created automatically, you must add only additional earnings to it, as opposed to a manual check paysheet, which requires more extensive data entry.
PeopleSoft provides several ways to access and view paysheet and payline information.
See Viewing and Updating Paysheets and Paylines.
The search criteria vary for the pages. On the search page, the Off Cycle check box is selected if the pay period end date that you enter is not current.
Accessing Payline Data
The By Payline - Payline page offers some search criteria not available for other paysheet and payline pages:
|
Field or Control |
Definition |
|---|---|
| Job Pay Data Change |
Calculation Required: Selects all employees whose pay data changed and requires recalculating. Yes: Selects all employees whose pay was recalculated due to a change in one of their pay-related records. |
| Partial Pay Period |
Select to display a list of all employees who were not active for the entire pay period, or whose Job record was updated with an effective date that falls between the pay period begin and end dates. The system activates the partial pay period flag when a new Job record is created for an employee during the pay period, assuming paysheets are built. When you select the Partial Pay Period field, the search results include only those employees for whom the partial pay period flag is activated. |
| No Direct Deposit |
The default setting for this check box depends on the type of transaction. For off-cycle transactions, it is initially selected if the source is rapid paysheets or other (0%). For on-cycle transactions, it is initially deselected. |
The employee's pay rate used in the pay calculation depends upon these factors:
Whether you select the Override Hourly Rate check box on the payline.
The Override Hourly Rate check box is deselected by default on the payline when you create the paysheets.
Whether you deselect the Automatic Paysheet Update check box on the Pay Group Table - Paysheets page.
The Automatic Paysheet Update check box is selected by default.
Whether you select or deselect the Job Pay check box on the payline.
The Job Pay check box is selected by default on the payline if you create the paysheet automatically.
The Job Pay check box is deselected by default on the payline if you create the paysheet manually, because the system assumes that you want the manual pay information to prevail over job data.
Example Pay Calculation Scenario
This topic describes the results of pay calculation for the following scenario:
The employee has one row of Job data, with the action of Hire and the initial pay rate.
On December 31, 2005, you use the Paysheet Creation process to create on-cycle paysheets for the period January 1, 2006 to January 15, 2006.
The pay rate from the employee's Job data is shown on the payline after paysheet creation.
On January 1, 2006, you run a preliminary calculation.
4. On January 3, 2006, HR enters a new row of Job data:
Changed the employee's pay rate.
Reduced the employee's standard hours from 40 to 32 hours in a week.
On January 4, 2006, you run another preliminary calculation.
Note: In the examples, where the Override Hourly Rate option is selected, the change was made after the row was inserted into job data.
Pay Calculation Results
For the example scenario, this table describes the results of the Pay Calculation process for the various combinations of pay group and paysheet settings for each employee type:
Image: Example pay calculation results for pay rate change for various combinations of pay group and paysheet settings for each employee type
This diagram shows a table that describes the results of the Pay Calculation process for the various combinations of pay group and paysheet settings for each employee type for example pay scenario example.
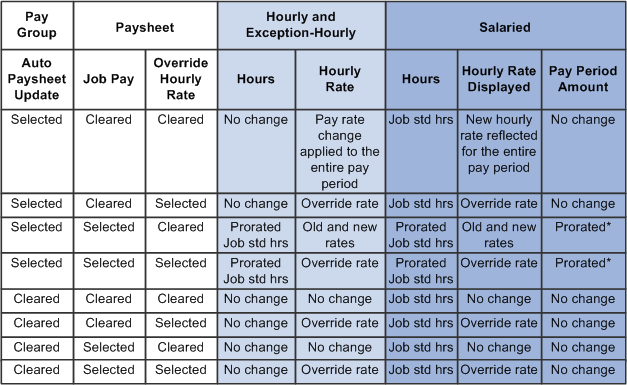
* The system calculates prorated salary for salaried employees and prorated hours for hourly employees based on the proration rule set up on the Pay Group table. If the pay rate change is effective at the beginning of the pay period, proration is 100%.
Note: The results shown in the table would apply to any preliminary calculation or final calculation performed after entering the job increase or paysheet update.
Use the By Paysheet - Paysheet page (PAY_SHEET_ADD_S) to view and update the paysheet to affect the Pay Calculation process.
Navigation
Image: By Paysheet - Paysheet page
This example illustrates the fields and controls on the By Paysheet - Paysheet page.
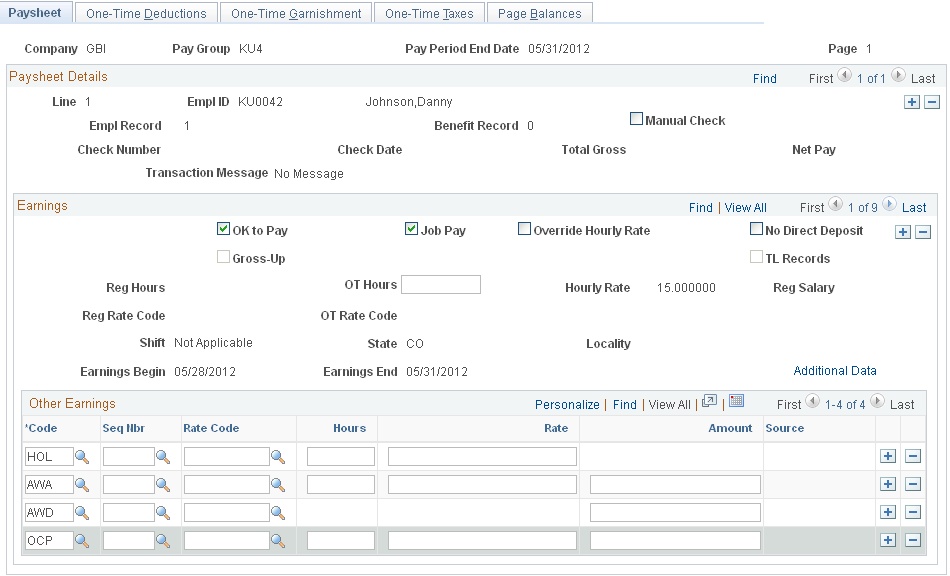
Normally, you run the Create Paysheet process before accessing this page, but it is not required. You can create one paysheet using pages in the By Paysheets component.
Note: If one of the paylines on the paysheet is a reversal payline, you cannot add or delete paylines on the page.
Paysheet Details
Payline details are displayed in this area.
|
Field or Control |
Definition |
|---|---|
| Manual Check |
Select this check box to identify that the paysheet was prepared outside of the payroll system. If you select this check box, the Check Number, Check Date, Total Gross, and Net Pay fields become available for entry. |
Earnings
|
Field or Control |
Definition |
|---|---|
| OK to Pay |
You must select this check box to calculate pay for this record. If you deselect the check box, the system bypasses the record and does not perform a calculation. Then, the Pay Confirmation process deletes this record. If you have an employee who is not receiving pay, select this check box to calculate deductions only. The default depends on how you set up employee types for pay groups on the Pay Group Table - Process Control page. |
| Job Pay |
If you select this option, the Pay Calculation process automatically compares paysheet data to the Job record if the Automatic Paysheet Update check box is selected on the Pay Group table and the Override Hourly Rate check box is deselected on the paysheet. See Understanding Options for Job Pay Changes and Hourly Rate Overrides. If you deselect this check box, it disappears from the page and the Reg Hours (regular hours for hourly employees) Reg Rate Code (regular rate code), OT Rate Code (overtime rate code), Hourly Rate, Reg Salary (regular salary), Earnings Begin, Earnings End, Shift, State, and Locality fields become available for entry, as do the fields on the Additional Data page. The check box disappears from the page because the system assumes that you deselected it to enter data other than that specified in the Job record (to do a one-time override of the Job record). The system assumes that you don't want the next Pay Calculation process to replace your manual entries with the default Job Data. Note: If the Automatic Paysheet Update check box is selected on the Pay Group table, the system calculates hourly and exception hourly employees using the corresponding rate from Job data for the hours, regardless of whether Job Pay is selected on the paysheet. |
| Override Hourly Rate |
Select this check box to override an employee's current hourly rate for this pay. If you select this check box, the Hourly Rate field becomes available for entry. Note: The new rate replaces the rate from Job data, and is used in the payroll calculations for this particular paysheet for hourly and exception-hourly employees. Do no select the Override Hourly Rate option for salaried employees. If you select it for salaried employees, the paycheck displays the override rate, but the pay calculation uses the compensation rate in Job data. See Understanding Options for Job Pay Changes and Hourly Rate Overrides. |
|
Field or Control |
Definition |
|---|---|
| No Direct Deposit |
The default setting for this check box depends on the type of transaction. For off-cycle transactions, it is initially selected if the source is rapid paysheets or other (0%). For on-cycle transactions, it is initially deselected. |
| Gross-Up |
Select this check box to gross-up a check for this pay earnings. The default is deselected. |
| TL Records (time and labor records) |
The system automatically selects this check box when paysheets are created by the process that loads time from PeopleSoft Time and Labor. |
| Reg Hours (regular hours) |
Enter the number of regular hours worked (for hourly employees only). The system calculates hours by frequency. If the employee is exception hourly, this field is populated, but unavailable for entry. The default comes from Job Data. |
| Reg Rate Code (regular rate code) |
Select a rate code to override the regular rate from the Job for regular hours. To specify a regular hours rate code, deselect the Job Pay check box and select Override Hourly Rate. |
| OT Rate Code (overtime rate code) |
Select a rate code to override the regular rate from the Job for overtime hours. To specify an overtime hours rate code, deselect the Job Pay check box and select Override Hourly Rate. |
| Hourly Rate and Reg Salary (regular salary) |
The default comes from Job Data. |
| Earnings Begin and Earnings End |
The default dates come from the pay calendar (Job Data for prorated pay). Select pay calendar begin and end dates for this payline, or split dates if a change took place mid-period. You can also enter a prior or future period, and the system automatically obtains the appropriate rate for that period. If you add a prior period payline for an earnings (such as REG) that contributes to a special accumulator when there is an existing payline for a companion earnings based on the special accumulator (such as SHF), you must change the begin and end dates for the companion earnings payline (SHF) to cover both the prior and current periods of the special accumulator earnings (REG). Note: The system automatically creates these dates, based on the pay calendar for the current pay period. Only enter them if the paysheet is used to record a manual check or to enter time for a prior or future pay period. |
| Shift |
Select the appropriate shift associated with the earnings: N/A (not applicable), 1, 2, 3, Compressed, or Rotating. The default comes from Job Data. |
| (CAN) Province |
Select the work province associated with the earnings. The default comes from Job Data. |
| (CAN) El Period Correction (Employment Insurance period correction) |
Select this check box to allocate the insurable earnings and hours for the pay corrections to the prior pay periods for which they are paid (not the pay periods in which they are paid). Note: When you load prior period time from Time and Labor, you must distinguish between pay adjustments and pay corrections. Select this option only for pay corrections. |
| (USA) Locality |
The system enters the work locality from the employee's tax distribution unless the employee lives and works in the same Indiana locality, in which case the system leaves the Locality field blank. |
Other Earnings
Information in this group box can come from the Create Paysheet process, additional pay data, or from loading transactions via the Load Paysheets process. You enter additional other earnings by adding rows.
Note: If you want the earnings in the Other Earnings section of the paysheet to be distributed according to automatic tax distribution, you must set up and add the earnings as additional pay (either manually or through an interface) before paysheet creation. If you add the earnings directly to the payline, the system does not apply automatic tax distribution.
Earnings based on special accumulators are calculated depending on the paysheet's earnings begin and end dates. This is important to remember when you add such an earning for a prior period.
For example, Shift (SHF) is based on the special accumulator to which REG contributes. The system uses the paysheet begin and end dates entered for SHF to determine the REG amount to be used to calculate SHF. The paysheet shows two rows for REG:
First row: current pay period (February 15 – February 28).
Second row: previous pay period (February 1 – February 14).
When you add a payline and enter SHF as other earnings, the earnings begin and end dates must include both periods of REG—the current pay period as well as the previous pay period. In this example, the earnings begin date should be February 1 and the earnings end date should be February 28. With this setup, the system calculates SHF for both the current and previous pay periods.
Note: (USF) The Other Earnings group box can contain awards and bonuses or other earnings codes designated on the Compensation page of the Personnel Action Request.
|
Field or Control |
Definition |
|---|---|
| Code |
Enter the earnings code for the other earnings. |
| Seq Nbr (sequence number) |
The sequence number on the By Paysheet - Paysheet page corresponds to the additional sequence number on the Create Additional Pay page. The system does not require you to enter a sequence number, but if you don't, the system does not update the employee's current goal balance on the Create Additional Pay page when you run the Pay Confirmation process. |
| Rate Code |
Enter the rate that you want to pay for the earnings. If you leave the rate blank, the system uses the rate in Job data if the Automatic Paysheet Update check box is selected on the Pay Group table. If the Automatic Paysheet Update check box is not selected, the system uses the Hourly Rate on the payline. |
| Hours,. and Rate, or Amount |
If the earnings is to be calculated by number of hours and hourly rate, enter that information. If the earnings is to be paid in a lump sum amount, enter the amount. If the selected earnings is a flat amount payment type, the system displays the flat amount defined for the earnings code. |
| Source |
Displays the source of the paysheet data: RP (rapid paysheets), AM (Absence Management), ER (Talent Acquisition Manager), EX (Expenses), IM (Sales Incentive Management), ST (Stock Administration - Options and ESPP), SP (Stock Administration - ESPP refunds), WI (Stock Administration - What-If), VC (Administer Variable Compensation), and OT (other third-party sources). If you create additional O% codes to support multiple third-party sources, those codes appear for the associated transactions. Note: IM (Sales Incentive Management) is no longer supported. When the source is AM, the paysheet data that comes from PeopleSoft Absence Management is not editable. This field is blank for paysheets that were loaded with releases prior to PeopleSoft Payroll for North America 9.1. Note: If you load transactions from multiple sources at once, the system consolidates transactions. In this situation, the source code reflects the source of the last contributing source that was processed. |
Use the Additional Data page (PAY_SHEET_ADD_S1) to alter default information, such as department and taxes.
Navigation
Select the Additional Data link on the By Paysheet - Paysheet page.
Select the Additional Data link on the By Payline - Payline page.
Image: Additional Data page
This example illustrates the fields and controls on the Additional Data page.
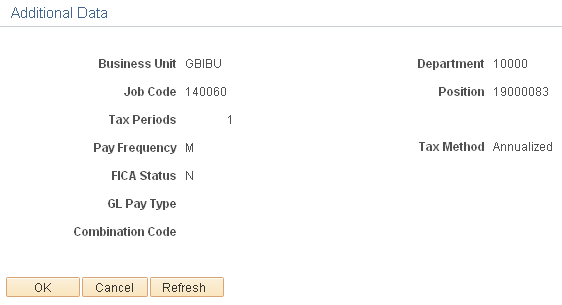
Note: The fields on this page are editable only if you deselected the Job Pay check box on the By Paysheet - Paysheet page. Changes to any information on this page might require that you insert an additional payline if the changes do not apply to the entire period covered by the begin and end dates on the payline.
Note: Unless otherwise noted, default values for these fields come from the Job Data.
|
Field or Control |
Definition |
|---|---|
| Tax Periods and Pay Frequency |
The default number of tax periods is 1. The default frequency comes from the pay group. Do not change it unless the payline contains only other earnings (no regular pay). Note: The Tax Periods field and the Pay Frequency field work together on paysheets to determine how to tax earnings. The tax period refers to how many pay periods this earnings payment covers, and the frequency refers to how often the employee is paid during the year. Normally, use the paysheet defaults for the taxing period and frequency. However, you might change the way you tax earnings in some cases, such as when earnings cover a period of time longer than a standard pay period. The Tax Periods field can be used in conjunction with the annualized tax method when you want to pay an employee for more than one regular pay period on the same check. For example, a weekly-paid employee is going on vacation for three weeks, and you want to pay the employee his current regular pay plus three weeks of vacation pay in advance. By setting the Tax Periods field to 4, you're indicating that this check represents pay for four regular payroll periods, and withholding taxes will be calculated correctly as if the employee had received four separate regular weekly wage payments. (CAN) The Tax Periods field is also used in conjunction with the cumulative wages method for calculating withholding tax. When using the cumulative wages tax method, enter in the Tax Periods field the number of payroll periods that have already occurred in the calendar year, including the current payroll period. Note: (CAN) For Canadian customers, the Pay Frequency field is display-only, and you cannot override it. This maintains the integrity of the application of Canada Pension Plan (CPP) exemptions. The default comes from Job Data. |
| Tax Method |
Select the tax method. The default comes from the paysheet. Note: This field works together with the Tax Periods field to determine how to tax earnings. Note: For all tax methods other than Specified on Paysheet, the system uses the tax method specified for the earnings code on the Earnings table, regardless of the selection in this field. You can override the tax method only when it is set up as Specified on Paysheet. |
| (E&G) FICA Status (Federal Insurance Contributions Act status) |
(E&G) Select E (exempt), M (Medicare only), or N (subject). The default comes from Job Data. |
| (E&G) Annual Tax Periods |
Indicates the number of tax periods for contract pay employees who are paid over less than one year. The system calculates this field from the dates on the Contract Pay page and uses it to annualize taxable gross for contract pay employees. |
| GL Pay Type (general ledger pay type) and Combination Code |
Enter the type and code for the PeopleSoft General Ledger account to which the system charges salaries and wages. |
Use the By Payline - Payline page (PAY_SHEET_LINE_S) to view and update employee paylines.
Navigation
Paylines can be accessed through any of the components for updating paysheets and paylines. The page elements are as defined for paysheets.
Note: You cannot delete a reversal payline.