12Creating and Managing Catalogs
Creating and Managing Catalogs
This chapter describes how to create and administer catalogs. It includes the following topics:
About Siebel Catalog
Siebel catalog provides core functions that are used by a number of applications to organize master data, for both administrative and display purposes. The data types used by some applications are shown in the following table.
Table Applications;That Use Catalog;Functions
| Application | Master Data Type |
|---|---|
Siebel eSales |
|
Siebel Sales Catalog |
|
Siebel Self-Service |
|
In Siebel eSales, catalogs allow customers to browse for products and literature of interest. If you also want your customers to be able to browse for training courses or event information, then your company must also have licenses for Siebel Training or Siebel Events, respectively.
Siebel Sales Catalog, which allows employees to browse for products and literature, is available for use with the Siebel Quotes or Siebel Order modules of the Siebel Partner Relationship Management, Siebel Sales, and Siebel Call Center applications.
Roadmap for Creating Catalogs
A catalog is a collection of items arranged in a logical hierarchy of categories. A schematic showing the relationships between a catalog, categories, and products is shown in the following figure.
Categories can contain content items and other categories (called subcategories).
Each category can belong to only one catalog and one parent category.
Products can be associated with multiple categories.
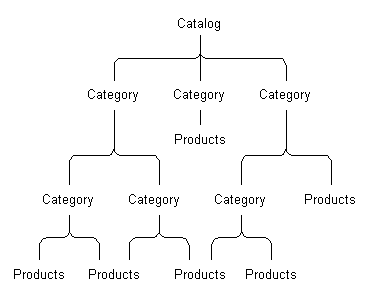
Catalogs are created and managed using the following steps:
Setting up the catalog. For more information, see Process of Setting Up Catalogs
Setting up its categories. For more information, see Process of Setting Up Categories
Building the catalog hierarchy. For more information, see Building Catalog Hierarchies
Process of Setting Up Catalogs
To set up catalogs, perform the following tasks:
This process is a step in Roadmap for Creating Catalogs.
Creating Catalogs
You create catalogs on the Catalogs page in the Administration - Catalog screen.
This task is a step in Process of Setting Up Catalogs.
To create a catalog
Navigate to the Administration - Catalog screen.
Add a new record to the Catalogs list and complete the necessary fields in the record and the More Info form. Some fields shown in the following table are entered using the form under the More Info tab.
Field Description Name
Enter a name for the catalog.
Effective Start Date
Enter the date when the catalog becomes visible to end users.
Effective End Date
Enter the date when the catalog stops being visible to end users.
Private
Select this checkbox to make the catalog visible only to users who belong to the access groups associated with it.
If the catalog is private, then all of its categories will also be private.
Active
Select this checkbox to make the catalog visible to end users.
Catalog Type
Choose Buying from the list if you want the catalog to be displayed on the Web site and in the employee application.
Catalog Type can be used to control what is displayed by setting search specifications on applets. For example, you could create two catalog types named Customer and Partner. You could then create a view with an applet that has a search specification to display only catalogs of type Partner and a second view with an applet that has a search specification to display only catalogs of type Customer.
Sequence
Enter a number to control how this catalog is displayed. Catalogs are displayed in ascending order by their Sequence field.
Note: It is strongly recommended that you make an entry in this field. Records where this field is empty appear either before or after records where this field is populated, depending on the database platform, but the records with the Sequence field empty are randomly sequenced.Image
Select an Image file associated with the catalog.
Version
Enter a version number for the catalog.
This field allows you to copy a catalog and increment the version number. The catalog is identified by a unique combination of name and version number.
Smart Answer Catalog File, Smart Answer Master Server
To add Smart Answer, specify the catalog file and master server. For more information, see Siebel Smart Answer Guide
Assigning Access to Catalogs
Access groups control which groups of users can see particular catalogs. Access groups are associated with catalogs under the Access Groups tab in the Administration - Catalog screen.
This task is a step in Process of Setting Up Catalogs.
To associate an access group with a catalog
Navigate to the Administration - Catalog screen.
In the Catalogs list, click the name of a catalog.
Click the Access Groups view tab.
The access groups associated with the catalog appear.
Add a new record to the Access Groups list.
A dialog box appears.
Select an access group, and then click OK.
The access group appears under the Access Groups tab.
Selecting Languages for Catalog Translation
You can set up your catalogs in multiple languages. This setup is done under the Catalog Translations tab in the Administration - Catalog screen.
For more information on creating multilingual applications, see Siebel Global Deployment Guide.
This task is a step in Process of Setting Up Catalogs.
To select a language for catalog translation
Navigate to the Administration - Catalog screen.
In the Catalogs list, click the name of a catalog.
Click the Catalog Translations view tab.
Add a new record to the Catalog Translations list.
Click the Code field select button.
The Language Name dialog box appears.
Select a language, and click OK.
The language name and code appear in the Catalog Translations list.
In the Description field, type a description of the catalog in the new language.
Process of Setting Up Categories
Categories group content items, such as products and literature.
To set up categories, perform the following tasks:
Updating the Category Item Count, and if necessary, Removing the Category Item Count
This process is a step in Roadmap for Creating Catalogs.
Creating Categories
Categories are created in the Administration - Catalog screen under Categories. They are displayed to the end user in ascending order by their Sequence field.
This task is a step in Process of Setting Up Categories.
To create a category
Navigate to the Administration - Catalog screen.
In the Catalogs list, click the Name link for the catalog to which you want to add categories.
The Categories list appears with the categories belonging to that catalog.
Add a new record to the Categories list, and complete the necessary fields. Some fields are described in the following table.
Field Description Name
Enter a name for the category
Display Name
Enter the name that the end user sees.
Sequence
Enter a number that controls the sequence in which categories are displayed. Categories are displayed in ascending order starting with 0.
Image
Select an image file associated with the category.
Active
Select this check box to make the category available.
Private
Select this check box if you do not want the category to inherit access properties from its parent category.
If the parent category has been marked private, then this category also must be private.
Effective Start Date
Enter the date when the category becomes available for use.
Effective End Date
Enter the date when the category stops being available.
Usage
Select the type of category.
Display Template
If you are using the high-interactivity user interface, you can select a template for displaying the category to the end user.
Note: This field does not apply if you are using Siebel Open UI.The following display templates are available by default:
Add to Cart. Use this when you want customers to move items from a list to the Shopping Cart one at a time.
Category Only. Use this template for categories that have subcategories but no products.
Multiselect Checkbox. Use this template when you want the customer to select items from a list and move all selected items to the Shopping Cart at one time.
Product Basic. Use this template to include the name of the product, a description, and quantity.
Product Rich. Use this basic template to include just the name of the product and a description.
For information on creating new display templates, see Example Process of Creating Display Templates for Categories.
Adding Products to Catalogs
You add products to catalogs by associating them with categories that belong to those catalogs.
This task is a step in Process of Setting Up Categories.
To associate a product with a category
Navigate to the Administration - Catalog screen, then the Catalog Administration view.
Click the Name link for a catalog.
The Categories list displays the categories belonging to that catalog.
Select a category with which to associate products.
In the link bar for the category, click Products.
The products associated with the category appear.
Add a new record to the Products list.
The Add Internal Products dialog box appears.
Select products, and then click OK.
The products are associated with the category and appear under the Products tab.
Adding Literature to Catalogs
You can make literature available to employees or customers by creating catalog categories and associating documents with them. Customers can click the Literature Catalog link in the eSales Web site to access the catalog and the documents in it. You can also create new applets for your Web site to display literature.
This task is a step in Process of Setting Up Categories.
To associate a document with a category
Navigate to the Administration - Catalog Screen.
In the Catalogs list, query to find the Self-Service Catalog catalog.
Click the Self-Service Catalog link in the Name field.
Select a category or add a new one.
In the link bar, click Literature.
In the Literature list, add a new record.
The Add Literature dialog box appears.
In this dialog box, select the literature that you want, and click OK.
For more information about working with literature, see Siebel eService Administration Guide.
Updating the Category Item Count
The category item count displayed at run time reflects the total number of items in each category. If you are using the high-interactivity user interface, you must update this count after adding new items to categories.
This task is a step in Process of Setting Up Categories.
To update the category item count
Navigate to the Administration - Catalog screen.
In the Catalogs list, click the Name link for a catalog.
The Categories list displays the categories belonging to that catalog.
Select a category.
From the Categories applet menu, select Update Count.
The category item count is updated for that category.
Removing the Category Item Count
The category item count reflects the total number of items in the category. Certain users might not have access to all of the items in a category. If so, the count would not be accurate for those users.
If this item does not meet your needs, then you can use Web Tools to remove the display of the count from the following applets by making the count inactive:
Product Catalog RootSubCategory List Applet (eSales)
Product Catalog SubCategory List Applet (eSales)
This task is a step in Process of Setting Up Categories.
To remove the category item count
In Web Tools, create or open a workspace.
Select the Applet object.
Query for the appropriate applet.
Select Base, expand the Applet Web Template object, and then select Applet Web Template Item.
The Applet Web Template Items list appears.
In the Count row, select the Inactive check box.
The color of the Count record text changes to red.
Save the workspace and submit the changes for delivery.
Assigning Access to Categories
Access groups control which groups of users can see particular categories. Access groups are associated with categories under the Access Group tab.
If you have already associated an access group with a catalog, as described in Assigning Access to Catalogs, then that group of users also has access to all the categories in the catalog, and you do not have to assign it access to the categories. Assign access to categories only if you want access to individual categories to users who do not have access to the entire catalog.
This task is a step in Process of Setting Up Categories.
To associate an access group with a category
Navigate to the Administration - Catalog screen.
In the Catalogs list, click the name of a catalog.
In the Category Detail applet, select the category you want.
Click the Access Groups view tab.
The access groups associated with that category appear.
Add a new record to the Access Groups.
A dialog box appears.
Select an access group, and then click Add.
The access group appears in the Access Groups list.
Selecting Languages for Category Translation
You can choose the languages for which to translate category information. For more information on creating multilingual Web sites, see Siebel Global Deployment Guide.
This task is a step in Process of Setting Up Categories.
To select a language for category translation
Navigate to the Administration - Catalog screen.
In the Catalogs list, click the name of a catalog.
In the Category Detail applet, select the category you want.
Click the Category Translations tab.
Languages for translation appear.
Add a new record to the Category Translations list and complete the necessary fields, described in the following table.
Field Description Code
Select a language.
After you make this selection, the code for the language is displayed in the Code field, and the name of the language is displayed in the Language field.
Display Name
Name in the new language that the Siebel eSales Web site visitor sees.
Description
Brief description of the category in the new language.
Extended Description
More detailed description of the category in the new language.
Building Catalog Hierarchies
A catalog hierarchy determines the structure and navigation paths in the catalog. Hierarchies are built and modified using the buttons in the Categories list. Preceding the Categories list, there are four buttons that are used to promote, demote, move up, and move down categories.
This task is a step in Roadmap for Creating Catalogs.
To create subcategories
Navigate to the Administration - Catalog screen.
The Catalogs list appears.
Click the name of a catalog whose hierarchy you wish to modify.
The Categories list displays the categories belonging to that catalog.
Use the move up and move down buttons to place a category you wish to make a subcategory beneath the category you wish to make its parent.
With the child category selected, click the demote one level button.
The subcategory appears in a tree as a node under its parent. The tree can be expanded and collapsed.
Arrange other categories under the parent category as necessary.
Select each category in turn and click the demote one level button.
The subcategories are placed in the tree under the other subcategory. The Sequence field can be used to display the subcategories in the correct order on the Categories page and on the Siebel eSales Web site.
Use the buttons as necessary to extend the catalog hierarchy.
Subcategories are displayed under categories on the Siebel eSales Web site in ascending order by sequence, and then in alphabetical order by display name.
Example Process of Creating Display Templates for Categories
Display templates control how catalog categories are displayed to the end user. A number of templates are available by default, as described in Creating Categories. You can also create custom display templates.
You create and edit display templates in Siebel Tools, and then add them to the Siebel eSales application using your employee application’s administration screens.
The example shown in this process uses a display template named Product New, which uses a view named Product Catalog Category New Detail View (eSales).
For more information on creating Siebel views and applets, and on dynamic drilldown behavior, see Using Siebel Tools.
To create a new display template, perform the following tasks:
Creating a Category Detail View
You create the view and add it to the Siebel eSales Catalog screen using Siebel Tools.
This task is a step in Example Process of Creating Display Templates for Categories.
To create a detail view for the new display template
In Siebel Tools, lock the eCatalog project.
Select the View object.
Query for Product Catalog Category Detail View (eSales).
Copy the record, and then give the copy a new name, for example Product Catalog Category New Detail View (eSales).
Select the Screen object.
Query for eSales Catalog Screen.
Expand the Screen object, and then select Screen View.
Add Product Catalog Category New Detail View (eSales) to the Screen Views list.
Adding the View to the Siebel eSales Catalog Screen
In Siebel Tools, use the standard method for adding the view to the Catalog screen. For more information, see Using Siebel Tools.
Creating Drilldown Objects for the View
You create drilldown objects for the view using Siebel Tools.
This task is a step in Example Process of Creating Display Templates for Categories.
To create drilldown objects for the view
In Siebel Tools, select the Applet object.
Query for Product Catalog RootSubCategory List Applet (eSales).
Expand the Applet object, and then select Drilldown Object.
The Drilldown Objects list appears.
Copy the Product Basic record.
In the new record, fill in the fields shown in the following table, leaving the rest the same as in Product Basic.
Field Value Name
Product New
View
Product Catalog Category New Detail View (eSales)
Expand Drilldown Objects, and then select Dynamic Drilldown Destination.
The Dynamic Drilldown Destinations list appears.
Copy the Product Basic record.
In the new record, fill in the fields shown in the following table, leaving the rest the same as in Product Basic.
Field Value Name
Product New
Field
Display Template Lang Indep Name
Value
Product New
Sequence
3
Repeat Step 6 through Step 8 for the Product Basic and Product Rich drilldown objects.
Repeat Step 2 through Step 9 for Product Catalog SubCategory List Applet (eSales).
Editing the Web Layout of the New Display Template
You edit the Web layout of the new display template using Siebel Tools, and then compile the project.
For more information on editing Web layouts, see Siebel Tools Online Help.
This task is a step in Example Process of Creating Display Templates for Categories.
To edit the Web layout of the new display template
In Siebel Tools, select the View object.
Query for Product Catalog Category New Detail View (eSales).
Right-click on the view record, and then choose Edit Web Layout.
The Web layout appears.
Edit the layout, and then save it.
Submit the workspace for delivery.
Adding the New Display Template and View to the Application
To add the new display template to the application, you must do the following in the Application Administration screen:
Add the display template to the List of Values.
Add its view to the Views list.
Add its view to the appropriate responsibilities in the Responsibilities list.
This task is a step in Example Process of Creating Display Templates for Categories.
To add the new display template and view to the application
Navigate to the Application Administration screen, and then the List of Values view.
The List of Values appears.
Add a new record.
Fill in the fields in the following table.
Field Value Type
PROD_CTGY_DISPLAY_TEMPLATE
Display Value
Product New
Language Independent Code
Product New
Language
English-American
Choose Views from the Show drop-down menu.
The Views list appears.
Add a new record.
Fill in the fields in the following table.
Field Description View Name
Product Catalog Category New Detail View (eSales)
Description
Product Catalog Category New Detail View (eSales)
Local Access
Check the check box.
Choose Responsibilities from the Show drop-down menu.
Add Product Catalog Category New Detail View (eSales) to the appropriate responsibilities, for example Siebel Administrator.
Restart the Siebel Server.
Process of Setting Up Attribute Search
Users can choose to search for products using values of the attributes of those products. This search is known as attribute search, and it is sometimes also known as parametric search.
Attribute search allows users to take advantage of the class system. Instead of entering free-form search strings into a full-text search engine, users of attribute search can select from known attributes (for example, color, size, shape, and maximum temperature) of a particular class of products.
Use of Attribute Search
Sales representatives access attribute search as follows:
Click Search in the link bar of the Catalog view of a Quote or Order. The Attribute Search form appears.
Select a product family in the Select a Product Family list. Attributes and other product details specific to the product family appear in the search form, which appears after the product family.
Selects specific values for one or more of these attributes and product details. There are drop-down lists that the user can use to select attributes. The user can also enter values manually, including comparison operators.
Click Search. Search results appear on the far side of the form, including all products in the catalog that match these search criteria.
Some examples of possible attribute searches are:
Multiple attribute search. The user enters values for more than one attribute. For example, in searching for a car, the user can select Red as the value for the Exterior Color attribute and Gray as the value for the Interior Color attribute. The search returns all cars in the catalog with red exteriors and gray interiors.
Attribute-price search. The user enters values for an attribute and for the price. For example, in searching for a coat, the user can select black as the value for the Color attribute and enter less than 250 (<250) as the value for price. The search returns all coats in the catalog that are black and cost less than $250.
To set up attribute search, perform the following tasks:
Making Classes Searchable
Product families are those classes that have been made searchable.
You must set the Searchable checkbox separately for each class that you want to make searchable. Subordinate classes in the hierarchy do not inherit this property from their parent classes.
See Siebel Product Administration Guide for more information on the class system.
This task is a step in Process of Setting Up Attribute Search.
To make a class searchable
Navigate to the Administration Product screen, and then the Product Classes view.
In the Product Classes list, select the Locked Flag checkbox for the class that you want.
In the Versions list, in the record for the workspace version, select the Searchable checkbox.
Click Release New Version.
Making Attributes Searchable
You can choose which attributes are searchable.
This task is a step in Process of Setting Up Attribute Search.
To make an attribute searchable
Navigate to the Administration Product screen, and then the Product Classes view.
In the Product Classes list, select the Locked Flag checkbox for the class that the attribute is in.
In the Versions list, drill down on the workspace version.
Click the Attributes view tab.
In the Attributes list, in the record for the attribute, select the Searchable checkbox.
In the Product Classes list, select the class and click Release New Version.
Removing the List Price Field from Attribute Search
You can remove the List Price field from a attribute search.
This task is a step in Process of Setting Up Attribute Search.
To remove the List Price field from an attribute search
In Siebel Tools, select the Applet in the Object Explorer.
Query for the Applet Attribute Search Applet.
In the Object Explorer, select Applet User Prop.
Select the Show Price Attribute user property.
Change the Value from Y to N.
About Dynamic Product Catalogs
The dynamic product catalog is displayed when the user is creating a quote or an order in an application that uses the high-interactivity interface.
This screen has enhancements that are useful for employees placing orders.
In addition to the usual header and line items area, it has a product selection work area, which consolidates all product selection mechanisms and makes them accessible from one location. This work area displays all product selection mechanisms using the high-interactivity interface, improving performance.
It has a Show Navigator button that the user can click to view a menu of the structure of the catalog, which allows the user to jump immediately to a product.
It gives users access to the persistent Quote or Order header and selected product information.
It allows users to select attributes in the catalog, while browsing or searching for products, before adding the products to a quote or order.
It allows users to edit the header and line items, and only the data is refreshed, not the view.
It performs only minimum screen refresh.
It can show multiple price information.
It is integrated with eligibility and compatibility, which are supported in all product selection mechanisms, including Catalog, Configurator, product pick-applets, Add Item and Search.
It is integrated with promotions.
It includes an integrated search tool, which allows you to search using S_PROD_INT fields and price. The list of search criteria can be configured using Siebel Tools.
It allows users to select Favorites, predefined product instances that the user can add to the current line item. Users can choose to add the entire list of Favorites or individual items. Users can edit Favorites before adding them to the line item. Users can add multiple products using the Quick Add add applet.
Users can view all the assets of the account of the current quote or order. Users can perform the asset-based ordering operations, Modify, Disconnect, Suspend, and Resume.
For inactive quotes and orders, which the user, it suspends the user’s ability to add or edit items.
It is administered using the standard catalog administration screen and it supports all catalog visibility, including price list based visibility, without configuration.
It can be configured using standard Siebel tools object changes.
The dynamic catalog is also fully integrated with Configurator:
When the user clicks Customize, Configurator appears in the catalog in the header and line item applets. Header and Line item applets are read-only in this view
Configurator UI refresh does not refresh the whole view.
Child component display does not refresh the whole view.
Tab change does not refresh the whole page.
It can be configured using Siebel Tools so it does not display header and line items applets.
For more information about how end users work with the dynamic catalog, see Adding Line Items to a Quote or an Order.
About the Siebel Sales Catalog in Open UI
Siebel Sales Catalog in Open UI uses the features that Open UI makes available in Siebel CRM. The most important are the Tree Explorer and Tile Renderer, which are available in quotes, sales orders and service orders.
About Adding Products to the Shopping Cart in Siebel Open UI Catalog Browse View
The user can add products using several applets.
The Quote Catalog Product List Applet - Add to Cart Tree Applet
This applet provides three distinct user experiences, so the user can choose whichever they prefer to add products to the Shopping Cart from the Catalog.
The renderer for this applet is responsible for displaying the accessible products using one of the three modes by default. To customize the applet, use the manifest administration functionality to reference a new renderer or a new model for the drop-down. For more information, see Configuring Siebel Open UI
To switch between Compact, List, and Detail displays, click the following buttons:
Compact Display. Displays the products as Compact Tiles.
If no eligibility or compatibility rule exists for a product, the tile includes only the pricing details for the product. If an eligibility or compatibility rule exists for a product, the tile includes two separate sections, one describing the pricing details and the other describing the rule violation.
From the pricing details section, the user can:
change the quantity.
click the edit promotion or customize product icon to configure the promotion or product and save it to the Cart.
click the Shopping Cart icon to add the product to the Cart.
List Display. Displays the products in a grid layout. The user can:
Click the Customize and Edit Promotion buttons to modify products and promotions. These buttons become active or inactive as the user select products.
Click the Add Item button used to add the selected button to the Shopping Cart.
Detail Display. Display product details in an expanded tile, which is similar to the compact tiles but has more room for descriptive text.
Use the arrow buttons to scroll through products.
About Viewing the Shopping Cart in Siebel Open UI Catalog Browse View
The user clicks the Shopping Cart icon to display the Shopping Cart in the Browse Catalog view. By default, the Cart is collapsed and only expanded by user notification.
The Quote Item List Applet - Short OUI
The renderer for this applet is responsible for displaying the products selected and configured within the existing quote. To customize the applet, use the manifest administration functionality to reference a new renderer or a new model for the drop-down. For more information, see Configuring Siebel Open UI.
Using the Shopping Cart
When the user navigates to the Browse Catalog view, the Shopping Cart is collapsed by default. To access the Cart, the user clicks the Shopping Cart icon, and the Shopping Cart drop-down appears with the products that have been added.
The user can click the Garbage Can icon in the Shopping Cart to remove a product that has been added previously.
The Messages list, which appears after the Shopping Cart, includes any upsell or cross-sell messages that are displayed as a result of the user's previous selections.
The user can collapse the Shopping Cart, by clicking the Shopping Cart icon again.