14Creating a Quote or Sales Order
Creating a Quote or Sales Order
This chapter provides the processes and procedures to create quotes and sales orders. It covers the following topics:
Process of Creating a Sales Order That Is Not Based on a Quote
Process of Enabling the Automatic Configuration of Customizable Products
For more information about quotes, see Working with Quotes
For more information about orders, see Working with Sales Orders
This chapter focuses primarily on sales orders. For details about working with service orders, see Siebel Field Service Guide.
Process of Creating a Quote
To create a quote, perform the following tasks.
Create the Quote record in one of two ways:
Starting a Quote You can create a new quote record manually from a number of screens.
Using Auto Quote from an Opportunity Alternatively, you can create the new quote record by using Auto Quote from an opportunity.
Performing Common Tasks for Creating Quotes and Sales Orders Because the remaining tasks for entering information about the quote are the same whether you are creating a quote or an order, they are covered in Common Tasks for Creating Quotes and Sales Orders.
Verifying a Quote Manually When you have finished creating a quote, you must verify it to see if you have made any errors.
Starting a Quote
You can start a new quote from a number of screens:
If you start the quote from the account, contact, or opportunity screen, then your Siebel Business Application automatically copies the account, contact, or opportunity information into the quote. If a price list is associated with the account or opportunity, then it is also entered.
If you start the quote using the Quotes screen, then you must enter all this information manually.
For information about how to start a quote using an existing asset, see Using Asset-Based Ordering
This task is a step in Process of Creating a Quote.
To start a quote
Perform one of the following actions, depending on which screen you want to use to start the quote:
To start a quote from the Quotes screen, navigate to the Quotes screen.
To start a quote from an opportunity, navigate to the Opportunities screen, and then the Opportunities List view, drill down on the name of the opportunity for which you want to generate a quote, and click the Quotes view tab.
To start a quote for an account, navigate to the Accounts screen, and then the Accounts List view, drill down on the name of the account for which you want to generate a quote, and click the Quotes view tab.
To start a quote for a contact, use the site map to navigate to the Contacts screen, Contacts List, and then the Quotes view, and in the Contacts list, select the name of the contact for which you want to generate a quote.
In the Quotes list, add a new record. The information in the following table is entered automatically. Not all of this information is visible in the Quotes views of the Opportunity, Account, or Contact screen, but if you create quotes from these views, then the information is visible when you display the quotes in the Quotes screen.
Field Comments Sales Rep
Displays the name of the user who created the quote.
Quote #
Displays a unique application-generated number assigned to the quote when it is created.
Revision
Displays the number indicating which revision of the quote this record is. When the quote is created, this value is 1.
Created
Displays the date the quote was created.
Active
A checkbox indicating whether the quote is active. When you create a quote, it is automatically selected, since the quote is active.
Note: The quote must be designated as active in order to attach files to it or otherwise update it.Status
Displays the initial status of the quote, In Progress. The status can be changed later, as the quote process continues. For example, if you convert the quote to an order, then the status changes to Order Placed. Other statuses for the quote are defined by your company. Some of the statuses companies often use include Approved, Rejected, Expired, Placed, and Active.
Effective As Of
Defaults to the created date. You can change this default, if appropriate.
Effective Through
Defaults to the effective date plus 30 days. You can change this default if the quote is available for a different length of time.
Currency
Displays the default currency for the quote.
Enter the following information in the new record:
Field Comments Name
Enter a name for the quote. If you do not enter a name, then the quote number is assigned as the name.
Price List
Enter a price list to be used for the quote, if one is not assigned automatically through association with the account. Available price lists are restricted by the currency associated with this quote.
Discount
(Optional.) Enter a Override Policy Discount discount for this quote. This discount is used instead of any pricing rules associated with a price list. For more information, see Applying a Manual Discount.
Note: If you created the quote from the Quotes views of the Opportunity, Account, or Contact screen, then you must drill down on the quote name to the quote in the Quotes screen to view this field of the Quote record.Opportunity
(Optional.) Select an opportunity associated with the quote. The account associated with opportunity is automatically inserted.
Note: If you created the quote from the Quotes views of the Opportunity, Account, or Contact screen, then you must drill down on the quote name to the quote in the Quotes screen to view this field of the Quote record.Account
Select the account with which the quote must be associated, if one has not been entered automatically.
Note: If you created the quote from the Quotes views of the Opportunity, Account, or Contact screen, then you must drill down on the quote name to the quote in the Quotes screen to view this field of the Quote record.Last Name and First Name
Select the contact for this quote, if one has not been entered automatically.
Note: If you created the quote from the Quotes views of the Opportunity, Account, or Contact screen, then you must drill down on the quote name to the quote in the Quotes screen to view this field of the Quote record.Due
(Optional.) Enter a due date for the quote.
Note: If you created the quote from the Quotes views of the Opportunity, Account, or Contact screen, then you must drill down on the quote name to the quote in the Quotes screen to view this field of the Quote record.
Using Auto Quote from an Opportunity
If sales representatives are working with an opportunity where the products have already been specified, then they can save time by using the Auto Quote button of the Opportunities screen to generate the quote.
Products are automatically copied from the opportunity to the quote when the Auto Quote check box for the product is selected. When end users create opportunities, they use the Product view of the Opportunity screen to specify products for the opportunity. When they add a product to this list, the Auto Quote check box is automatically selected, but they can exclude a product from a quote by clearing this check box.
This task is a step in Process of Creating a Quote.
To use Auto Quote from an opportunity
Navigate to the Opportunities screen, and then the Opportunities List view.
Click the name of the opportunity for which you want to generate a quote.
Click the Quotes view tab.
In the Quotes list, click Auto Quote.
A new quote record appears. The products from the opportunity are copied into the quote.
Fill in the Name and Price List fields for the quote.
Performing Common Tasks for Creating Quotes and Sales Orders
After starting the quote, you must enter all the information associated with it. Because the tasks for entering this information are the same whether you are creating a quote or an order, they are covered in Common Tasks for Creating Quotes and Sales Orders.
This task is a step in Process of Creating a Quote.
Verifying a Quote Manually
In your company, quotes may be verified manually or may be verified automatically through a custom workflow process. Salespeople must check with the application administrator to find out how the verification process is handled in the company and whether they must verify quotes manually.
This task is a step in Process of Creating a Quote.
Salespeople can also verify quotes while working with them. For example, they can verify a quote after changing it, to see if the change has introduced errors.
When an end user verifies a quote manually, the application:
Verifies that the price list is valid. This includes checking that:
The price list exists in the dialog box
The price list starts before the quote’s start date and ends after the quote’s end date (if the quote start date and end date exist)
Verifies that the products in the quote’s line items are valid. This verification includes checking that:
The product exists in the dialog box
The product starts before the quote’s start date and ends after the quote’s end date (if the quote start date and end date exist)
The product has valid attributes
The product has the correct list price
Checks to see if a configurable product has been added. If it has, then verifies that all required components are included
If a purchase order has been entered as a payment type, then checks the customer’s credit status,
Use the following procedure to manually verify a quote.
To verify a quote manually
Navigate to the Quotes screen, and then the Quotes List view.
In the Quotes list, click the name of the quote you want to verify.
Click the Line Items view tab.
In the Quote header, click Verify.
Your Siebel Business Application checks the validity of the products, price lists, and totals shown in the quote. When verification is complete, the application displays a message. Any problems in the quote are detailed.
Use the following procedure to manually verify a quote line item.
To verify a quote line item manually
Navigate to the Quotes screen, and then the Quotes List view.
In the Quotes list, click the name of the quote you want to verify.
Click the Line Items view tab.
In the Quote header, click Verify.
Your Siebel Business Application checks the validity of the products and price lists for the line item and the customer’s eligibility to purchase the line item. When verification is complete, the application displays a message. Any problems in the line item are detailed.
Process of Creating a Sales Order That Is Not Based on a Quote
This topic describes how to create a new order that is not based on a quote.
Creating an order that is based on a quote allows you to verify the quote to check for any errors. If you are creating a complicated order that might have errors, then you must do it by creating quote, verifying the quote, and then converting the quote to an order. For more information, see Process of Creating a Quote.
To create an order that is not based on a quote, perform the following tasks:
Starting an Order. You can create a new order record from a number of screens.
Performing Common Tasks for Creating Quotes and Sales Orders. Because the remaining tasks for entering information about the order are the same whether you are creating a quote or an order, they are covered in Common Tasks for Creating Quotes and Sales Orders.
Submitting an Order. When the customer is ready to place the order, the end user submits the order. For more information, see Submitting an Order.
Starting an Order
This topic describes how to start a new order from a number of screens:
If you start the order from the Account, Service Request, Project, Contact, Campaign, or Contract screen, then your Siebel Business Application automatically copies information from that screen into the order.
If you start the order using the Orders screen, then you must enter all this information manually.
This task is a step in Process of Creating a Sales Order That Is Not Based on a Quote.
For information about how to start an order using an existing asset, see Using Asset-Based Ordering.
To start an order
Perform one of the following tasks, depending on which screen you want to start the order from:
To start an order from the Orders screen, navigate to the Sales Orders screen, and then the List view.
To start an order from a quote, account, service request, project, contact, campaign, or contract, navigate to the screen for the object and to the list view, drill down on the name of the record with which the order is associated, and click the Orders view tab.
Note: If you start the order from a record that has account, contact, or other information, then your Siebel Business Application copies the relevant information into the order.
In the Orders list, add a new record. The information in the following table is added automatically.
Field Comments Order #
Displays a unique application-generated number assigned to the order when the order is created.
Status
New orders are assigned the status Pending. The status can be changed later, as the order process continues. Some of the statuses companies often use for sales orders include Open, Awaiting Approval, Approved, Complete, Booked, In Transit, Shipped, and Cancelled.
Status as of Date
Initially, reflects the current date and time. When the status is changed, this field also updates to show the date and time when the status changed.
Note: If you created the order from some screen other than the Sales Orders screen, then you must drill down on the order name to display the order in the Orders screen to view this field.Priority
The priority of the order. New orders are assigned the priority Medium.
Order Date
The date and time the order was created.
Version
The version associated with the order. When the order is created, this value is typically 1. The number is incremented every time the order is revised. For details see Revising an Order.
State
The state of the order. For example: open, closed, pending. Note that the state might not be the same as the status.
In the Type field, select the type of order you are creating.
If you are in the Orders list at the end of the Accounts screen, the Quotes screen, the Service Request screen, or another screen, then drill down on the order number to display the Order screen.
In the Sales Order form, click the Show More button.
In the Sales Order form, review the information that has been copied into the order, and make any changes to it, as appropriate. Some fields are described in the following table.
Field Comments Last Name
Select the contact for this order, if it has not been entered automatically.
Account
Enter the account to which this order is sold, if it has not been entered automatically.
Site
When an account has more than one address, select the correct address for this order.
Currency
Select the currency for the order.
Price List
Select the price list associated with this account. Price lists that can be assigned to this order are restricted by the currency.
Performing Common Tasks for Creating Quotes and Sales Orders
After you start the order, you must enter all the information for it. Because the tasks for entering this information are the same whether you are creating a quote or an order, they are covered in Common Tasks for Creating Quotes and Sales Orders.
This task is a step in Process of Creating a Sales Order That Is Not Based on a Quote.
Submitting an Order
When the customer is ready to place the order, the end user submits the order.
This task is a step in Process of Creating a Sales Order That Is Not Based on a Quote.
For information about how to submit an order, see Submitting an Order.
Common Tasks for Creating Quotes and Sales Orders
After you create either a quote or an order record, complete the following common tasks:
Adding Line Items to a Quote or an Order
Users can add products to a quote or order as line items in the following ways:
This task is part of the Common Tasks for Creating Quotes and Sales Orders.
Adding Multiple Items at One Time
The Add Items feature allows an end user to add multiple items at one time and to specify the quantity and attributes for those items at the same time.
To add a product to a quote or order using Add Items
Navigate to the quote or order to which you want to add items.
Click the Line Items view tab.
In the Line Items list, select Add Items from the menu.
In the Pick Products dialog box, select the products to add to the quote.
Enter the quantity in the Order Qty field for the products you want to add and click Add.
To specify attributes for a product, click Attributes in the link bar and specify the attributes in the Line Item Attributes list.
When you are finished specifying product quantity and attributes, click OK.
The products appear in the Line Items list.
Adding Line Items One at a Time
The New Record menu option allows an user to enter one record at a time. This method is useful when the end user already knows the product name.
To add items one at a time
Navigate to the quote or order to which you want to add items.
Click the Line Items view tab.
In the Line Items list, click New.
In the Line Items list, in the Product field, select the product.
Make any necessary changes to the quantity or attributes.
Adding Line Items by Browsing the Catalog
While end users are creating quotes or orders, they can select products by browsing the product catalog. Some products may also have deals associated with them, which the end user can select to obtain special pricing for a customer. For more details about working with the Catalog, see About Dynamic Product Catalogs.
You add line items differently if you are using Siebel High Interactivity User Interface or Siebel Open UI.
To to add line items by browsing the catalog using Siebel Open UI
Navigate to the quote or order to which you want to add items.
Click the Catalog view tab.
Use the Catalog drop-down list to select one of the available catalogs.
Use the Category Explorer Selector to select a category in the catalog.
The products in that category appear.
Scroll through the list of products to find the one you want.
If the product is a promotion, you can use the Edit Promotion control to edit the promotion.
If the product is customizable, you can use the Customize control to customize it.
Click Add Item to add a product to the Shopping Cart.
To to add line items by browsing the catalog using Siebel High Interactivity User Interface
Navigate to the quote or order to which you want to add items.
Click the Catalog view tab.
In the Browse list, click one of the Categories.
The products in that category appear.
If you want to select a simple product with attributes, then you can modify the values of the attributes in the Items list.
Modifying attributes in the catalog is optional. You can also select attributes after adding the product as a line item.
Click Add Item to add a product.
Adding Line Items by Searching the Catalog
While end users are creating quotes or orders, they can select products by browsing the product catalog. Some products may also have deals associated with them, which the end user can select to obtain special pricing for a customer.
For more details about working with the Catalog, see About Dynamic Product Catalogs.
To search the catalog to add line items
Navigate to the quote or order to which you want to add items.
Click the Catalog view tab.
In the Catalog view link bar, click Search.
In the Search form, enter criteria in one or more search fields, and click Search.
In the Products list, select a desired product.
If this product has attributes, then select the values of the attributes in the Product Attributes list, which appears after the Products list.
Selecting attributes in the catalog is optional. You can also select attributes after adding the product as a line item.
In the Products list, click Add Selected Items.
Adding Line Items by Using a Favorite
Product selection favorites are groups of products and attributes that have been saved for reuse:
Some product selection favorites are public, and are available to anyone using the Siebel Business Application. Public templates are created by the product administrator.
Other product selection favorites are private, and are available only to a specific user. Private favorites are templates that end users create for themselves.
When the end user adds a favorite, the items and associated attributes are copied into the quote or order as line items. The end user can make any additional changes to the line items, such as configuring a product with attributes or components. For information about creating favorites, see Creating Product Selection Favorites.
To add a favorite to the current quote or order
Navigate to the quote or order to which you want to add items.
Click the Catalog view tab.
In the Catalog view link bar, click Favorites.
To quickly add a product, enter the information in the Product Name or Part Number text box, and click Add Item.
Alternatively, add items using the Favorites list:
In the Favorites list, select a record.
The line items for the selected record are displayed in the Products list, which appears after the favorites list.
Select one or more products in the Products list.
If a product has attributes, then select the values of the attributes in the Product Attributes form, which appears after the Products list.
Selecting attributes in the catalog is optional. You can also select attributes after adding the product as a line item.
Click Add Selected Items.
Use the following procedure to create a private product template.
To create a private product template
Make sure the current quote or order contains the line items you want to save in the favorite.
In the Quote or Order header summary form, from the menu select Save As Favorite.
In the Save As Template dialog box, enter a name for the template and click Save.
The items in the quote or order are saved as a private template.
Note: If two quote items have same integration id, then only one quote item is copied to private product template.
Adding Write-In Products
An end user can also create and add a write-in product for items that are not included in the price list.
To add a write-in product
Navigate to the quote or order to which you want to add the product.
Click the Line Items view tab.
In the Line Items list, click New.
In the Product field, click the Select button.
In the Pick Product dialog box, in the Starting With text box, type *Write* and then click Go.
A product named Write-In Product is entered as a line item.
Enter the price and other information for this product in the Line Item record.
You can enter the price in the Manual Price Override or Manual Discount Amount field.
In the Item Details view, in the Comment field, enter the product’s name or description.
Adding a Package Line Item
The end user can use the Line Items list to create a group of products identified as a package. The package price is the rolled-up price of all the products in the group. This method is useful when the end user wants to give a price break to a customer using the purchase of two or more items.
To add a package line
Navigate to Line Items view for the quote or order where you want to create the package.
In the Line Items list, add all the line items that you want to include in the package.
Select all the line items that you want to include in the package.
From the Line Items menu, select Package.
All the selected items are added to the package. A new line item record named Package is added, and the selected line items appear indented under it to show that they are part of the package.
Use the following procedure to remove products from a package.
To remove products from a package
Navigate to Line Items view for the quote or order that contains the package.
In the Line Items list, select one or more products that are part of a package.
From the Line Items menu, select Unpackage.
The selected items are removed from the package and are no longer indented. If you selected all the items in the package, then the line item named Package is deleted.
Adding a Service Product to a Quote or Order
Service products are generally associated with a physical product. For example, a warranty extension for a new computer would be set up as a service product.
When an end user adds a service product to a quote or order, the price of the service product is based on its list price plus a percentage based on a service method. The price, percentage, and service method are all specified in the price list for the service product. The service method specifies how the service price is calculated.
For example, if the list price of a service product is $100, the service method is Net Price (of the covered product) and the percentage is 10, then the price of the service is $100 (its own list price) plus 10 percent of the net price of the product with which it is associated.
You use different methods for adding service products to a quote and to an order.
To add a service product to a quote
Navigate to the quote to which you want to add a service product.
Click the Line Items view tab.
In the Line Items list, select the line item for the covered product for which you want to add a service product.
From the Line Items menu, select Service.
In the Pick Sales Service Product dialog box, select the appropriate service product and click OK.
The product is added to the Line Items list and the total price appears in the Totals form.
Use the following procedure to add a service product to an order.
To add a service product to an order
Navigate to the order to which you want to add a service product.
Click the Line Items view tab.
In the Line Items list, add the product with which the service product will be associated.
In the Line Items list, add a record for the service product.
In the Product field, enter the name of the of service product.
The base price of the service product appears.
In the Covered Product field for the service product, click the select button.
Note: The Covered Product field can only be edited when the line item is a service product. For other products, this field is read-only.In the dialog box, select the physical product with which this service product is associated and click Add.
The price now reflects the service method and percentage, as well as the base price.
Working with Line Items of Quotes and Orders
After adding products to a quote or order as line items, users may need to work with the line items in the following ways:
This task is part of the Common Tasks for Creating Quotes and Sales Orders.
Viewing the Price Waterfall
The end user can view a price waterfall, which displays all the steps that went into the calculation of the line item, beginning with the start price and listing all the discounts, markups and final price.
The waterfall can be used to answer customers’ questions about how prices were calculated.
To view a price waterfall
Navigate to the quote or order.
In the Line Items list, click the net price of a line item.
A waterfall dialog box appears, listing all the steps in determining that net price.
Deleting a Line Item
Sometimes an end user may need to delete a line item to remove a product from a quote or an order.
To delete line items
Navigate to the quote or order.
Click the Line Items view tab.
In the Line Items list, select the item.
Click Delete.
Canceling an Order Line Item
If an order status is Booked or Awaiting Shipping, then a customer service representative or sales agent can cancel one or more line items within an order instead of canceling the entire order.
To cancel order line items
Navigate to the relevant order line item.
Check Request To Cancel for the order line.
Select a reason from the Cancel Reason list.
Click Submit to submit the revised order.
Caution: The Cancel Order button cancels the entire order.
Customizing a Product
End users can customize some products in a quote or order by selecting their components. For instance, if a customer is buying a computer, then the customer can select components such as the type of monitor, hard drive, and so on. To create the quote or order, the end user first adds the computer system as a product line item, and then customizes it using Siebel Configurator.
The end user can tell when a product can be configured because the Customize button is enabled when the product record is selected. When a customizable product has components, the end user can expand the item to see the components included in the customizable product.
For more information about customizable products, see Siebel Product Administration Guide.
To customize a product
Navigate to the quote or order that contains the product that you want to configure.
In the Line Items list, select the line item that contains the product with components, or add a new record for a product with components.
With the customizable product selected, click Customize to start a configuration session.
In the selection pages, check to see that the item is configured correctly and make any necessary or desired changes.
If you are working in a quote, then click the menu button in the quote header and then click Verify.
Note: When you choose the Verify menu option in a quote, the quote is verified as complete or incomplete. Part of the verification process checks to see whether the product with components is incomplete. If you removed an item from the product with components that is part of the minimum configuration, then you must click Configure again to start another configuration session and add it back in.When the product is configured properly, click Submit.
Changing Component Quantities
A customer might want to order a different number of components than what is set as the default in a product with components.
Typically, end users change the quantity of a component in the configuration session that starts when they click the Customize button in the Line Items list. When an end user clicks Customize, Siebel Configurator checks all configuration rules to make sure that the change in quantity is appropriate.
Your company can decide to allow changes to component quantities directly in the Line Items list in the quote or order by setting a user property in Siebel Tools. For more information, see Configuration with Siebel Tools.
When this user property has been set, the Qty field in line item for components of products with components is editable. If the Qty field is read-only, then this user property has not been set.
Selecting Product Attributes for Line Items
Some products have attributes that the end user can choose. For example, a shirt may have the attribute of size, with the possible values S, M, L, and XL.
If the product has both components and attributes, then the user selects both the attributes and components during the configuration session, as described in Customizing a Product.
If the product is a simple product with attributes, meaning that it has attributes but does not have components, then the user can either:
Select the attributes in the catalog, before adding the product to the quote or order, as described in Adding Line Items by Browsing the Catalog and Adding Line Items by Searching the Catalog.
Select the attributes for the line item, after adding the product to the quote or order, as described here.
To select attributes for a line item
Navigate to the line item.
In the link bar of the Line Items view, click Attributes.
In the Line Items list, select the line item whose attributes you want to choose.
In the Line Items Attributes list, which appears after the Line Items List, specify the values for the attributes. as described in the following table.
Field Description Name
Displays the name of the attribute
Value
Select the value of the attribute
Action
Displays the action code for the line item. For more information about action codes, see Action Codes.
Data Type
Displays the data type of the attribute. For example, if the user chooses yes or no, then the data type of the attribute is boolean; if the user chooses among options that are written out, then the data type of the attribute is text.
Selecting a Nondefault Price List
When products are added to a quote or order, their prices are based on the price list associated with the order. The default price list is typically based on the account, but sales representatives can also select a different price list in the quote or order.
For more information about price lists, see Siebel Pricing Administration Guide.
To select a nondefault price list
Navigate to the quote or order.
In the Quote form or the More Info form, in the Price List field, select a price list.
Viewing and Recalculating Prices
The user can view the prices many times while developing a quote and order.
Prices are recalculated automatically when the user performs certain actions. The user can also recalculate prices manually at any time, to see the latest price.
This task is part of the Common Tasks for Creating Quotes and Sales Orders
This topic describes how the user can view and recalculate prices. It includes the following subtopics:
Factors That Impact Prices
The prices for quotes and orders are based on:
Price list. Determines the list price for each product and the promotional prices for products that have them. For information about setting up price lists, see Siebel Pricing Administration Guide.
Application-based policy discounts. Discounts and markups that are applied automatically, such as volume discounts and deals associated with the account contacts. For information about setting up these policy discounts, see Siebel Pricing Administration Guide.
Manual discounts. Discounts that are applied manually by sales representatives while they are placing an order, in addition to the application discounts that are defined by the pricing administrator and applied automatically. For information about manual discounts, see Applying a Manual Discount.
Shipping charges. Determined by the shipping carrier and method indicated on the Fulfillment view tab for the quote or order. For information about shipping charges, see Calculating Shipping Charges.
Taxes. Calculated on each line item in the quote or order. For information about taxes, see Calculating Taxes.
When Prices Are Recalculated
Prices in a quote or order are automatically recalculated:
Each time the end user adds an item to a quote or order
When the end user changes the quantity for a line item
When the end user changes the price list in the header
When the end user verifies a quote
When the end user adds a service product associated with a covered product
When to Manually Recalculate Prices
At times when prices are not automatically recalculated, end users can manually reprice an individual line item or all line items.
End users must reprice individual line items when they have changed a parameter at the line level (other than product or quantity) that could affect price.
End users must reprice all line items when:
They want to have a bundle or aggregate-type pricing rule triggered.
They have changed a field on the quote or order that may affect the price. For example, changing the account might result in using different pricing factors that are associated with account.
To reprice an individual line item
Navigate to the quote or order.
Click the Line Items view tab.
In the Line Items list, select the line item.
In the Line Items list menu, select Reprice.
Use the following procedure to reprice all line items.
To reprice all line items
Navigate to the quote or order.
From the Line Items list menu, select Reprice All.
Applying a Manual Discount
The net price of a line item in a quote or order is determined by:
Start price. The calculation begins with the start price, which is typically the list price or promotional price of the product in the price list. Attribute adjustments and customizable product adjustments affect the start price.
Policy discounts. The application applies discounts such as promotions, contract prices, and volume discounts.
For more information about start price and policy discounts, see Siebel Pricing Administration Guide.
When users work with pricing information, they can use the fields and button listed in the following table.
Table Working with Pricing in Quotes and Orders
| Field Name | Comments |
|---|---|
Policy Discounts field |
Displays a money amount equal to the sum of the discounts that the application has applied automatically, including promotional discounts, contractual discounts, volume discounts, and so on. |
Manual Discounts field |
Displays a money amount equal to the manual discount that the user applied in one of the manual discount fields (Manual Discount Amount, Manual Discount %, Manual Price Override) |
Net Price field |
If licensed for Siebel Dynamic Pricing, then in the Discount Negotiation view, the end user can click the Net Price field to display a pricing waterfall that shows how all the adjustments were used to calculate the net price. The net price is the final price arrived at after applying all discounts to the start price. |
Manual Discount Amount field |
The end user can enter a manual discount amount for a line item. (The three fields that apply discounts to individual line items, Manual Discount Amount, Manual Discount % and Manual Price Override, are mutually exclusive. The end user can only use one of them.) |
Manual Discount % field |
The end user can enter a manual discount percentage for a line item. |
Manual Price Override field |
The end user can specify an override price for the line item. This price is used as the net price for the line item. Specifying a value in this field overrides any applicable policy discounts. |
Discount field |
In the Discount field of the quote or order header, the end user can enter a discount percentage in the that applies to all the line items in the quote or order. However, this discount does not apply if you enter a manual discount for the line item, which overrides the discount entered in the header. |
Header Discount Amount |
If you enter a percentage in the Discount field of the header, then this field of the Line Item record displays a money amount equal to the value of the header Discount for the line items. To display this field, you may have to select Columns Displayed from the Line Items list menu. |
Margin % field |
Displays the profit margin at the current price. The margin is calculated as (Net Price - Cost)/Net Price * 100% |
Spread Discount Button |
In the totals form for the Line Items, the user can click the Spread Discount button and enter a total discount amount, percent, or target total for the entire quote or order. The discount is spread among the line items.
Note: Spread discount is the best practice for entering a discount for the entire quote or order. It is recommended that end users use this method instead of using the header Discount field.
|
Override Policy Discount field |
Selecting this check box overrides any policy discounts such as volume discounts and contractual discounts, generated by the application. The application does not apply policy discounts to that line item. Discounts depend only on manual discounts. Use this flag if you want the Manual Discount Amount or Manual Discount % to replace the policy discounts rather than being applied in addition to the policy discounts. This flag is deselected by default. Whenever the user selects or deselects this flag, the item is repriced. In earlier releases, this field was named Keep Discount. |
These discounts are applied by the default pricing procedures, which may be modified to change the way the net price is calculated. For more information, see the workflow and Pricing Procedure reference in Siebel Pricing Administration Guide.
The following topics discuss the different ways an end user can enter a manual discount:
This task is part of the Common Tasks for Creating Quotes and Sales Orders.
Entering a Manual Discount for an Individual Line Item
End users can apply manual discounts to individual line items.
To enter a manual discount for an individual line item
Navigate to the quote or order with which you want to work.
Click the Line Items view tab.
In the Line Items list, select the line item to which you want to apply a discount.
Note: You can also apply a manual discount to an individual component of a configurable product.In the link bar, click the Line Details.
In the Line Details form, enter information in one of the fields described in the following table:
Field Comments Manual Discount %
Enter a number that is subtracted from the price as a percentage discount. For example, if you enter 10, then a 10% discount is subtracted from the net price.
Manual Discount Amount
Enter a number that is subtracted from the net price as an absolute amount. For example, if you enter 10, then a $10 discount is subtracted from the net price (assuming that the price is in dollars).
Manual Price Override
Enter a number that is used as a discount price that overrides the net price. For example, if you enter 10, then the discount price for the line item is $10 net price (assuming that the price is in dollars). Specifying a value in this field overrides any applicable policy discounts.
Note: These fields are mutually exclusive, so you can only enter a value in one of them.
Spreading a Manual Discount Across Line Items
You can enter a manual discount that is spread across all line items in two ways:
Using the Discount field in the Header
The Discount field allows you to enter a percentage discount to line items for quotes and orders.
If you enter a discount by using this field and then enter a manual discount for the line item, using the line item’s Manual Discount Amount, Manual Discount %, or Manual Price Override field, then the line-item level manual discount overrides the discount entered in the header Discount field.
If you use the Discount field, then the discount applies to all products of any price type. That is, it applies to products with the price type One-Time, Recurring and Usage. When you use this field, be careful that it does not create undesired discounts for products with the price type Recurring or Usage.
To enter a percent discount at the header level for line items of a quote or order
Navigate to the Quotes or Orders screen, locate the quote or order with which you want to work, and drill down on the Name link for the quote or order.
In the Quote or Order header, click the Show More button, and in the Discount field, select or enter the discount (a percentage value) that you want to apply to the line items in the quote.
Add the products that receive this discount. For information about adding products, see Adding Multiple Items at One Time.
Using the Spread Discount Button
End users can also click the Spread Discount button and:
Enter a discount amount discount percent, or target price.
Spread this discount across all line items, across selected line items, or across line items of a particular type (products, services, or training).
If you enter a discount amount or target total price, then the discount is spread across the line items in proportion to the total price selected as source, which could be list price or net price.
Spread Discount updates the Manual Discount Amount field on a line item, unless the line item already has a Manual Price Override specified, in which case it updates the Manual Price Override.
The spread discount can apply to hierarchical products and services. For example, a computer is a product made of many components. If a customer buying twenty computers gets a discount, then you can enter the discount for the entire quote. When you click Spread, the discount is spread among the twenty computers and among the components of each computer.
The discount is spread across products with the price type One-Time. Spread discount does not involve products with the price type Recurring and Usage. The Current Total field on the popup applet shows the total of all selected products with the One-Time price type.
There is special behavior for the current total field, when the discount is applied to customizable Products and their components. For example, assume quote contains a customizable product which has 10 component products. The end user selects the root customizable product and two of the component products, and then clicks Spread Discount. The current total field on the popup applet shows the total net price of the customizable product and all of its components, not just the total of just the three items that were selected.
When maximum and minimum prices are configured, the application will honor these rules while spreading the discount. For more information on configuring minimum and maximum prices, see the chapter on creating and assigning price lists in Siebel Pricing Administration Guide.
Spread Discount honors minimum prices. It discounts a line item until the minimum price is reached. Then it recalculates and spread the remaining discount amongst the other line items.
If you enter a Discount Amount or Target Total, then Spread Discount first calculates a weighted average before distributing discounts. It calculates the weighted average as follows:
If the Source is List Price:
Weighted Average = Line Item List Price / Total List Price Manual Discount Amount = Weighted Average * Discount Amount
Source = Net
Weighted Average = Line Item Net Price / Total Net Price Manual Discount Amount = Weighted Average * Discount Amount
If the spread discount type is Selected Items and one of the selected items is the root of a product with components, then the discount percent applies to or the discount amount is spread across the entire instance of the selected product with components.
To spread discounts across quote or order line items
Navigate to the desired quote or order.
Click the Line Items view tab.
To spread the discount among selected items, select multiple items in the Line Items list.
In the Totals form under the Line Items list, click Spread Discount.
To spread the discount among items that are a specific product type, select that type in the Product Type list.
In the Spread Discount dialog box, complete the necessary fields and click Spread. Some fields are described in the following table:
Field Comments Type
Select which items to which you want to spread the discount. The options are:
Entire Document. Spreads discount among all the line items. This value is the default if items are not multi-selected.
Selected Items. Spreads discount among the selected line items.
Product. Spreads discount among all line items that are products.
Service. Spreads discount among all line items that are services.
Training. Spreads discount among all line items that are training.
Current Total
Displays the quote total before the spread discount is applied, if the type is Entire Document. Displays the total of the selected items before the spread discount is applied, if the type is Selected Items. If one of the selected items is a customizable product, then displays the total for the entire customizable product, not just for components that are selected.
Source Price Field
Select List Price or Net Price to determine how the discount is calculated.
If you are using a Discount Percent, then it is calculated as follows:
Source = List Price
Manual Discount Amount (MDA) = Previous MDA + (Discount Percent * List Price)
Net Price = Net Price – (Discount Percent * List Price)
Source = Net Price
Manual Discount Amount (MDA) = Previous MDA + (Discount Percent * Net Price)
Net Price = Net Price – (Discount Percent * Net Price)
If you are using a Discount Amount, then it is calculated as follows:
Source = List Price
Manual Discount Amount (MDA) = Previous MDA + ((List Price/Total List Price) * Discount Amount)
Net Price = Net Price – ((List Price/Total List Price) * Discount Amount)
Source = Net Price
Manual Discount Amount (MDA) = Previous MDA + ((Net Price/Total Net Price) * Discount Amount)
Net Price = Net Price – ((Net Price/Total Net Price) * Discount Amount)
If you are using a Target Total, then it is calculated as follows:
Source = List Price
Manual Discount Amount (MDA) = Previous MDA + ((List Price/Total List Price) * (Current Total – Target Total))
Net Price = Net Price – ((List Price/Total List Price) * (Current Total – Target Total))
Source = Net Price
Manual Discount Amount (MDA) = Previous MDA + ((Net Price/Total Net Price) * (Current Total – Target Total))
Net Price = Net Price – ((Net Price/Total Net Price) * (Current Total – Target Total))
Discount Amount
Enter the total amount of the discount. This amount is subtracted from the current total and spread among the line items. (If you enter this value, then you must not enter a Discount Percent or Target Total.)
Discount Percent
Enter a percent discount. This discount is applied to the line items. It applies to the source specified in the Source Price field, but it updates the net price. (If you enter this value, then you must not enter a Discount Amount or Target Total.)
Target Total
Enter the total price for the quote after the discount. The difference between the current total and the target total is spread among the line items. (If you enter this value, then you must not enter a Discount Amount or Discount Percent.)
After you click Spread, your Siebel Business Application performs the spread and enters unit net price and discount amount for each line item. If the line items previously had individual discounts, then they are updated based on this spread.
Using Discount Negotiations View
If you have licensed Siebel Dynamic Pricing, then the end-user can use the Discount Negotiations view as a dashboard for negotiating discounts, gaining visibility into prices, and communicated those prices and discounts to customers.
Some key features of the line items list in the Discount Negotiation View include:
Pricing waterfall. In the discount negotiation view, the user can click the Net Price field to display the net price waterfall, which shows all adjustments that were applied to arrive at the final net price
Margin % field. Displays the profit margin for the line item. This value is calculated as (Net Price - Cost)/Net Price * 100%
Other key features. The Discount Negotiation form provides sales users with referential price data, actionable price and discount data, as well as a quick view of how the net price was calculated.
The following fields in the discount negotiation form provide end users with data useful for negotiating discounts:
Referential Pricing Data:
Cost. The cost of the product from the price list
List Price. The list price of the product from the price list
Minimum Price. The floor price of the product as set by Product or Pricing Administrators in the Price List.
Maximum Price. The ceiling price of the product as set by Product or Pricing Administrators in the Price List.
Current Volume Discount. The current volume discount that has applied to the line item, if applicable
Next Volume Discount. The next volume discount that would apply if to the line item if the quantity were incremented to meet the next volume discount requirements
Upsell. Upsell message for next volume discount quantity break.
Margin %. Displays the profit margin for the line item. This value is calculated as (Net Price - Cost)/Net Price * 100%
Line Discount %. Displays the total discount % for the line item. This value is calculated as (Total Line Discounts/Net Price) * 100%
Actionable Pricing and Discount Data:
Price List. Allows the user to choose a price list for the line item that may differ from the price list on the header
Currency. Allows the user to choose a currency code for the line item that may differ from currency on the header. This option allows the sales user to quote individual line items on the same quote or order in different currencies.
Entitlement. Allows the user to associate a pricing entitlement with the line item.
Promotion. Allows the user to associate a promotion with the line item.
Manual Discount Amount. The end user can enter a manual discount amount for a line item. (The three fields that apply discounts to individual line items, Manual Discount Amount, Manual Discount % and Manual Price Override, are mutually exclusive. The end user can only use one of them.)
Manual Discount %. The end user can enter a manual discount percentage for a line item.
Manual Price Override. The end user can specify an override price for the
Line item. This price is used as the net price for the line item. Specifying a value in this field overrides any applicable policy discounts.
Override Policy Discounts. Selecting this check box overrides any policy discounts such as volume discounts and contractual discounts, generated by the application. The application does not apply policy discounts to that line item. Discounts depend only on manual discounts. Use this flag if you want the Manual Discount Amount or Manual Discount % to replace the policy discounts rather than being applied in addition to the policy discounts. This flag is deselected by default. Whenever the user selects or deselects this flag, the item is repriced. In earlier releases, this field was named Keep Discount.
Data used to calculate the net price:
Start Price. The start price of the product, including any customizable product adjustments or attribute adjustments.
Policy Discounts. The sum of discounts applied by the application (such as volume discounts, contractual discounts, and so on.)
Manual Discounts. The sum of manual discounts applied by the user.
Net Price. The Net Price of the item. Calculated as Start Price - Policy Discounts - Manual Discounts.
Qty. The quantity of the item.
Extended Net Price. Calculated as Extended Qty * Net Price
Sub Total. The One-Time total. If the line item is a customizable product, then this value is the Sub Total of the Net Price for the customizable product and any components with a Price Type of One - Time.
Monthly Sub Total. The Monthly Sub total for the line item. If the line item is a customizable product, then this value is the Sub Total of the Net Price for the customizable product and any components with a Price Type of Per Month.
These fields of the Discount Negotiation form provide a top-down (highest to lowest) view of how the net price was calculated.
Using this view, the salesperson can see what the profit margin for the product is with the policy discounts that the pricing administrator has set and with different manual discounts that the salesperson is considering offering to the customer. The salesperson can set the manual discounts in this view, and see the margin for each.
To use the Discount Negotiations view
Navigate to the quote and line item that you are negotiating the discount for.
Click the Pricing view tab.
The Discount Negotiation form is under the Line Items list.
Example of Calculation of Discount Amounts
This topic gives an example of how the application calculated the discount price for three products, based on:
Start Price. $100 list price for each product, defined by the pricing administrator.
Policy discounts. Contractual and market discounts that the pricing administrator defined. Contractual discounts are applied first.
Manual Discounts. Specified by the end user.
The data for the three products in the example is shown in the following table.
Table Pricing Data for Example Products
| Product 1 | Product 2 | Product 3 | |
|---|---|---|---|
Contractual Discount |
10% |
None |
10% |
Market Discount |
$10 off |
$5 off |
None |
Manual Discount Amount |
$10 |
None |
None |
Manual Discount % |
None |
10% |
None |
Manual Price Override |
None |
None |
$5 |
The prices calculated for the three products using this example data is shown in the following table. This table assumes that the pricing procedure has been set up to apply the contractual discount first and then the market discount. It also assumes that the user did not select the Override Policy Discount Field.
Table Pricing Calculation for Example Products
| Product | Start Price | Policy Discounts | Manual Discounts | Net Price | Price Calculation |
|---|---|---|---|---|---|
Product 1 |
$100 |
$20 ($10 Contractual + $10 Market) |
$10 entered in Manual Discount Amount field |
$70 |
$100 (Start Price) – 10% (Contractual) - $10 (Market) - $10 (Manual Discount Amount) |
Product 2 |
$100 |
$5 (Market) |
10% entered in Manual Discount % field |
$85.50 |
$100 (Start Price) - $5 (Market) – 10% (Manual Discount %) |
Product 3 |
$100 |
$10 (10% Contractual) |
$5 entered in Manual Price Override field |
$95 |
$95 (Manual Price Override, overrides start price and policy discounts.) |
If the end user selected the Override Policy Discount field, then the products would have the prices shown in the following table. In every case, the price calculation would just be based on the start price and manual discount and would ignore any application generated discounts such as Volume Discounts, Contractual Discounts, and so on.
Table Pricing Calculation for Example Products using Override Policy Discount
| Product | Start Price | Manual Discounts | Policy Discounts | Net Price | Price Calculation |
|---|---|---|---|---|---|
Product 1 |
$100 |
$10 entered in Manual Discount Amount field |
0 |
$90 |
$100 (Start Price) – $10 (Manual Discount Amount) |
Product 2 |
$100 |
10% entered in Manual Discount % field |
0 |
$90 |
$100 (Start Price) – 10% (Manual Discount %) |
Product 3 |
$100 |
$5 entered in Manual Price Override field |
0 |
$95 |
$95 (Manual Price Override, overrides start price) |
Adding Shipping Information
End users specify the following shipping information for a quote or order:
Ship-to information, including account name, contact name, and address.
Shipping method, terms, and carrier, which are factor in shipment cost.
Whether all the items must be shipped at the same time (Shipping Complete).
Whether all the items must be delivered at one time (Single Delivery).
When working with a quote, the user specifies one shipping address for the entire quote. When working with an order, the user can specify different shipping addresses for individual line items.
When working with an order, after entering the necessary information, the user clicks Create Shipment to generate shipment records. The application creates one shipment record for line items that have the same values in the following fields: Request Delivery Date, Ship-To Address, Source (Warehouse), Priority, Shipment Method, Carrier.
This task is part of the Common Tasks for Creating Quotes and Sales Orders.
To add shipping information to an order
Navigate to the quote or order with which you want to work.
Click the Shipping view tab.
The account, site, contact, and address are automatically populated using the account information.
Change the default shipping information, if necessary, and fill in the Shipping form. Some fields are described in the following table.
Field Comments Shipping Method
Required. Select the method by which products must be shipped.
Shipment Terms
Required. Select the terms for shipment.
Carrier
Required. Select the carrier to be used for shipping.
Ship Complete
Select this check box to indicate that all items in the order must be shipped together.
Use the following procedure to specify different ship-to addresses for different line items in an order.
To specify different ship-to addresses for different line items in an order
Navigate to the quote or order with which you want to work.
Click the Shipping view tab.
Under the Shipping view tab, click the Line Items view tab.
The Shipping applet is now a list of all the line items, instead of a form with just one shipping address for the order.
In the Shipping list, for any line item which you want to have a different shipping address, enter a name, address, shipping method and carrier.
Calculating Shipping Charges
Shipping charges depend on the shipping method and carrier used.
The end user must enter shipping information before calculating shipping charges. For more information, see Adding Shipping Information.
This task is part of the Common Tasks for Creating Quotes and Sales Orders.
To calculate shipping charges
Navigate to the quote or order with which you want to work.
Click the Payments view tab.
In the Totals form, which is under the Payments form, click Calculate Shipping.
The shipping charge is calculated and appears in the Totals form.
Calculating Taxes
If your Siebel Business Application has been integrated with third-party tax software from Taxware, then an end user can click the Calculate Taxes button to determine taxes and insert them in a quote or order. If your application is not integrated with third-party tax software, then an end user can enter a tax rate manually.
For products with components, taxes may be calculated either on the individual components, or on the extended price for the product with components. The method used is determined through the Product Administration screen.
This task is part of the Common Tasks for Creating Quotes and Sales Orders.
To calculate taxes by entering a tax rate manually
Navigate to the quote or order with which you want to work.
Click the Payments view tab.
In the Tax Rate field, if a rate is not yet assigned, then enter the appropriate tax rate.
If a customer is tax-exempt, then select the Tax Exempt Flag field and enter a reason and tax exempt certification ID.
Use the following procedure to calculate taxes using third-party tax software.
To calculate taxes using third-party tax software
Navigate to the quote or order with which you want to work.
Make sure the ship-to address is accurate.
The ship-to address is used by third-party tax software when determining the tax rate. When line items in an order have different ship-to addresses, different tax rates may apply to the line items. For information about entering ship-to information, see Adding Shipping Information.
Click the Payments view tab.
In the Totals form, which is under the Payments form, click Calculate Taxes.
The tax on the items appears in the Tax field on the Totals form.
Checking Availability to Promise (ATP)
Your Siebel Business Application can check with your back-office software to determine the availability of products in a quote or order, so that an end user can confirm availability for a customer. Using this feature, an end user can request delivery by a particular date, inquire about availability, and then reserve the items. An end user can also request that items be shipped from a particular source, such as a warehouse or other inventory location. If customers decide they do not need all of the items, then the end user can also unreserve items from the quote or order.
An end user can specify a requested date and source for the entire quote or order, or for individual line items. The end user can also request that certain items be shipped together, or that all items be shipped together.
Your Siebel Business Application must be set up to make special calls to your back-office application in order to use this functionality. For details, see Integrating Order Management with Third-Party Product Availability Applications
This task is part of the Common Tasks for Creating Quotes and Sales Orders.
To check availability and reserve items in a quote or order
Navigate to the quote or order for which you want to check availability.
Click the Shipping view tab.
In the Shipping form, enter any requested information that applies for the entire quote or order. The following table shows some of the fields you might want to set.
Field Comments Requested Date
Enter the date you want the items to be delivered. When entered in the fulfillment form, this date is for the entire quote or order; it is copied onto each line item. Leave this field blank to request the earliest possible date.
Ship Complete
Check this field to indicate that the order needs to be shipped complete or not at all. All line items are assigned the number one in the Package field.
Source
Use this field to request that the items in the quote or order be shipped from a particular source. Leave this field blank to indicate that any source is okay. This source is copied to each line item.
Single Delivery
Select this checkbox to indicate that all line items in the order must be shipped from a single source and have a single delivery date.
Click the Fulfillment view tab under the Shipping view, and make any changes to the requested information for individual line items. The following table shows some fields you might want to change.
Field Comments Qty
Defaults to the quantity of the line item being ordered.
Requested Date
Leave this field blank to request the earliest possible date.
Source
Use this field to request that information be shipped from a particular source. Leave this field blank to indicate that any source is okay.
To check availability for an individual item, select the line item in the Requested Schedule Lines list, which appears after the Fulfillment form, and then click Inquire.
Your Siebel Business Application checks with your back-office application to determine availability for the line item, and the fulfillment engine returns information to the Promised Schedule Lines list.
To reserve individual items, select the items from the Line Items list, which appears after the Fulfillment form, and then click Reserve.
Your Siebel Business Application sends a reservation request to your back-office application and the fulfillment engine returns an indication that the items are promised to the Promised Schedule Lines list.
To unreserve line items that you have previously reserved, in the Line Items list, select the items and click Unreserve.
Splitting Line Items To Accommodate Different Requested Dates
A customer ordering a large quantity of the same item might want to request delivery of part of the order at two or more different times. In this case, the end user can split the line item, assigning quantities and requested dates to each new line. To split a line item, the end user enters two or more records in the Requested Schedule Lines and specifies the quantity and dates for each.
To split a line item across requested dates
In the Fulfillment list, select the line item that you want to split.
In the Requested Schedule Lines list, click New and enter the requested date and quantity for the first batch.
Add another record in the Requested Schedule Lines list for the second batch.
Continue to add records until you have the appropriate number of delivery requests. Make sure that the total quantity matches the quantity in the Line Items list.
Entering Payment Information for Quotes or Orders
End users enter billing and payment information in the Payments view tab of a quote or order.
Siebel Order Management provides these payment methods: credit card, purchase order, check, money wire, cash, and stored value. Your company may add other payment methods through list-of-values administration.
If you entered a payment profile for this customer, then when you make a selection in the Payment Method field, the Payment Detail form is automatically populated with the information that you entered in the profile for that payment method. The end user can edit this default information. For more information, see Creating Payment Profiles.
This task is part of the Common Tasks for Creating Quotes and Sales Orders.
To enter payment information
Navigate to the quote or order for which you want to enter payment information.
Click the Payments view tab.
If payment terms are appropriate for this quote or order, then in the Payment Terms field, select the payment terms.
Your company’s policies determine when payment terms must be used.
In the Payment Lines list, whick appears after the Payment form, add a payment line item.
For the first payment line, the total amount of the order is copied into the Transaction Amount field.
Note: If this order was created from a quote that included payment information, then that information appears as a payment line item.If the customer will use more than one payment method, then change the amount in the Transaction Amount field to the amount for this first payment method.
In the Payment Method field, select the method for the transaction amount.
The default payment method is Credit Card.
In the Payment Detail form, which appears after the Payment Lines list, complete additional fields for the selected payment method.
The form changes depending on the payment method selected. For details about important fields for each payment type, see Payment Fields for Payment Methods.
For credit card and purchase order payments, check the customer’s credit.
For a purchase order payment, click Credit Check.
For a credit card payment, click Authorize.
Note: For sales orders, you will typically use Authorize before placing the order. Then later, after the order has been filled, you may return and click Settle. When creating field service orders or cash and carry orders, you may want to use Authorize and Settle instead of Authorize at the time of order.
Review the Payment Status field and select a status, if appropriate.
You may return to change this field later, for example, after receipt of a check. For details about changing the payment status, see Changing the Status of a Payment.
For each additional payment method, repeat Step 4 through Step 10. When you add another payment method, the transaction amount will default to the remaining amount not yet associated with a payment method.
Payment Fields for Payment Methods
Each payment method requires different information. When an end user adds a payment method to an order, the Payment Details form, which appears after the Payment Lines list, shows the appropriate fields for that payment method.
The available buttons on the form also change, to reflect the appropriate actions for that payment type. For example, a cash payment does not need to be authorized or settled, while a credit card payment does.
The tables in this topic list important payment details for each of the payment methods:
Checks
Credit Cards
Purchase Orders
Wire Transfers
Stored Values
The following table lists important payment detail fields for checks.
Table Payment Detail Fields for Checks
| Important Fields | Description |
|---|---|
Transaction Amount |
Amount for the individual payment transaction. |
Payment Method |
Check |
Payment Type |
Type of check being used: Personal, Corporate, or Cashiers. |
Check Number |
The identifying check number. |
Date of Birth |
The customer’s date of birth. |
Checking Account Number |
The bank account number for the check. |
ABA Code |
The American Banking Association code for the bank on the check. |
Social Security # |
The customer’s social security number. |
Drivers License State |
The state in which the customer has a driver’s license. |
Drivers License # |
The customer’s driver’s license number. |
Bill To Account Name and Address |
Name and address of the account being billed for this payment line item. Defaults from the Payment form. |
Authorization Code |
Code indicating that authorization of the check has been given. |
Authorization Date |
Date authorization was given for the check. Can be entered manually or configured to be entered automatically. |
Check Mailing Address |
Your company’s mailing address, to tell the customer where to mail the check. |
Payment Status |
Defaults to Pending Receipt of Check Receipt. Change this value after the check has been received and deposited, and funds received. |
The following table lists important payment detail fields for credit cards.
Table Payment Detail Fields for Credit Cards
| Important Fields | Description |
|---|---|
Transaction Amount |
Amount for the individual payment transaction. |
Payment Method |
Credit Card |
Payment Type |
The type of credit card. Out-of-the-box, available types are Visa, MasterCard, Discover, and American Express. |
Credit Card # |
The credit card number. |
Expiration Month |
The month the credit card expires. |
Expiration Year |
The year the credit card expires. |
Issuing Bank |
The name of the bank that issued the card. |
Issuing Bank Phone Number |
The phone number for the bank that issued the card. |
Credit Card Holder |
Name of the person on the credit card. |
Billing Address, City, State, Zip |
Address fields for the person responsible for this payment line item. Defaults to the account’s bill-to address. |
Payment Status |
After you click Authorize or Authorize and Settle, the credit card authorization process returns one of the following values as the status:
|
Authorization Code |
Code returned when the transaction was authorized. |
Authorization Date |
Date the transaction was authorized. |
AVS Code |
Code provided by the Address Verification System (AVS) to indicate the address for the credit card was verified. |
Customer Code |
For a corporate customer, a code verifying that the credit card may be used. |
Card Verification # |
This field contains a four digit unique identifier that is often printed on the back of a credit card. It is used to reduce fraud because only the person holding the card must know it. This field must be deleted after the number is submitted for authorization. |
Merchant ID |
Your company’s identifying number. If more than one Merchant ID is available, then the correct ID for this payment can be selected from list. |
The following table lists important payment detail fields for purchase orders.
Table Payment Detail Fields for Purchase Orders
| Important Fields | Description |
|---|---|
Transaction Amount |
Amount for the individual payment transaction. |
Payment Method |
Purchase Order |
Purchase Order # |
Number of the purchase order. May display Pending if the order was created from a quote which had Pending as the PO#. |
Payment Type |
For a purchase order, the payment type is Payment. |
Payment Status |
Status of the payment. Defaults to Pending Check Receipt. Change this value after the funds have been received. |
Credit Status |
Status information returned from the back office after a credit check is done by clicking Check Credit. |
Credit Status As Of |
Date the credit check status information was returned. |
Credit Check Message |
Message text returned with the credit status. |
Bill To Account |
Name of the account responsible for this payment line item. |
Bill To Address |
Address of the account to be used in relation to this payment line item. |
Approval Date |
Date that the purchase order payment was approved. |
Approved By |
The name of the person who authorized the purchase order. |
Authorization Code |
Code returned when the payment was authorized. |
Authorization Date |
Date the payment was authorized. Can be the date the funds appear in the account. |
Payment Comments |
Any comments appropriate for this payment. |
The following table lists important payment detail fields for wire transfers.
Table Payment Detail Fields for Wire Transfers
| Important Fields | Description |
|---|---|
Transaction Amount |
Amount for the individual payment transaction. |
Payment Method |
Wire Transfer |
Originating Bank |
The bank sending the transfer. |
Branch Bank Address, City, State, Zip |
The address of the bank sending the transfer of funds. |
Bank Routing # |
Routing number for the bank. |
Payment Account # |
Wire transfer account number. |
Date of birth |
The customer’s date of birth. |
Bill To Account Name |
Name of the account responsible for this payment line item. |
Contact Name |
Person to contact in relation to this payment line item. |
Contact Phone |
Phone number for the contact. |
ABA Code |
The American Banking Association code for the bank on the check. |
Social Security # |
The customer’s social security number. |
Authorization Code |
Code returned when the payment was authorized. |
Authorization Date |
Date the payment was authorized. May be the date you see the funds in the account. |
Payment Status |
Status of the payment. Defaults to Pending Check Receipt. |
Drivers License # |
The customer’s driver’s license number. |
Drivers License State |
The state in which the customer is licensed to drive. |
The following table lists important payment detail fields for stored values.
Table Payment Detail Fields for Stored Value
| Important Fields | Description |
|---|---|
Transaction Amount |
Amount for the individual payment transaction. |
Payment Method |
Stored Value |
Payment Type |
Type of stored value. Preconfigured values are Gift Certificate and In-Store Credit |
Payment Status |
Status of the payment. Defaults to Pending Check Receipt. |
Contact Name |
Contact name associated with the stored value. |
Payment Account # |
Number of the account that will provide the payment of the stored value. |
Account Name |
Name of the account with which the payment is associated. Defaults to the bill-to account. |
Authorization Code |
Code returned when the payment was authorized. |
Authorization Date |
Date the payment was authorized. May be the date you see the funds in the account. |
Approving a Payment
Depending on how your company has set up payments, certain payment methods might require approvals before they can be accepted.
The initial payment status is set to pending. A user with approval capabilities will then need to change the status to approved.
To approve a payment
Navigate to the quote or order for which payment needs to be approved.
Click the Payment view tab.
In the Payment Lines list, select the purchase order payment to approve.
In the Payment Detail form, which appears after the Payment Lines list, enter your name in the Approved By field and enter today’s date in the Approval Date field.
Changing the Status of a Payment
The status assigned to a payment may be set automatically in some cases (such as when a credit card is authorized), but needs to be set manually in others. For example, when the payment method is a check, the initial status is set to Pending Check Receipt. After a company receives funds for the check, an end user can manually change the status of the payment transaction to Authorized, for example.
Your company may also create business processes that automatically update the status under certain circumstances.
The following table lists the possible payment statuses and explains when they are likely to be used.
Table Payment Statuses
| Status | Comment |
|---|---|
New |
Payment information was sent, but confirmation of receipt from the back-office application was not received. The message may not have been received. |
Authorized |
The payment has been authorized. |
Declined |
The payment has been declined. |
Charged |
The payment has been charged to a credit card. |
Refunded |
The payment has been refunded to the customer. |
Reversed |
The payment shown was previously charged to a credit card, and that charge has been reversed; a credit for the same amount was sent to the credit card. |
Referral |
Payment has been held by the bank until the bank can gather additional information. |
Pending Check Receipt |
A check, purchase order, or wire transfer has been received. Receipt of the payment has not yet occurred. |
AVS Failed |
Indicates that the address entered for the customer did not match the address in the Address Verification System (AVS). Typically used with credit card payments |
Card Verification Declined |
A third-party authorization application was not able to verify the credit card. |
Need Verbal Authorization |
This payment needs to be verbally authorized by the credit card company. |
To change the status of a payment
Navigate to the quote or order for which the payment status needs to be changed.
Click the Payment view tab.
In the Payment Lines list, select the appropriate status in the Payment Status field.
Checking Credit for a Purchase Order
An end user can check a customer’s credit when the payment method is a purchase order.
The end user can also check credit when payment is made using a credit card. For information, see Authorizing and Settling Credit Card Payments.
To check credit for a purchase order
Navigate to the quote or order which you are working.
Click the Payment view tab.
If necessary, enter the purchase order information.
In the Payment form, click Credit Check.
Your Siebel Business Application sends an authorization request to your back office or financial application to confirm whether the purchase order is valid and the payment can be authorized.
The back-office application returns information to three fields: Credit Status, Credit Status As Of, and Credit Check Message.
Authorizing and Settling Credit Card Payments
In an order, an end user can check authorization of payment by credit card and can then settle the payment, to collect the amount authorized.
For credit card authorization to be available, your Siebel Business Application must have implemented integration with another payment processor. For more information, see Siebel eSales Administration Guide.
To authorize and settle a credit card payment
Navigate to the quote or order with which you are working.
Click the Payments view tab.
If necessary, add a Payment Line and enter the credit card payment information, or select the payment line containing the credit card payment.
Perform one of the following:
To authorize the credit card payment, in the Payment Detail - Credit Card form, click Authorize.
To settle a payment that has previously been authorized, click Settle.
To authorize and settle a credit card payment at the same time, click Authorize and Settle.
Your Siebel Business Application sends an authorization request to a third-party payment processing application to confirm whether the payment can be authorized, and settled, if appropriate.
Authorizing a Credit Card Payment Manually
When the credit check of a credit card payment returns the Payment status Declined or Referred, the end user will need to assess the reason the payment has not been approved. If the end user determines that the payment is good, then he or she can manually authorize the payment. In such a case, the end user must obtain an authorization code verbally from the credit card company.
To manually authorize a credit card payment
Navigate to the order with which you want to work.
Click the Payments view tab and select the credit card payment line with the Payment Status of Declined or Referred.
In the Authorization Code field, enter the authorization code.
When you are prompted to confirm the change to the order, click Yes.
Your Siebel Business Application accepts the new entry and the credit status on the line item is changed to Authorized. A note appears in the Payment History with the change request date and requestor. This manually entered code is used to validate the order approval with the bank during settlement processes.
Checking Payment History
It is important to be able to explain to customers all of the transactions that relate to their payment method. An end user can see all transactions against a specific payment line by checking the payment history. For example, if a credit card is authorized manually, then that action is noted in the history, along with the date and requestor.
The specific changes that are recorded in the payment history are determined by settings your company makes in the Application Administration screen, Audit Trail view. For complete information about setting up Audit Trail, see Siebel Applications Administration Guide.
To check payment history
Navigate to the order for which you want to check payment history.
Click the Payments view tab.
In the Payment Lines list, which appears after the Payments form, select the payment for which you want to see history information.
From the menu of the Payment Lines list, select Payment History.
The Payment History dialog box appears, listing information about changes to the payment item.
Entering Refunds
An end user can enter a refund of a credit card payment for a customer, when appropriate. Refunds are given after a settlement of a payment has occurred and funds have been transferred.
To enter a refund
Navigate to the order for which you want to enter a refund.
Click the Payments view tab.
In the Payment Lines list, which appears after the Payments form, select the credit card payment for which you want to enter a refund, and click Refund.
Changing the Default Price List and Rate List
An end user can change the default price list that is used for both quotes and orders.
To set the default price list
Navigate to the User Preferences screen, and then the Price List Sales Methodology.
In the Price List field, select the price list to be used as a default.
In the Rate List field, select the rate list to be used as a default.
If needed, select a sales methodology from the Sales Methodology list.
How End Users Work with Product Promotions
Product promotions can be displayed in employee applications in product catalogs and in the list in the Promotions field in the line items of quotes and orders. For information about how to display promotions in these places, see the topic about promotions in Siebel Pricing Administration Guide.
Displaying the promotion in these places gives the end user many options for working with product promotions.
In every case, the price discount that the customer gets because of the promotion is clearly visible on the quote or order.
The following topics describe how end users work with product promotions:
About Selecting Product Promotions from a Catalog
If promotions are displayed in product catalogs, then they are visible in the Promotions applet of catalogs that contain the products they apply to. The expiration date for each promotion is also displayed to encourage customers to buy the product before the promotion expires.
Sales representatives using the catalog can click Add Promotion to add the promotion to a quote or order and apply the promotional discount. The products associated with the promotion are automatically added to the quote or order.
Sales representatives using the catalog can click Edit Promotion if they want to modify the selections in a promotion. For example, if the promotion requires the customer to purchase one product from the Television product line, then the sales representative clicks Edit Promotion to navigate to a view where the television can be selected.
About Using Coupon Product Promotions
If you display coupon promotions on the line items of quotes and orders, then they are available in the list in the Promotion field of any line item where you add a product that qualifies for the coupon. The list displays the names of all the promotions that could apply to this product, and the sales representative applies the promotion by choosing from this list.
Two possible uses of this feature are:
Customer has coupon. A customer buys a product, and the sales representative adds it to an order as a line item. The customer presents the sales representative with a promotional coupon for that product, and the sales representative chooses that coupon in the Promotion field of the line item to apply the promotional discount to the product.
Sales representative suggests coupon. A customer adds several products as line items to a quote, but is uncertain about whether to buy the products because of the high total price of the quote. The sales representative uses the Promotion fields of the line items to see which coupon promotions could apply to these products, and offers the customer a promotion to convince the customer to make the purchase.
About Using Bundle Product Promotions
Sales representatives can use bundle promotions displayed in catalogs for the top-down (highest to lowest) selection of promotions, and they can use promotions displayed in the line items of quotes and orders for the bottom-up (lowest to highest) selection of bundle promotions.
Two possible uses of this feature are:
Top-down selection of bundle promotion. A customer wants to buy a specific bundle promotion that has been advertised. The sales representative chooses the promotion from the catalog, and all the product items are added to the order with the promotional discount.
Bottom-up selection of bundle promotion. A customer is placing an order, and the sales representative adds several products as line items to a quote. The recommendation engine displays a message saying that there is a promotion available that includes these products. The customer decides whether to accept this promotion.
About Product Promotion Recommendations
To display product promotion recommendations, the sales representative selects Verify Promotion from the applet-level menu of a Quote or Order header.
A pop-up list displays all the recommended promotions and allows the user to accept or reject each promotion recommendation. The order in which promotions are listed is based on the ranking entered in the Score field of the Promotion record and the percentage of current Quote or Order line items matching the promotion definition.
Promotions are recommended only if the administrator selects the Recommendable flag on the Product Promotions screen, Products view while creating the promotion.
Editing Bundle Product Promotions
After an end user has added a bundle product promotion to a quote or order, the user can edit the product promotion to change the products it includes or the quantities of these products. Then the user can validate the edited promotion to make sure that the new products and quantities still qualify for the promotion.
To edit a bundle product promotion
Add the Bundle as a line item of a Sales Order.
One record is added representing the bundle promotion and others records are added representing the products in the promotion.
In the Line Items list, select the promotion record
From Menu, select Edit Promotion.
In the Edit Promotion form:
Edit the Quantity field for products to change the products’ quantity.
Click the Delete icon next to a product to delete that product.
Click the Configure icon next to a product to configure that product.
In the Edit Promotion form, after you are finished making edits, Click Validate.
An error message appears if the quantities or products as edited qualify for the promotion. If so, correct the quantities or products.
In the Edit Promotion form, click Save
The edited information for the bundle product promotion is added to the Line Items list. In the indented line items under the promotion line item record, quantities are changes, new products are added, and former products are deleted, as you specified in the Edit Promotion form.
Process of Enabling the Automatic Configuration of Customizable Products
When you enable the automatic configuration of customizable products that are based on a promotion definition, you enable the automatic configuration of the following relationships:
Promotion bundle and product class relationship
Promotion bundle and product relationship
You also populate the default settings of the promotion on the line item. You can add a promotion line item to a quote or order in any of the following ways:
By changing the promotion associated with an existing line item either by selecting the promotion from the promotion picker on an existing line item, or by adding a new promotion line item so that it is associated with an existing line item.
By accepting a bottom-up (lowest to highest) recommendation for a product. Tthis option is available when the user clicks Verify or adds products from the Catalog view.
By upgrading an existing promotion.
Note: In previous versions of Siebel Order Management (earlier than version 8.0.x), when you added a promotion line item to a quote, the existing line items that got associated with the new promotion line item were not automatically configured with the default settings of the new promotion. The default settings of the promotion were populated only when they enter the Siebel eConfigurator session. In addition, the default settings of the promotion were not populated on the existing relationships of the customizable product when they enter the Siebel eConfigurator session.
To enable the automatic configuration of customizable products that are based on a promotion definition, perform the following tasks:
See the following topics to learn more about the automatic configuration of customizable products:
System Preference for enabling automatic configuration of Customizable Products
To configure the Promotion Automatch system preference
Navigate to the Administration - Application screen, and then the System Preferences view.
Add a new system preference where name is Promotion Automatch and System Preference Value is Y.
Workflows to Activate for Automatic Configuration of Customizable Products
You must activate the following workflows to support the automatic configuration of customizable products that are based on a promotion definition.
For more information about deploying and activating workflows, see Siebel Business Process Framework: Workflow Guide.
Headless Configuration Service
The Headless Configuration business service is required to enable the automatic configuration of customizable products that are based on a promotion definition. It works with or without the user interface. It contains the following public methods
The fourth table in this topic describes the Headless Configuration service user properties that you must set.
ApplyPromotionDefaults Method
This method is automatically triggered by the Siebel Business Application when you apply a promotion, provided the Promotion Automatch system preference is set to Y. This method is not triggered if the Promotion Automatch system preference is set to N, or if the Promotion Automatch system preference is not defined.
This method configures customizable product line items in the current product as follows:
It loads the product line item.
Runs batch validation on the product line item.
Changes the product line item according to the Promotion Automatch argument value.
The following table describesSiebel CRM behavior when the Promotion Automatch argument value is set to Default Cardinality, and when the Promotion Automatch argument value is set to Min Max Cardinality. For more information about cardinality, see the table in the following section.
It writes the line item back to the document
This method does not require a user interface context to be called, and contains the method arguments listed in the following table.
In asset-based ordering (ABO) mode, ApplyPromotionDefaults calls the SIS OM Get Future Asset subprocess workflow, which computes the action codes.
About Cardinality
Cardinality refers to the quantity of the component that a user can select. Minimum cardinality governs whether or not selecting items from a relationship is optional or required. Maximum cardinality sets the maximum number of items that a user can select from a relationship. Default cardinality specifies what quantity of the default product is automatically added to the initial solution that the user sees. For more information about cardinality, see Siebel Product Administration Guide.
Table ApplyPromotionDefaults Method Arguments
| Argument Name | Data Type | Input or Output | Comments |
|---|---|---|---|
Promotion Automatch |
String |
Input |
If set to Default Cardinality, then Siebel CRM behavior is as follows:
If set to Min Max Cardinality, then Siebel CRM behavior is as follows:
If set to blank (if no value is set), then Siebel CRM behavior reverts to the existing behavior (that is, the behavior in previous versions of Siebel Order Management). The default setting is blank. |
Log Error |
String |
Input |
If set to Y, then logs error messages. The default is Y. |
Display Error |
String |
Input |
If set to Y, then displays Unified Messaging Framework (UMF) messages; a user interface context is required. If, depending on application of the promotion, the customizable product structure changes, then the UMF message displays the recommendations applet in the dynamic catalog view; or, the user can open the recommendations applet using the recommendation icon. The default is N. |
Document Id |
String |
Input |
The Header Id of the quote or order. |
Document Type |
String |
Input |
This value must be either Quote or Order. |
Integration Object |
String |
Input |
Depending on document type and ABO mode, this argument defaults to either one of the following:
|
Search Spec |
String |
Input |
The Search Spec is applied to the business component line item. By default, this argument is empty. However when ApplyPromotionDefaults is called automatically on applying a promotion (by setting the Promotion Automatch system preference to Y), this argument is set by the application to retain only those line items that are associated with that promotion instance. See also the following related Search Spec user properties in the third table in this topic:
|
Sync |
String |
Input |
If set to Y, then the result is synchronized to the database. The default is N. |
Restore Document Method
This method restores the document to its saved state, and contains the method arguments listed in the following table. If an error is encountered during execution of the ApplyPromotionDefaults method, then Restore Document is automatically triggered by the application (provided the Promotion Automatch system preference is set to Y). Restore Document is not triggered if the Promotion Automatch system preference is set to N, or if the Promotion Automatch system preference is not defined.
Table Restore Document Method Arguments
| Argument Name | Data Type | Input or Output | Comments |
|---|---|---|---|
Document Id |
String |
Input |
The Header Id of the quote or order. |
Document Type |
String |
Input |
Document Type must be either Quote or Order. |
Save Document Method
This method saves the document in its current state, and contains the method arguments listed in the following table. This method is automatically triggered by the application to save the state of the document before applying the promotion, provided that the Promotion Automatch system preference is set to Y. This method is not triggered if the Promotion Automatch system preference is set to N, or if the Promotion Automatch system preference is not defined.
Table Save Document Method Arguments
| Argument Name | Data Type | Input or Output | Comments |
|---|---|---|---|
Document Id |
String |
Input |
The Header Id of the quote or order. |
Document Type |
String |
Input |
Document Type must be either Quote or Order. |
Headless Configuration Service User Properties
Use the Headless Configuration service user properties to set the values given in the following table.
Table Headless Configuration Service User Properties
| Business Service User Property | Value |
|---|---|
Logging Level |
3
Note: This value is the threshold log level for error messages.
|
Order Business Object |
Order Entry (Sales) |
Order Default Search Spec |
Note: The search specification is appended to the input argument Search Spec.
|
Order Due Date Field |
Requested Ship Date |
Order Header Business Component |
Order Entry - Orders |
Order Line Item Business Component |
Order Entry - Line Items |
Quote Business Object |
Quote |
Quote Default Search Spec |
Note: The search specification is appended to the input argument Search Spec.
|
Quote Due Date Field |
Due Date |
Quote Header Business Component |
Quote |
Quote Line Item Business Component |
Quote Item |
UMF Headless Configuration Messages Source |
Headless Configuration |
UMF Headless Configuration Error Messages Score |
100
Note: The UMF message is displayed whenever an apply promotion is undone.
|
UMF Headless Configuration Error Messages Type |
Headless Configuration Error Message
Note: The UMF message is displayed whenever an apply promotion is undone.
|
UMF Headless Configuration Messages Source |
Headless Configuration Proceed Message
Note: The UMF message is displayed when changes are made to the customizable product using ApplyPromotionDefaults.
|
UMF Headless Configuration Messages Score |
30
Note: The UMF message is displayed when changes are made to the customizable product using ApplyPromotionDefaults.
|
UMF Headless Configuration Messages Type |
Headless Configuration Message |
ISS Promotion Management Service
This business service is required to enable the automatic configuration of customizable products that are based on a promotion definition. The ISS Promotion Management Service is used to handle product promotions at run time, such as Apply Promotion, Recommend Promotion, and so on. This business service also provides the functions to support Unified Messaging and Asset-Based Ordering, such as Load Message and Load Promotion-Related Assets. For more information about the ISS Promotion Management service, see Siebel Order Management Infrastructure Guide.
ISS Promotion Management Service User Properties
Use the user properties of the ISS Promotion Management Service to set the values given in the following table.
Table ISS Promotion Management Service User Properties
| User Property | Value | Description |
|---|---|---|
Promotion Automatch |
Default Cardinality |
Specifies Promotion Automatch as input to the Headless Configuration Service business service. |
Promotion Automatch Display Error |
Y |
Specifies Display Error as input to the Headless Configuration Service business service. |
Promotion Automatch Log Error |
Y |
Specifies Log Error as input to the Headless Configuration Service business service. |
Adding a Promotion Line Item
The behavior of Siebel Order Management when it adds a promotion line item to a quote or an orde when the Siebel CRM system preference Promotion Automatch is set to Y is different from when Promotion Automatch is set to N:
When Promotion Automatch is set to N (that is, when the automatic configuration of customizable products is not enabled), Siebel CRM behavior is as follows:
The existing customizable product line items that are associated with a promotion are not added with the default configuration when you add a promotion line item to a quote or an order.
The default settings of the promotion are populated only by manually using Siebel Configurator to add them.
Note: You must click the Customize button to start Siebel Configurator, where you can manually add the default settings of a promotion.The promotion-specific default settings are not processed on the existing product lines.
When Promotion Automatch is set to Y (that is, when the automatic configuration of customizable products is enabled), Siebel CRM behavior is as follows:
When you add a promotion line item to a quote or an order, the existing root line items that are associated with the promotion are modified according to the Promotion Automatch user property of the ISS Promotion Management Service. For more information about the ISS Promotion Management Service, see ISS Promotion Management Service.
Example: Adding a Promotion Line Item
This example shows the expected output when you apply a promotion to a customizable product that is based on the Promotion Automatch argument value, which can be set to either Default Cardinality or Min Max Cardinality. In this example:
A customizable product named CP1 is defined and a promotion named Promo1 is defined as shown in the following figure.
CP1 is then customized as shown in the second figure in this topic.
The expected output when you apply a promotion (Promo1) to a customizable product (CP1) that is based on the Promotion Automatch argument value is shown in the third figure in this topic.
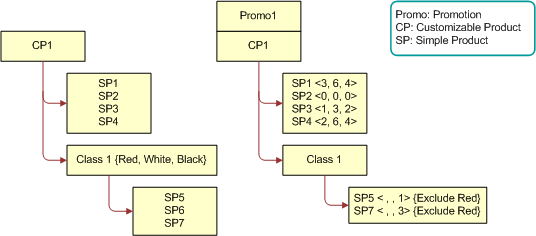
The first figure in this topic shows a product named CP1 with the following structure: CP1 has four simple product relationships defined (SP1, SP2, SP3, SP4) and a Product Class named Class 1. A further three simple product relationships (SP5, SP6, SP7) are defined and associated with Class 1. Class 1 is associated with an attribute that has the values {Red, White, Black}.
The first figure in this topic shows a promotion named Promo1, where CP1 has the following structure: CP1 has four simple product relationships defined (SP1, SP2, SP3, SP4) and a Product Class named Class 1. A further two simple product relationships (SP5, SP7) are defined and associated with Class 1. For SP1, Min is set to 3, Max is set to 6, and Default is set to 4. For SP2, Min is set to 0, Max is set to 0, and Default is set to 0. For SP3, Min is set to 1, Max is set to 3, and Default is set to 2. For SP4, Min is set to 2, Max is set to 6, and Default is set to 4. For SP5, Default is set to 1, and the attribute value Red is excluded for this relationship. For SP7, Default is set to 3, and the attribute value Red is excluded for this relationship.
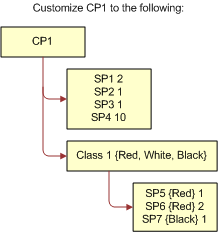
The second figure in this topic shows the customized CP1 with the following structure: CP1 has four simple product relationships defined (SP1, SP2, SP3, SP4) and a Product Class named Class 1. A further three simple product relationships (SP5, SP6, SP7) are defined and associated with Class 1. Class 1 is associated with an attribute with the values {Red, White, Black}. SP1 has a default quantity of 2, SP2 has a default quantity of 1, SP3 has a default quantity of 1, and SP4 has a default quantity of 10. SP5 has a default quantity of 1 and the attribute value Red. SP6 has a default quantity of 2 and the attribute value Red. SP7 has a default quantity of 1 and the attribute Black.
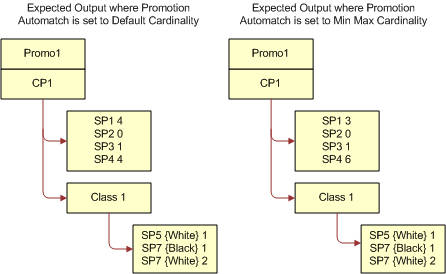
The third figure in this topic shows the expected output when Promotion Automatch is set to Default Cardinality, which is as follows: SP1 has a default quantity of 4, SP2 has a default quantity of 0, SP3 has a default quantity of 1, and SP4 has a default quantity of 4. SP5 has a default quantity of 1 and the attribute value White. SP7 has a default quantity of 1 and the attribute value Black. SP7 has a default quantity of 2 and the attribute value White.
The third figure in this topic shows the expected output when Promotion Automatch is set to Min Max Cardinality, which is as follows: SP1 has a default quantity of 3, SP2 has a default quantity of 0, SP3 has a default quantity of 1, and SP4 has a default quantity of 6. SP5 has a default quantity of 1 and the attribute value White. SP7 has a default quantity of 1 and the attribute value Black. SP7 has a default quantity of 1 and the attribute value White.
To add a promotion line item to a customizable product that is based on the Promotion Automatch argument value
Create the product structure for CP1 and Promo1 as shown the first figure in this topic.
Add CP1 to a quote or an order line item, and then customize CP1 as shown in the second figure in this topic.
Choose Promo1 for CP1 using the promotion picker.
The third figure in this topic shows the expected output when Promotion Automatch is set to Default Cardinality, and when Promotion Automatch is set to Min Max Cardinality.
For more information about how Siebel CRM behaves depending on the Promotion Automatch argument value, see the first table in this topic.
Handling Attribute Defaults
Attribute default values are handled as follows when applying a promotion to a customizable product line item. Attribute default values are handled as follows whether modifying, upgrading, or recommending a promotion:
If the current attribute value of an existing component is allowed by the promotion definition (because it is either listed in an Include rule, or omitted from an Exclude rule), then the attribute value is retained.
If the current attribute value of an existing component is not allowed by the promotion definition, or if the component was added (for example, by applying default values), in which case the current attribute value is nonexistent, then:
If an Include rule is defined, then the current attribute value is updated with the default value.
This default value is controlled by the Sort Specification on the business component ISS Promotion Item Attribute Value. If the Sort Specification is set to Created, then the default value is the first created attribute value for the promotion in the Promotion Item Attribute Value List Applet.
If an Exclude rule is defined, then the default value cannot be specified in the rule. The current attribute value is initialized according to the existing behavior.
Example: Handling Attribute Defaults
The following example shows the expected output for attribute defaults when you apply a promotion to a customizable product. In this example, a customizable product named CP-A is defined and a promotion named Promo-D is defined. In this example:
A customizable product named CP-A is defined and a promotion named Promo-D is defined as shown in the following figure.
CP-A is then customized as shown in the second figure in this topic.
The expected output for attribute defaults when you apply a promotion (Promo-D) to a customizable product (CP-A) that is based on the Promotion Automatch argument value is shown in the third figure in this topic.
Note: The expected output for attribute defaults when you apply a promotion (Promo-D) to a customizable product (CP-A) is the same whether Promotion Automatch is set to Default Cardinality or Min Max Cardinality.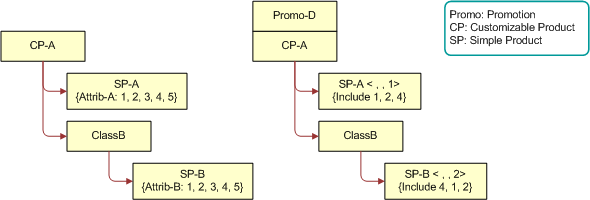
The first figure in this topic shows a product named CP-A with the following structure: CP-A has a simple product relationship named SP-A defined and a Product Class named ClassB. Another simple product relationship named SP-B is defined and associated with ClassB. SP-A is associated with an attribute, Attrib-A, which has the values {1,2,3,4,5}. SP-B is associated with an attribute, Attrib-B, which has the values {1,2,3,4,5}.
The first figure in this topic shows a promotion named Promo-D, where CP-A has the following structure: CP-A has a simple product relationship named SP-A defined and a Product Class named ClassB. Another simple product relationship named SP-B is defined and associated with ClassB. For SP-A, Default is set to 1 and the attribute values 2 and 4 (of Attrib-A) are included for this relationship. For SP-B, Default is set to 2 and the attribute values 4, 1, and 2 (of Attrib-B) are included for this relationship.
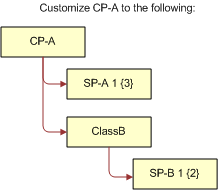
The second figure in this topic shows the customized CP-A with the following structure: CP-A has a simple product relationship named SP-A defined and a Product Class named ClassB. Another simple product relationship named SP-B is defined and associated with ClassB. SP-A has a default quantity of 1 and the attribute value 3. SP-B has a default quantity of 1 and the attribute value 2.
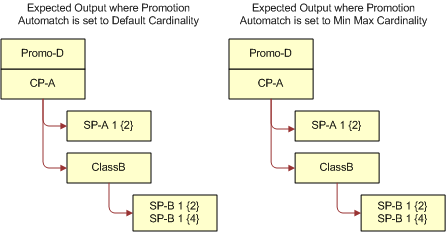
The third figure in this topic shows the expected output when Promotion Automatch is set to Default Cardinality, which is as follows: SP-A has a default quantity of 1 and the attribute value 2. SP-B has a default quantity of 1 and the attribute value 2. SP-B has a default quantity of 1 and the attribute value 4.
The third figure in this topic shows the expected output when Promotion Automatch is set to Min Max Cardinality, which is as follows: SP-A has a default quantity of 1 and the attribute value 2. SP-B has a default quantity of 1 and the attribute value 2. SP-B has a default quantity of 1 and the attribute value 4.
In both cases (that is, when Promotion Automatch is set to Default Cardinality and Min Max Cardinality), the expected output is the same. Note the following:
The attribute value of 3 on SP-A is changed to 2 , because 3 was not specified in the include list in Promo-D for SP-A.
The existing SP-B remains unchanged, because its attribute value of 2 is permitted in Promo-D, although it is not the first in the list.
The added SP-B has an attribute value of 4.
To apply a promotion to a customizable product
Create the product structure for CP-A and Promo-D as shown in .
Add CP-A to a quote or order line item, and then customize CP-A as shown in .
Associate Promo-D to CP-A using the promotion picker.
The third figure in this topic shows the expected output for attribute defaults when Promotion Automatch is set to Default Cardinality, and when Promotion Automatch is set to Min Max Cardinality.
For more information about how Siebel CRM behaves depending on the Promotion Automatch argument value, see ApplyPromotionDefaults Method.