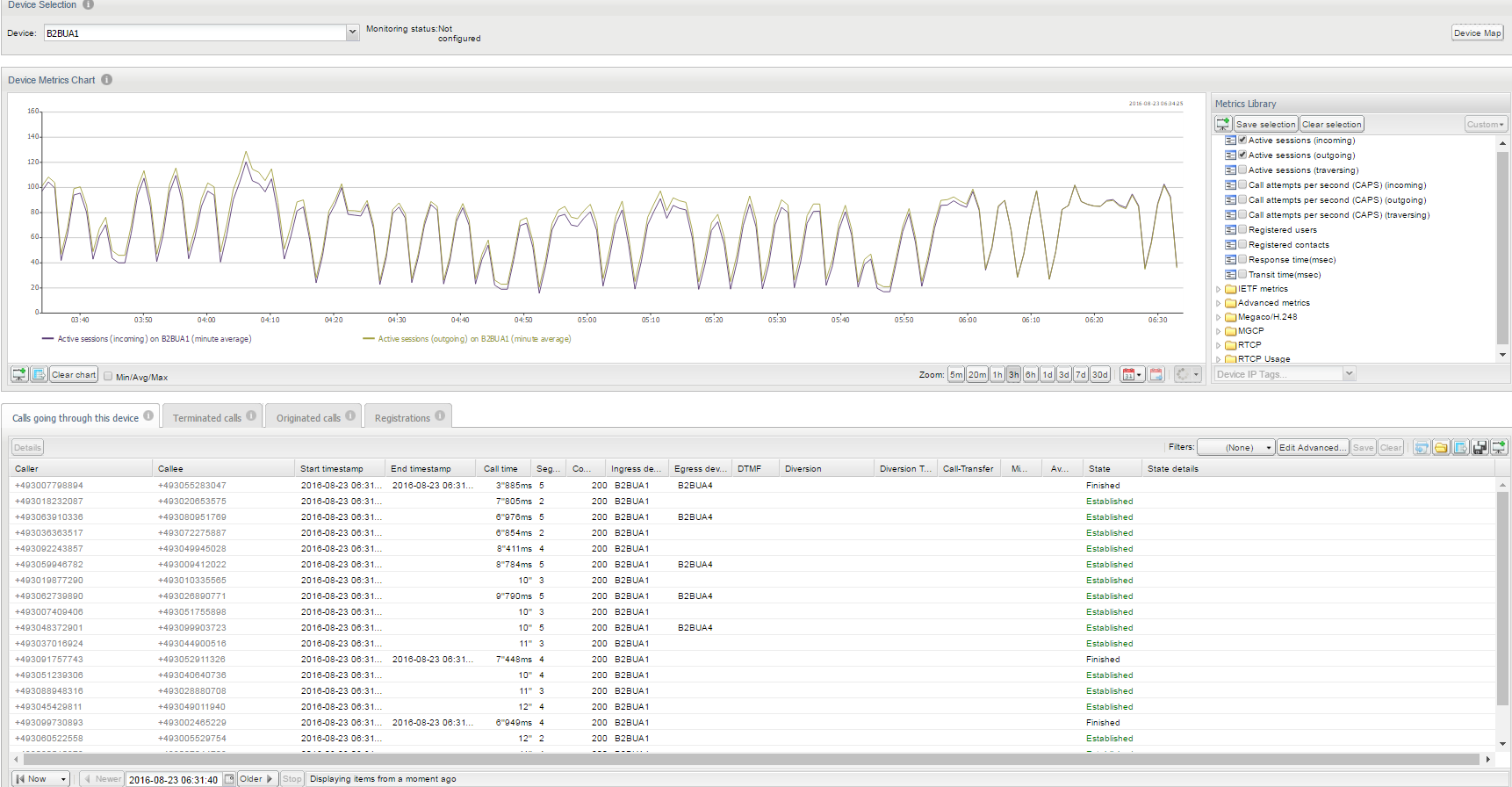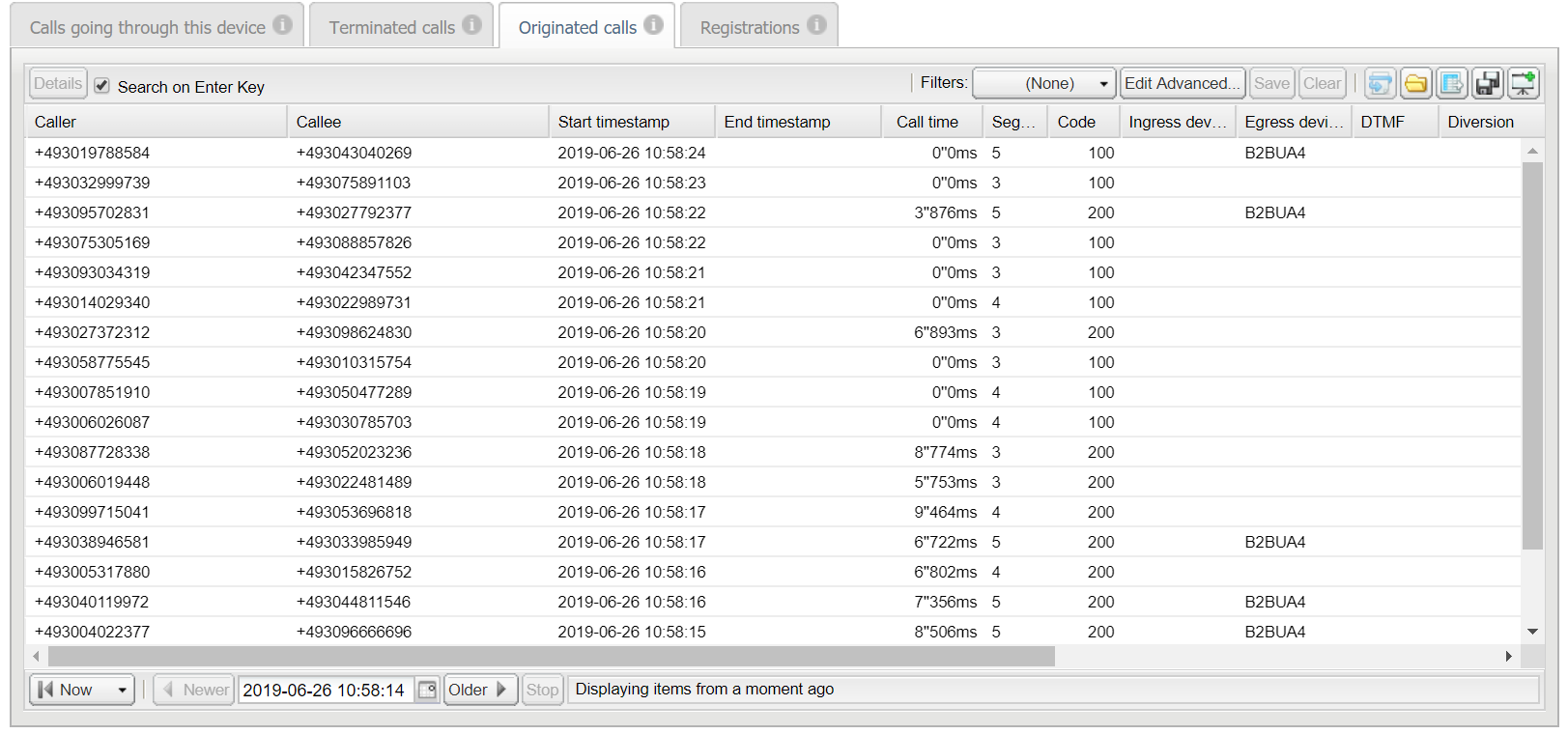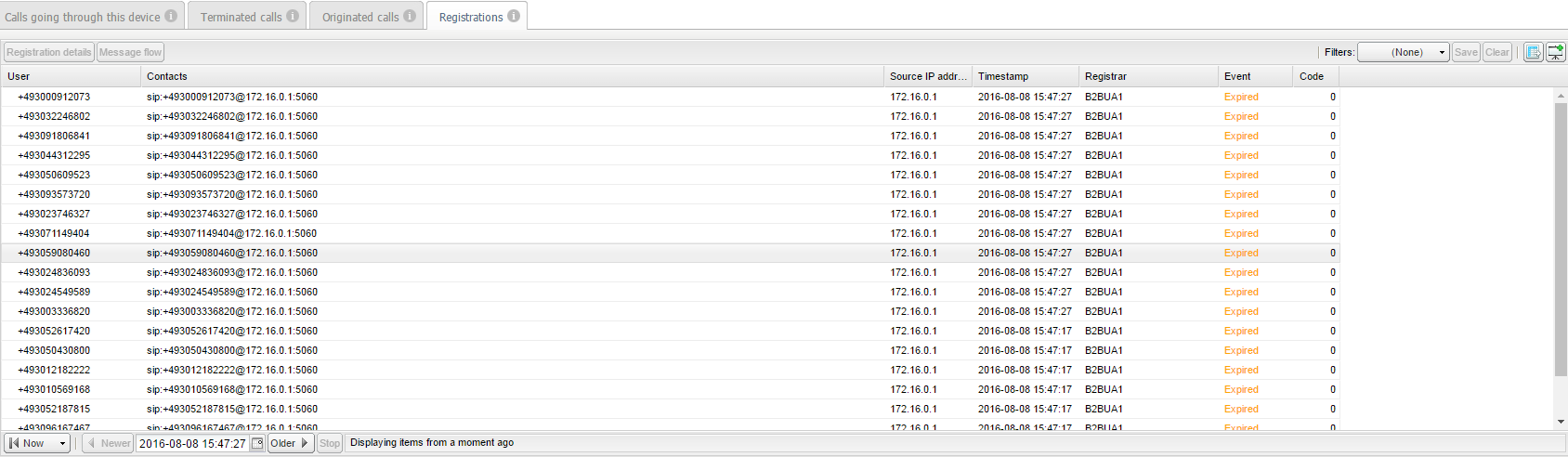Devices
The Devices page (see Figure 4-63) shows not only an overview of all configured platform devices, but it also aggregates information about each individual platform device. To use it, the platform devices (or trunks) have to be configured in the platform settings. For more information, see "Platform Devices". This page contains a device selection drop-down menu, a device metrics chart, and a tab panel providing details about calls, registrations, and voice quality for the selected device.
Device Map
You can display a map of devices by clicking on Device Map button. It shows an overview of the status and activity for all configured devices on the monitored platform (see Figure 4-64). They are displayed as nodes on a topological graph; activity between nodes is shown in the lines connecting them. From this page it is easy to monitor platform activity and status.
Note:
Trunk devices are not displayed on the Device Map page.
Figure 4-64 Device Map
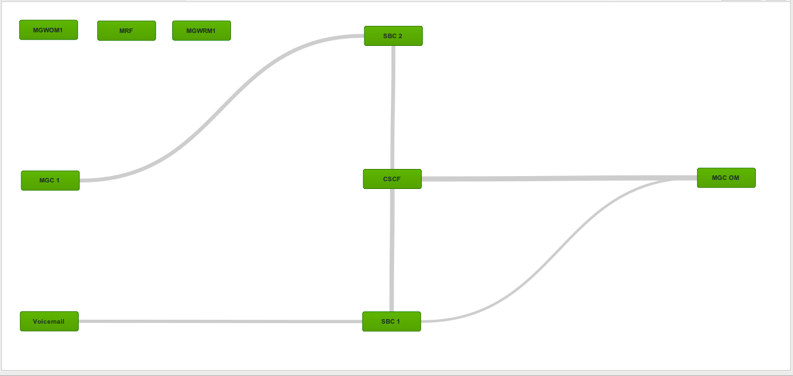
Once added, you can drag and drop devices around the page to best represent the local network topology. There is a Reset Layout button on the toolbar to reset the page.
Hover over the node with the mouse cursor to show the inbound and outbound value of the displayed metric of a node, as shown in Figure 4-65.
Figure 4-65 Hovering Over a Device to Display the Active Metric

Note:
By default, Operations Monitor displays a map in real-time of the configured platform devices and the interactions between them. Please note that due to browser and backend performance reasons, the map cannot work for a large number of configured devices. This is due to the high number of counters that need to be updated in real-time. Therefore, for more than 20 platform devices, we recommend you to disable the map through the 'Enabled Device Map' system setting.
Device Map Toolbar
The Devices page has view display options, which are configurable through controls on the toolbar.
Figure 4-66 shows the display options that are available on the Device page toolbar.
Figure 4-66 Device Map Toolbar

The display options are as follows:
-
Metric selection dropdown
The metric displayed can be configured in the metric selection drop- down.
-
Always show counters
Select the Always show counters check box to change the above device hovering behavior so that Operations Monitor always shows metric data.
-
Hide inactive
Select the Hide inactive check box to hide devices that are not interacting with others. This can often help de-clutter the display. When the page data is refreshed all devices are checked to see whether they have become active.
-
Reset layout
Applies the default layout if the configuration by the user via dragging and dropping becomes unmanageable.
-
Refresher
The Devices page features a Refresh button to control the update interval for the metric data contained in the page. For more information, see " Refresh Button ".
More detailed information about the selected metric (see Figure 4-67) can be displayed per-device by clicking on the Details button that appears overlaid on a device while hovering:
Figure 4-67 Click on a Device to Display Detail Information About the Active Metric
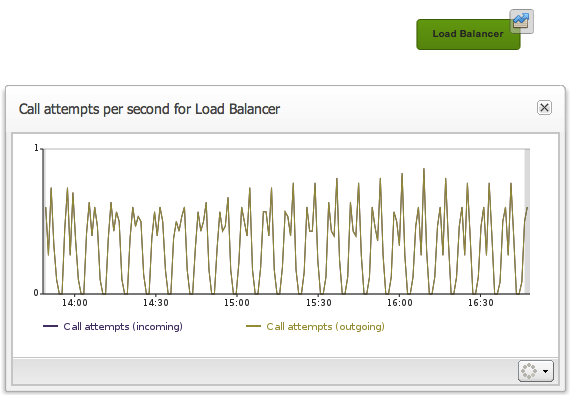
Device Selection Panel
The Device Selection panel illustrated in Figure 4-68 determines the device whose details are displayed on the page. Select a device from the drop-down menu.
Device Monitoring Status
The Device Selection panel displays the monitoring status for the current device (see Figure 4-69). This information is available only if device monitoring is configured for that specific platform device.
To configure device monitoring, refer to "Platform Devices" and "Device Monitoring".
Device Metrics Chart
The Device Metrics Chart, illustrated in Figure 4-70, displays the evolution of the selected device metrics from the Metrics Library. For more information about the Metrics Library, see " KPI/Metrics ". Device metrics are special in that they measure properties connected to a certain platform device.
Figure 4-70 Device Metrics Chart
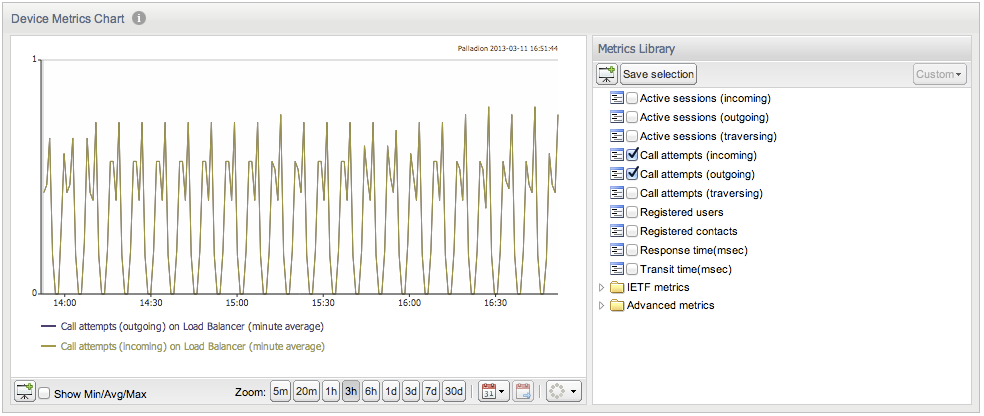
Note:
You can select up to five metrics by marking the check box of the desired metric.
The Save Selection button saves the current set of metrics for the specified device in the Device Metrics chart.
You can add the Device Metrics Chart to the Dashboard by clicking the Show in Dashboard icon button.
At the bottom of the chart, the Show Min/Avg/Max check box controls whether minute or hour minima and maxima are displayed for each selected metric. The other controls are described in the section on chart panels. For more information, see " Charts ".
Calls Going Through This Device Tab
The Calls going through this device tab, as illustrated in Figure 4-71, is similar to the Recent calls panel described in the "Calls" section. The table displays only the calls that have an inbound leg to the current device and an outbound leg from the current device.
Figure 4-71 Calls Going Through This Device Tab
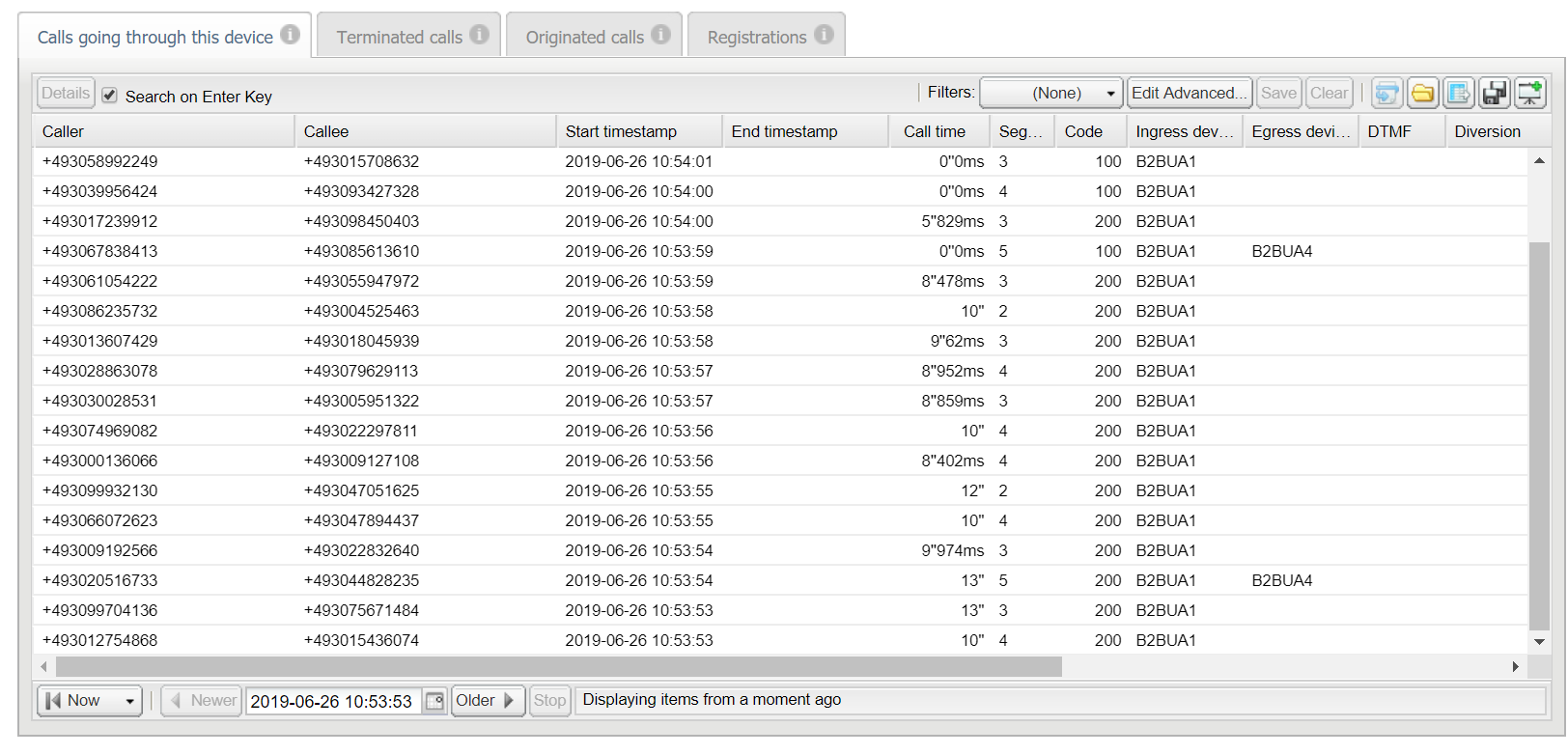
Description of "Figure 4-71 Calls Going Through This Device Tab"
Terminated Calls Tab
The Terminated calls tab, as illustrated in Figure 4-72, is exactly like the Recent calls panel described in "Calls". The table displays only the calls which have an inbound leg to the current device. Terminated calls do not have an outbound leg from the current device.
Originated Calls Tab
The Originated calls tab, as illustrated in Figure 4-73, is exactly like the Recent calls panel described in "Calls". The table displays only the calls which have an outbound leg from the current device. Originated calls do not have an inbound leg to the current device.
Registrations Tab
The Registrations tab, as illustrated in Figure 4-74, is similar to the Registrations panel described in "Registrations". However, it only displays registrations which are handled by the current device.
Note:
The Registrations tab is not available for gateway devices and trunks.