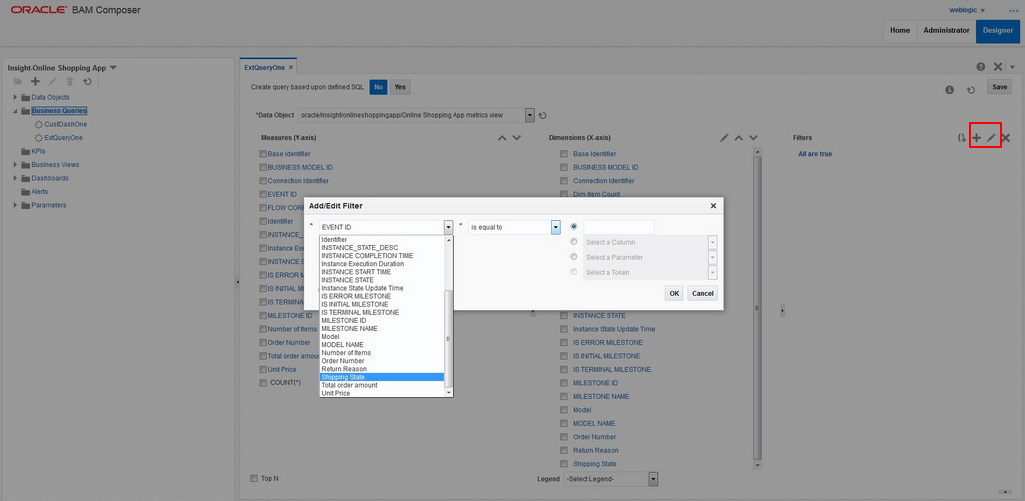4 ダッシュボード(コンソール)の操作
モデルに関連付けられたコンソールで、ビジネス所有者はビジネスの実行方法に関する詳細を可視化できます。モデルをアクティブ化すると、すぐにモデルのコンソールが作成されます。コンソールには、ビジネス・パフォーマンスを把握するためにすぐに使用できる有用な表、ビジュアライゼーションおよびダッシュボードが含まれています。ビジネス所有者は、モデルのインジケータを基にカスタム・ダッシュボードを速やかに作成して、キー・メトリックでビジネスの実態を集約することもできます。
任意のダッシュボードから詳細な単一インスタンス・データにドリルダウンして、どのようなマイルストンを通過しているかを把握したり、抽出されたインジケータを調べることができます。
注意:
次のロールを1つ以上持つユーザーのみが、コンソールおよび関連付けられたダッシュボードにアクセスできます。最終的に、Oracle Business Activity Monitoring Composerを使用して作成されたInsightでは、外部ダッシュボードが表示されるようにすることもできます。「プリファレンス」で適切な設定を使用して、外部ダッシュボードを有効にする必要があります。
注意:
Oracle HTTPサーバーを使用する場合、ダッシュボードが正しく機能するようにするには、Oracle Business Activity Monitoring Composerが同じサーバーおよびポート番号を持つInsightと同じ場所を指している必要があります。コンソールの概要
「コンソール」ページには、アクティブ化されたすべてのモデルがリストされます。モデルをお気に入りとしてマークできます。また、モデルを日付または名前でソートすることもできます。
「コンソール」ページには、アクティブ化されたモデルに関して過去1日に収集されたメトリックの概要が表示されます。このようなメトリックとしては、次のような状態のモデルのインスタンスの数などがあります。
-
正常
-
リカバリ可能なエラー
-
成功
-
失敗
「コンソール」リスト・ページでは、過去24時間のインスタンスが各コンソールの行末にバーで表されます。アクティブなインスタンス(「正常」および「リカバリ可能」)は1つのバーにまとめて積み上げられ、完了したインスタンス(「成功」および「失敗」)は別々に積み上げられます。いずれかのバーの目的のセクションにカーソルを重ねると、そのバーが表すインスタンスの数が表示されます。これらのインスタンス状態の詳細は、インスタンス状態を参照してください。
注意:
アクティブと非アクティブなステータスおよびインスタンス・バーは、常にページが最初にロードされたときの状態を示します。これは、ブラウザの「リフレッシュ」ボタンを使用した場合でも同じです。このページからいったん離れて再び戻ってくると、更新されたデータが表示されます。「コンソール」ページは、次のように表示されます。
図4-1 「コンソール」ページ
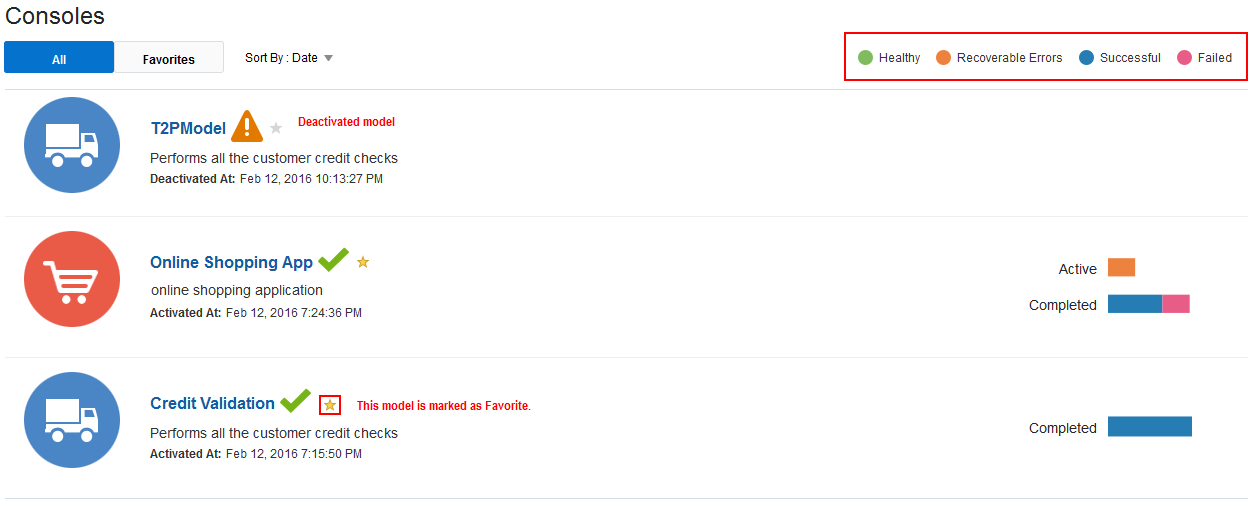
モデルの名前をクリックすると、そのモデルの「ダッシュボード」ページに移動します。
ダッシュボードの理解
メイン・コンソールには、統合アプリケーションのマイルストン・パフォーマンスに関する情報が表示されます。たとえば、アプリケーションのモデルが作成されてアクティブ化されると、ビジネス所有者はアプリケーション内のボトルネックを特定し、キー・メトリックを即時かつリアルタイムで追跡できます。
デフォルトのダッシュボードは、モデルに定義されているマイルストンに基づいてメトリックを表示するため、マイルストン・ダッシュボードとも呼ばれます。これらのダッシュボードには、マイルストンのみに基づいてビジネス・モデルの集約状態が表示されます。モデルのインジケータの集約状態を表示するには、カスタム・ダッシュボードを作成する必要があります。
ステータス領域は「ダッシュボード」ページの縮小可能なセクションであり、モデルのアクティブ状態と非アクティブ状態が最後に切り替わった時間が常に表示されます。この領域には検索ツールも表示されます。(モデルの作成中に定義された)モデルのアイコン、モデルの説明、および単一インスタンスと複数インスタンスのラベルが表示されます。
関連項目:
モデルの「ダッシュボード」ページは、次の画面のようになります。
図4-2 モデルのダッシュボード
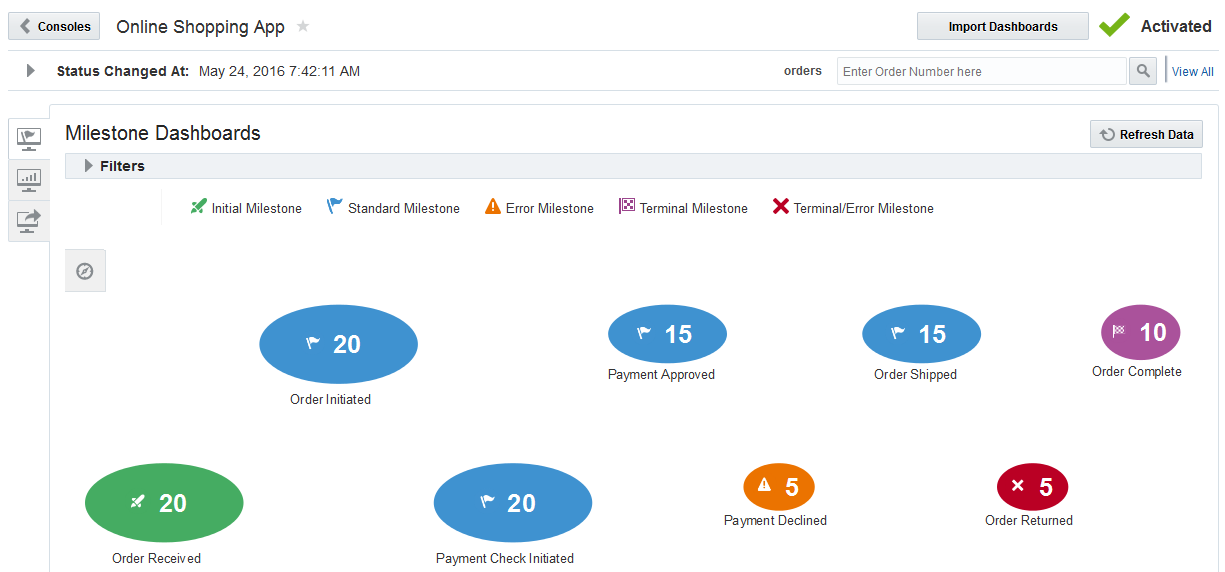
「ダッシュボード」ページには、次の要素があります。
-
「コンソール」ボタンをクリックすると、コンソールのリストに戻り、そのページのデータが更新されます。
-
タイトル領域には、モデル名と「お気に入り」トグル・アイコンがあります。このアイコンを使用すると、モデルをお気に入りとしてマークできます。
-
「ダッシュボードのインポート」ボタンを使用すると、この特定のモデルとともに以前にエクスポートされたダッシュボードをインポートできます。「ダッシュボードのインポート」を参照してください。
-
モデルのステータスを示すステータス・インジケータ。
-
モデルのステータスが最後に変更されたときのタイムスタンプ。
-
「カスタム・ダッシュボード」アイコンおよび「外部ダッシュボード」アイコンを使用すると、ダッシュボードを表示できます。
動的な時間単位のサポート
X軸(渡されたマイルストンと実行中インスタンス)で日付/時刻フィールドを使用するダッシュボードの場合、Oracle Real-Time Integration Business Insightでは動的な時間単位がサポートされます。グラフに表示されるデータの粒度は日付/時刻フィルタ・フィールド(インスタンス開始時間やインスタンス終了時間など)の値セットによって異なります。フィルタ・フィールドの範囲は、より狭い(最も小さい)時間範囲になります。サポートされる時間単位は、秒、分、時間、日、月および年です。
動的な時間のサポートは次のように機能します。
-
有効な時間範囲が1
分以下の場合、X軸は秒単位で表示されます。 -
有効な時間範囲が1
分より長いが1時間より短い場合、X軸は分単位で表示されます。 -
有効な時間範囲が1
時間より長いが1日より短い場合、X軸は時間単位で表示されます。図4-3を参照してください。 -
有効な時間範囲が1
日より長いが1月より短い場合、X軸は日単位で表示されます。図4-4を参照してください。 -
有効な時間範囲が1
月より長いが1年より短い場合、X軸は月単位で表示されます。 -
有効な時間範囲が1
年より長い場合、X軸は年単位で表示されます。
次の画面では、動的時間サポートを示します。
図4-3 データを時間単位で表示するマイルストン・ダッシュボード
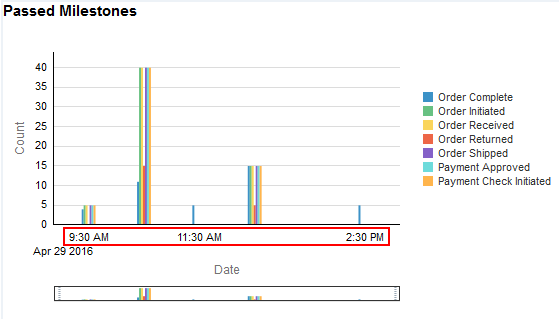
図4-4 データを日単位で表示するマイルストン・ダッシュボード
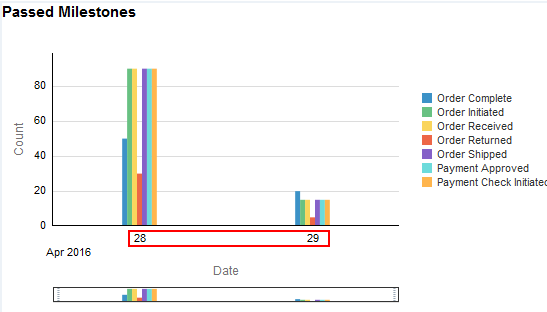
インスタンスの検索
「検索」フィールドには、モデルの「複数インスタンス・ラベル」と同じラベルがあります。検索文字列を入力するフィールドでは、モデルの単一インスタンスの説明がプレースホルダ・テキストとして使用されます。検索ツールのラベルは、モデルによって異なります。
このツールを使用して、モデルの様々なインスタンスを検索できます。マイルストン・ダッシュボードまたはカスタム・ダッシュボードからインスタンスを検索すると、検索結果が新しいタブに開かれます。インスタンス・リストからインスタンスを検索すると、検索結果が同じページに表示されます。
InsightModelCreator/InsightExecutive/InsightAdminロールを持つユーザーのみがインスタンスを検索できます。
注意:
検索は、検索文字列に基づいてのみ実行され、以前に適用したインスタンスのフィルタは無視されます。注意:
検索は、インスタンスの識別子値に対してのみ実行されます。たとえば、識別子が注文番号の場合、注文番号でのみインスタンスを検索できます。
検索ツールは、画面の右上隅から利用でき、次のように表示されます。

モデルのすべてのインスタンスを表示する場合には、検索ツールにある「すべて表示」をクリックして、インスタンス・リストに移動します。インスタンス・リストが新しいタブで開きます。
インスタンスを検索するときに、識別子のタイプが数値/日付の場合は、識別子と正確に一致する検索文字列を入力する必要があります。識別子の型が文字列である場合には、部分文字列を入力できます。ワイルドカード・マッピングが自動的に行われ、入力した部分文字列が含まれているすべてのインスタンスが取得されます。サポートされているSQLワイルドカードは次のとおりです。
-
%(パーセンテージ) -
_(アンダースコア)
インスタンスのフィルタリング
「フィルタ」を使用すると、ダッシュボードに表示できるデータを制御できます。ライフサイクル・フィルタまたはインジケータ・フィルタ、あるいはその両方で、インスタンスをフィルタできます。ライフサイクル・フィルタは、モデル全体で均一です。
InsightModelCreator/InsightExecutive/InsightAdminロールを持つユーザーのみがインスタンスをフィルタできます。
注意:
フィルタは、ページがロードされたときか、「データのリフレッシュ」がクリックされたときに使用可能なインスタンスのセットに対して機能します。フィルタの使用中に「データのリフレッシュ」をクリックすると、ページが更新され、既存のフィルタに一致するリフレッシュ後のインスタンス・セットのみが表示されます。マイルストン・ダッシュボード、カスタム・ダッシュボードおよびインスタンス・リストに使用可能なフィルタは次のとおりです。
-
マイルストン・ダッシュボードの場合、ライフサイクル・フィルタによるフィルタのみがサポートされます。
-
カスタム・ダッシュボードの場合、ライフサイクル・フィルタによるフィルタとは別にインジケータ・フィルタも使用できます。
-
インスタンス・リストの場合、ライフサイクル・フィルタによるフィルタとは別にインジケータ・フィルタもサポートされます。
注意:
外部ダッシュボードでは、フィルタはサポートされていません。ライフサイクル・フィルタ
-
開始日 - 事前設定済のいずれかの範囲またはカスタム範囲で選択した時間範囲に開始するインスタンスのフィルタ。デフォルト値は「過去5日間」です。有効な値は、次のとおりです。
-
過去1日間 - このオプションを選択した場合、過去1日以内に開始したモデルのすべてのインスタンスが表示されます
-
過去5日間 - このオプションを選択した場合、過去5日以内に開始したモデルのすべてのインスタンスが表示されます
-
過去30日間 - このオプションを選択した場合、過去30日以内に開始したモデルのすべてのインスタンスが表示されます
-
過去90日間 - このオプションを選択した場合、過去90日以内に開始したモデルのすべてのインスタンスが表示されます
-
カスタム - このオプションを選択した場合、開始および終了の値を含む日付などの時間範囲を入力して、この範囲に開始したインスタンスを表示する必要があります。
-
クリア - 選択したフィルタをリセットするには、このオプションを使用します。
-
-
終了日 - 事前設定済のいずれかの範囲またはカスタム範囲で選択した時間範囲に終了するインスタンスのフィルタ。有効な値は、次のとおりです。
-
過去1日間 - このオプションを選択した場合、過去1日以内に完了したモデルのすべてのインスタンスが表示されます
-
過去5日間 - このオプションを選択した場合、過去5日以内に完了したモデルのすべてのインスタンスが表示されます
-
過去30日間 - このオプションを選択した場合、過去30日以内に完了したモデルのすべてのインスタンスが表示されます
-
過去90日間 - このオプションを選択した場合、過去90日以内に完了したモデルのすべてのインスタンスが表示されます
-
カスタム - このオプションを選択した場合、開始および終了の値を含む日付などの時間範囲を入力して、この範囲に完了したインスタンスを表示する必要があります。
-
クリア - 選択したフィルタをリセットするには、このオプションを使用します。
-
-
期間 - インスタンスが完了するまでに要する時間の長さ(秒数から日数まで)のフィルタ。このドロップダウンをクリックして値を定義します。テキスト・ボックスに数値を入力し、適切な時間の単位を選択します。使用可能な値は次のとおりです:
-
日
-
分
-
時間
-
秒
-
-
マイルストン - 特定のマイルストンがあるインスタンスまたは特定のマイルストンで終了したインスタンスのフィルタ。このドロップダウンをクリックして「任意」または「最後」を選択します。
-
任意 - このオプションを選択すると、任意のマイルストンでフィルタされます。インスタンスによって渡される任意のマイルストンでフィルタできます。このオプションを選択する場合、特定のマイルストンを選択できます。複数のマイルストンを選択することもできます。
-
最後 - このオプションを選択すると、最後のマイルストンでフィルタされます。このオプションを選択する場合、特定のマイルストンを選択できます。複数のマイルストンを選択することもできます。
注意:
このオプションを選択すると、最後のマイルストン・アクションにのみ関連するデータがダッシュボードによって移入されます。
-
-
ステータス - データがロードされたときに、選択したステータス選択肢(複数可)にあったインスタンスのフィルタ。有効な値は、次のとおりです。
-
正常 - アクティブかつ実行中で、エラーのないインスタンスを示します
-
成功 - 完了したインスタンスを示します
-
リカバリ可能なエラー - アクティブだがエラーがあるインスタンスを示します
-
失敗 - 実行が完了したがエラーがあるため、失敗として報告されているインスタンスを示します
-
すべて - すべてのインスタンスを示します。上のすべてのステータスを結合したものです。
-
注意:
失敗したインスタンスをフィルタリングしても、アクティブ・インスタンス・ダッシュボードに表示されます。失敗したインスタンスを検出した実装を介して、パスにマップされる終了マイルストン/エラー・マイルストンがないため、インスタンスは「アクティブ」としてダッシュボードに表示されます。これは予想された動作です。注意:
フィルタを変更したときに、「適用」をクリックすると、データがリフレッシュされます。「データのリフレッシュ」を明示的にクリックする必要はありません。注意:
Oracle Real-Time Integration Business Insightでは、NULL文字列値によるフィルタはサポートされていません。
次の画面は、ライフサイクル・フィルタを表示しています。
図4-5 マイルストン・ダッシュボードのライフサイクル・フィルタ
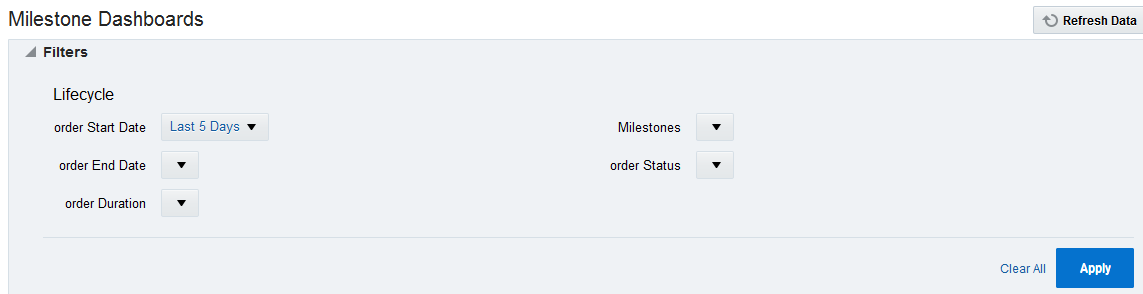
ライフサイクル・フィルタおよびインジケータ・フィルタ
カスタム・ダッシュボードおよびインスタンス・リストでも、ライフサイクル・フィルタとは別にインジケータ・フィルタがサポートされています。使用可能なインジケータ・フィルタは、モデルによって異なります。フィルタ可能としてマークしたインジケータのみが、フィルタとして表示されます。
たとえば、次の画面にはインジケータ・フィルタが2つのみあります。つまり、このモデルでは2つのインジケータのみがフィルタ可能としてマークされていることになります。次の画面は、ライフサイクル・フィルタとインジケータ・フィルタの両方を表示しています。
図4-6 カスタム・ダッシュボードおよびインスタンス・リストのライフサイクル・フィルタおよびインジケータ・フィルタ
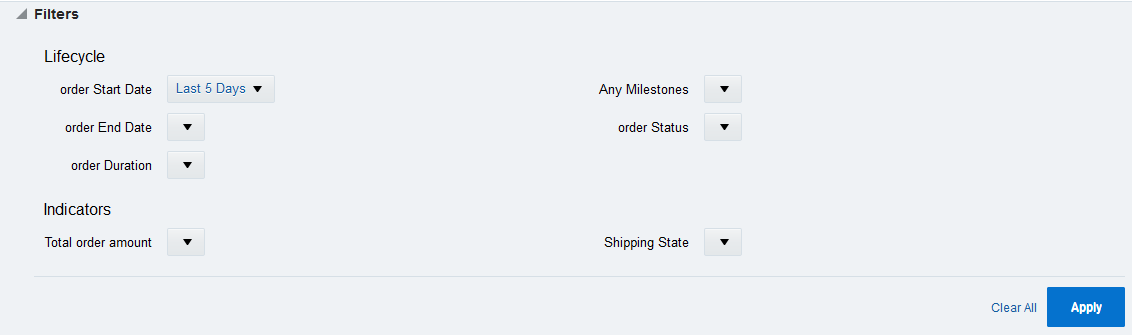
数値インジケータでフィルタすると、数値の範囲が返されます。テキスト文字列のフィルタリングには、大/小文字を区別する完全一致が必要です。SQLワイルドカード%および_がサポートされています。
ダッシュボードのドリルアクロス
マイルストン・ダッシュボードおよびカスタム・ダッシュボードでは、ドリル・アクロスの機能がサポートされています。ダッシュボードをドリル・アクロスすると、インスタンスの詳細をさらに深く掘り下げて、ダッシュボードに関連する特定のインスタンスを表示できます。
InsightModelCreator/InsightExecutive/InsightAdminロールを持つユーザーのみがダッシュボードをドリル・アクロスできます。
注意:
外部ダッシュボードでは、ドリル・アクロスはサポートされていません。注意:
Oracle Real-Time Integration Business Insightでは、NULL文字列値によるドリル・アクロスはサポートされていません。
ダッシュボードをドリル・アクロスするには、次の手順を実行します。
-
目的のダッシュボードに移動します。
-
ダッシュボードをドリル・アクロスします。ダッシュボード別に次のように操作します。
-
マイルストン・ダッシュボード - ドリル・アクロスするバブル・チャートのバブルをクリックします。ダッシュボードをクリックすると、新しいタブでインスタンス・リストが開きます。モデルのすべてのインスタンスがインスタンス・リスト・ページ内で利用可能なわけではないことがわかります。ここには、ダッシュボードのパラメータに基づいて特定のインスタンスのみが表示されます。
-
「渡されたマイルストン」ダッシュボード - このダッシュボードでは、ドリル・アクロスはサポートされていません。
-
「アクティブ・インスタンス」ダッシュボード - 棒グラフのいずれかの棒を右クリックしてドリル・アクロスします。右クリックすると、インスタンス・リスト・ボタンが表示されます。このボタンをクリックして、新しいタブでインスタンス・リストを開きます。モデルのすべてのインスタンスがインスタンス・リスト内で利用可能なわけではないことがわかります。ここには、ダッシュボードのパラメータに基づいて特定のインスタンスのみが表示されます。
-
「インスタンス・エラー」ダッシュボード - 円グラフのスライスを右クリックしてドリル・アクロスします。右クリックすると、インスタンス・リスト・ボタンが表示されます。このボタンをクリックして、新しいタブでインスタンス・リストを開きます。モデルのすべてのインスタンスがインスタンス・リスト内で利用可能なわけではないことがわかります。ここには、選択したバーで表されるアクティブなインスタンスのみが表示されます。
-
「平均インスタンス完了時間」ダッシュボード - バブル・チャートのいずれかのバブルを右クリックしてドリル・アクロスします。右クリックすると、インスタンス・リスト・ボタンが表示されます。このボタンをクリックして、新しいタブでインスタンス・リストを開きます。モデルのすべてのインスタンスがインスタンス・リスト内で利用可能なわけではないことがわかります。ここには、ダッシュボードのパラメータに基づいて特定のインスタンスのみが表示されます。
-
カスタム・ダッシュボード - ダッシュボードで円グラフ/棒グラフ/バブル・チャートをそれぞれ使用するときに、ダッシュボードのセクタ/棒/バブルを右クリックしてドリル・アクロスします。右クリックすると、インスタンス・リスト・ボタンが表示されます。このボタンをクリックして、新しいタブでインスタンス・リストを開きます。モデルのすべてのインスタンスがインスタンス・リスト内で利用可能なわけではないことがわかります。ここには、ダッシュボードのパラメータに基づいて特定のインスタンスのみが表示されます。
注意:
面グラフを使用するカスタム・ダッシュボードからドリル・アクロスすることはできません。
-
次の画面は、マイルストン・ダッシュボードからドリル・アクロスする方法の例を示しています。この例のマイルストン・ダッシュボードは、「インスタンス・エラー」ダッシュボードです。
図4-7 マイルストン・ダッシュボードからのドリルアクロス
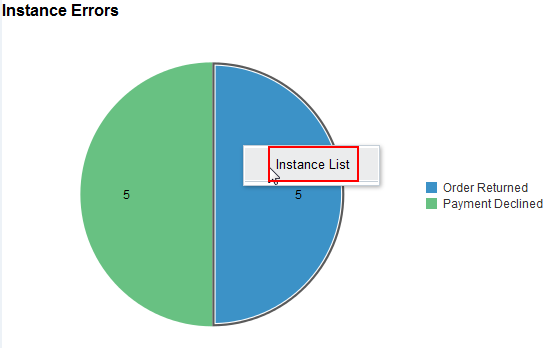
次の画面は、カスタム・ダッシュボードからドリル・アクロスする方法の例を示しています。この例のカスタム・ダッシュボードでは、バブル・チャートを使用しています。
図4-8 カスタム・ダッシュボードからのドリルアクロス
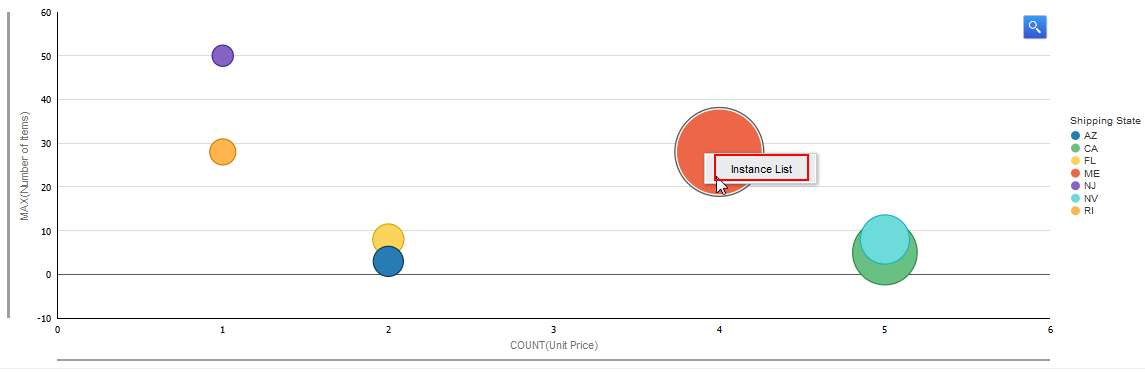
次の画面には、図4-7で示した、マイルストン・ダッシュボードからドリルアクロスする場合に表示される、インスタンスのリストを示します。
図4-9 マイルストン・ダッシュボードからのドリルしたインスタンス
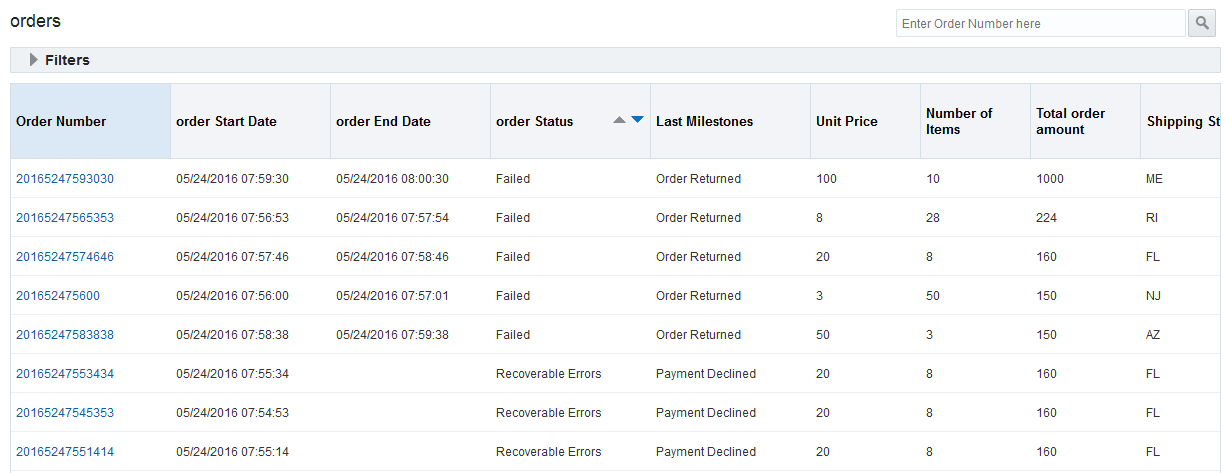
注意:
ここに表示されるインスタンスのリストは、完全なリストではありません。モデルのインスタンスの完全なリストは、「インスタンス・リスト」を参照してください。次の画面には、図4-8で示した、カスタム・ダッシュボードからドリルアクロスする場合に表示される、インスタンスのリストを示します。
図4-10 カスタム・ダッシュボードからのドリルしたインスタンス
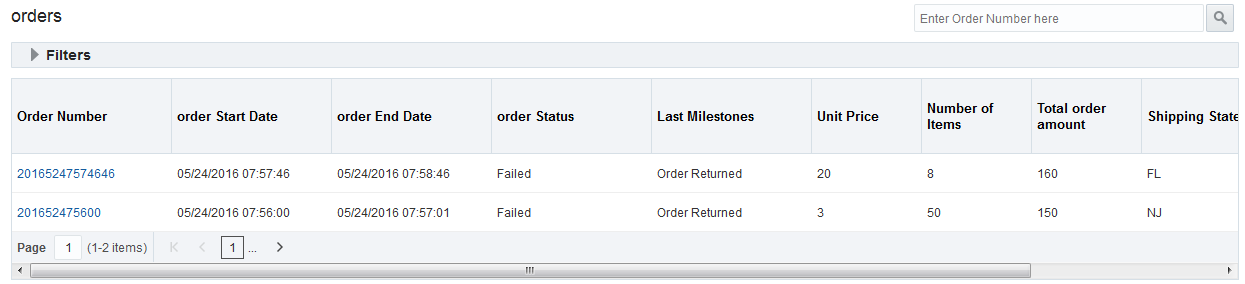
マイルストン・ダッシュボード
モデルが定義されてアクティブ化されると、Insightは実行中のインスタンスに関するメトリックを即時に収集します。しばらくすると、InsightExecutiveのロール権限を持つユーザーはデフォルトのダッシュボードを使用して統合アプリケーションの状態を評価できます。コンソールには、主要な機能領域がいくつかあります。
コンソールのコンテンツは、「フィルタ」セクションを使用してフィルタできます。この領域は、デフォルトでは縮小されています。「インスタンスのフィルタリング」を参照してください。
デフォルトでは、コンソールには過去5日間のアクティビティが表示されます。多種多様な基準でフィルタできます。たとえば、インスタンスの開始日または終了日、インスタンスの完了に要した時間、通過したマイルストン、ごく最近通過したマイルストンなどがあります。
Insightには、デフォルトのダッシュボードがいくつか用意されています。デフォルトのダッシュボードは、マイルストン・ダッシュボードとも呼ばれます。モデルに関連付けられたコンソールのマイルストン・ダッシュボードでは、ビジネス所有者はビジネスの実行方法に関する詳細を可視化できます。
「マイルストン・ダッシュボード」ページ上のすべてのマイルストン・ダッシュボード(「渡されたマイルストン」、「アクティブ・インスタンス」、「インスタンス・エラー」および「平均インスタンス完了時間」)または選択したダッシュボードを表示するようプリファレンスを設定できます。プリファレンスのマイルストン・ダッシュボード・ビューを参照してください。プリファレンスが「分離」として設定されている場合は、デフォルトで表示されるようにするダッシュボードを選択する必要があります。選択したダッシュボードは、別のダッシュボードを選択するかプリファレンスを「結合」に変更するまで、「ダッシュボード」ページに表示されるデフォルト・ダッシュボードのままになります。ただし、プリファレンスを「分離」に設定した場合は、関連ダッシュボードのタイルをクリックすることで、あるダッシュボードから別のダッシュボードに切り替えることができます。
「マイルストン・ダッシュボード」ページのデフォルト・ビューは、次のように表示されます。
図4-11 「プリファレンス」を「結合」に設定した場合の「マイルストン・ダッシュボード」ページの表示
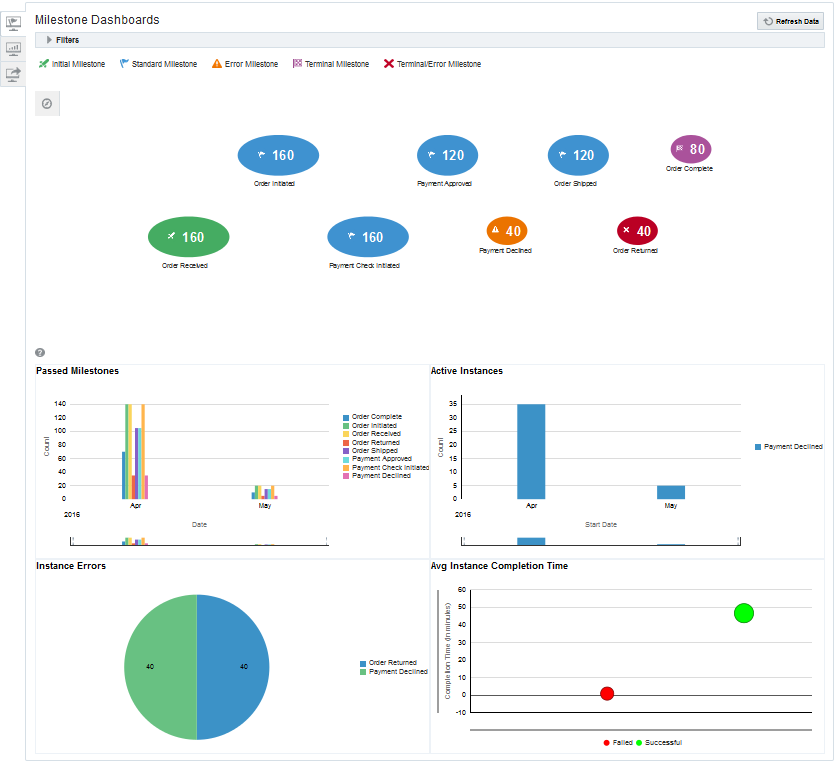
「マイルストン・ダッシュボード・ビュー」プリファレンスを更新しても、マイルストン・サマリー・ダッシュボードに影響はありません。「マイルストン・ダッシュボード・ビュー」プリファレンスのために選択した値に関係なく、マイルストン・サマリー・ダッシュボードは必ず「マイルストン・ダッシュボード」ページに表示されます。次の画面は、プリファレンスの変更を示しています。
図4-12 「プリファレンス」を「分離」に設定した場合の「マイルストン・ダッシュボード」ページの表示
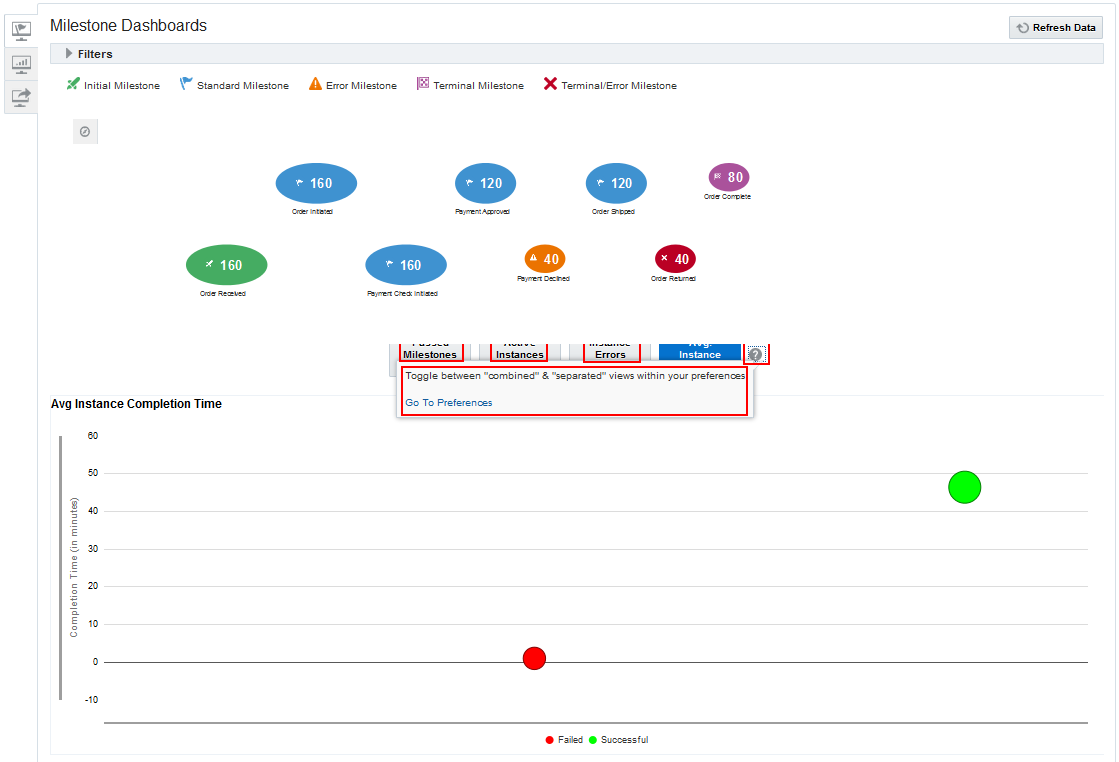
ダッシュボードの表示
マイルストン・ダッシュボードにデータを表示するには、次の手順を実行します。
-
(「コンソール」ページで)ダッシュボードを表示するモデルをクリックします。
-
「フィルタ」領域を展開し、必要なフィルタを選択します。「インスタンスのフィルタリング」を参照してください。
-
「適用」をクリックしてフィルタを適用するか、「すべてクリア」をクリックして選択したすべてのフィルタをクリアします。
-
「データのリフレッシュ」をクリックすると、フィルタを変更することなく最新のデータを表示できます。
いずれかのダッシュボードにカーソルを重ねると、マイルストンおよび実行時間に関する詳細が表示されます。また、マイルストンをドリル・アクロスして、特定のインスタンスを表示することもできます。ダッシュボードのドリル・アクロスを参照してください。
注意:
失敗したインスタンスを再試行するたびにマイルストン数が増えます。これは、BPELフォルト・ポリシーによって再試行前に必ずコミットが試みられるためです。 -
「コンソール」をクリックして、「ダッシュボード」ページに戻ります。
-
ダッシュボードが表示されたら、ページの右上隅にある「すべて表示」をクリックして、インスタンス・リストに移動します。
カスタム・ダッシュボード
コンソールでカスタム・ダッシュボードを使用すると、ビジネスに重要なメトリック、比率および傾向を追跡できます。モデルにインジケータがある場合、カスタム・ダッシュボードを作成して、それらのインジケータに関連するデータを取得できます。マイルストン・ダッシュボードではマイルストンに関連するデータのみが取得されるため、マイルストン・データの他にインジケータ・データも表示する場合にはカスタム・ダッシュボードが役立ちます。アプリケーションの実行中に定義および抽出されたインジケータをビジュアル化できます。
カスタム・ダッシュボードはいくつでも追加できます。各カスタム・ダッシュボードは、(ダッシュボードの作成中に選択した)タイトルとアイコンで表されます。
デフォルトでは、カスタム・ダッシュボードには過去5日間に作成されたインスタンスのデータが表示されます。多種多様な基準でフィルタできます。たとえば、インスタンスの開始日または終了日、インスタンスの完了に要した時間、ごく最近通過したマイルストンなどがあります。
カスタム・ダッシュボードを使用すると、プロセスの進行状況をモニターする内容に基づいてインジケータを選択できます。
「カスタム・ダッシュボード」にデータを表示するには、次の手順を実行します。
-
「コンソール」ページでパフォーマンスをモニターするモデルをクリックします。
-
「マイ・カスタム・ダッシュボード」アイコンをクリックします。
-
「フィルタ」領域を展開し、必要なフィルタを選択します。
-
「適用」をクリックしてフィルタを適用するか、「すべてクリア」をクリックして選択したすべてのフィルタをクリアします。
ダッシュボード用に選択したグラフという形でデータを視覚的に表示できます。
-
フィルタを変更するたびに「データのリフレッシュ」をクリックして、リフレッシュ後のモデル・データをダッシュボードに表示します。
図4-13 カスタム・ダッシュボード
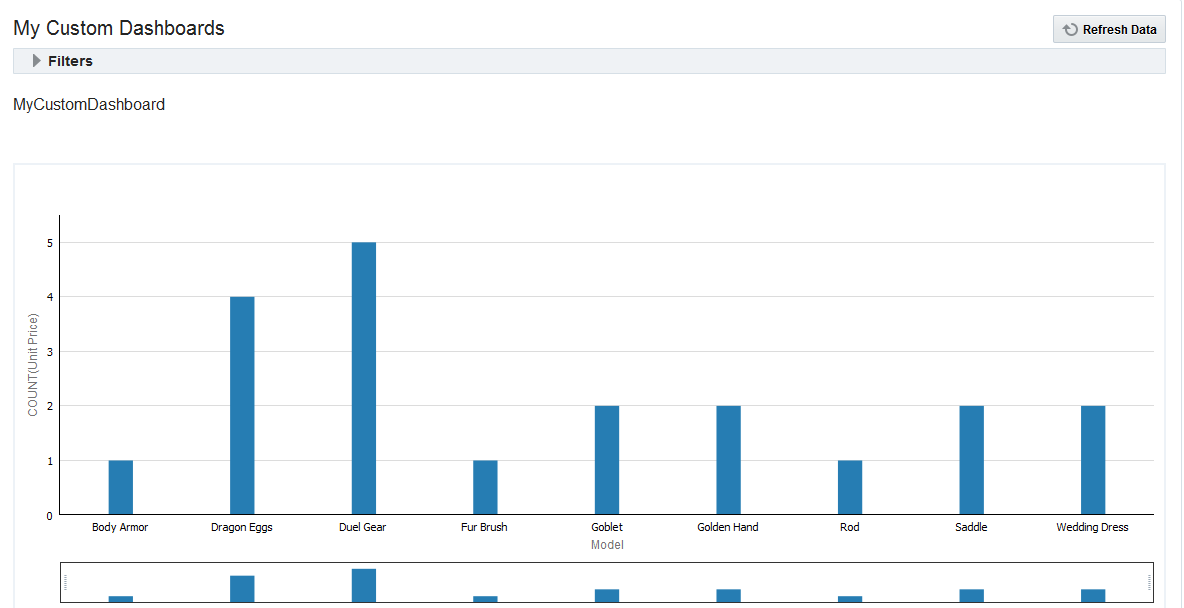
ダッシュボードをドリル・アクロスして、特定のインスタンスを表示できます。ダッシュボードのドリル・アクロスを参照してください。
グラフ・タイプ
カスタム・ダッシュボードに使用可能なグラフ・タイプは次のとおりです。
-
円グラフ
-
棒グラフ
-
バブル・チャート
-
面グラフ
詳細は、Oracle Fusion Middleware Oracle Real-Time Integration Business Insightコンセプトのチャートのタイプに関する項を参照してください。
カスタム・ダッシュボードの作成
また、インジケータがすでに定義されているモデルに対してもカスタム・ダッシュボードを作成できます。モデルでインジケータの定義が必要になるのは、カスタム・ダッシュボードにグラフをビジュアライゼーションする場合に、ディメンションまたはメジャーを使用してグラフが表現されるためです。
InsightModelCreator/InsightExecutive/InsightAdminロールを持つユーザーのみがカスタム・ダッシュボードを作成できます。
カスタム・ダッシュボードを作成するには、次の手順を実行します。
-
「コンソール」ページで進行状況をモニターするモデルをクリックします。
-
モデルにインジケータが定義されていることを確認します。そうでない場合、インジケータを作成および定義します。
-
「マイ・カスタム・ダッシュボード」アイコンをクリックします。
-
「ダッシュボードの作成」をクリックします。
「ダッシュボードの作成」ダイアログが開きます。
図4-14 「ダッシュボードの作成」ダイアログ
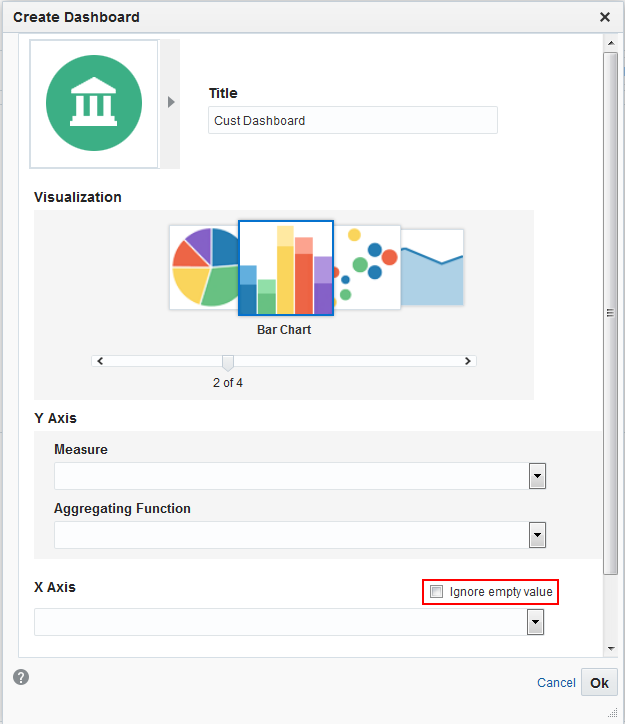
-
「タイトル」にダッシュボードの適切なタイトルを入力します。
-
適切なアイコンを選択します。
-
「ビジュアライゼーション」を選択し、データのビジュアル化に使用するグラフを選択します。パラメータは、選択したグラフのタイプによって異なります。使用可能なグラフは次のとおりです。
-
円グラフ
-
スライスのサイズ - スライス・サイズで表される値を選択します。これは必須フィールドです。
-
メジャー - スライス・サイズのメジャーを選択します。これは必須フィールドです。
-
集計関数 - スライス・サイズの集計関数を選択します。これは必須フィールドです。
-
-
グルーピング - グルーピングを実行する必要がある、ベースとなる値を選択します。これは必須フィールドです。
図4-15 ダッシュボードの作成 - 円グラフ
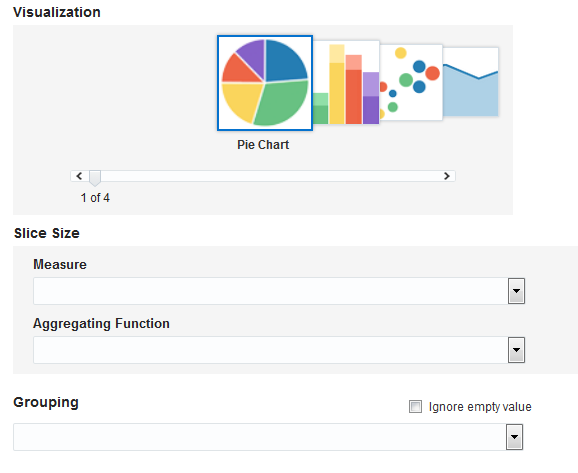
-
空の値を無視 - このフィールドの値が空であるデータを無視する場合は、このチェック・ボックスを選択します。そのようなデータは、このダッシュボードに表示されません。
-
-
棒グラフ
-
Y軸 - Y軸で表される値を選択します。
-
メジャー - 適切なメジャーを選択します。これは必須フィールドです。
-
集計関数 - 適切な集計関数を選択します。これは必須フィールドです。
-
-
X軸 - X軸で表される値を選択します。通常、ディメンションです。
-
空の値を無視 - このフィールドの値が空であるデータを無視する場合は、このチェック・ボックスを選択します。そのようなデータは、このダッシュボードに表示されません。
-
グルーピング - グルーピングを実行する必要がある、ベースとなる値を選択します。これはオプションのフィールドです。
図4-16 ダッシュボードの作成 - 棒グラフ
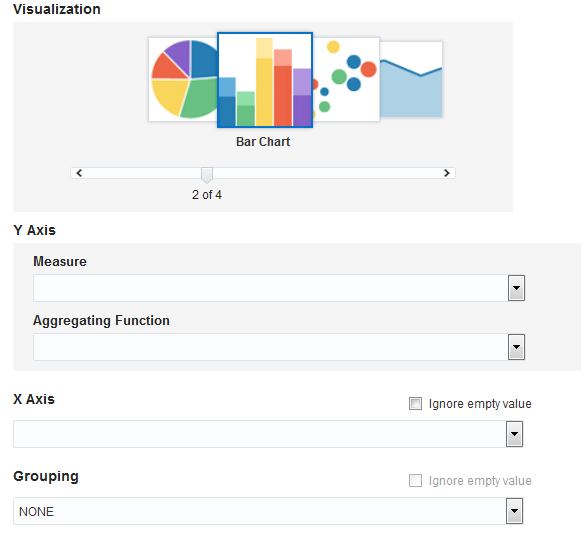
-
空の値を無視 - このフィールドの値が空であるデータを無視する場合は、このチェック・ボックスを選択します。そのようなデータは、このダッシュボードに表示されません。
-
-
バブル・チャート
-
X軸 - X軸で表される値を選択します。
-
メジャー - 適切なメジャーを選択します。これは必須フィールドです。
-
集計関数 - 適切な集計関数を選択します。これは必須フィールドです。
-
-
Y軸 - Y軸で表される値を選択します。
-
メジャー - 適切なメジャーを選択します。これは必須フィールドです。
-
集計関数 - 適切な集計関数を選択します。これは必須フィールドです。
-
-
バブルのサイズ - バブルのサイズの決定に使用される値を選択します。
-
メジャー - 適切なメジャーを選択します。これは必須フィールドです。
-
集計関数 - 適切な集計関数を選択します。これは必須フィールドです。
-
-
グルーピング - グルーピングを実行する必要がある、ベースとなる値を選択します。これは必須フィールドです。
図4-17 ダッシュボードの作成 - バブル・チャート

-
空の値を無視 - このフィールドの値が空であるデータを無視する場合は、このチェック・ボックスを選択します。そのようなデータは、このダッシュボードに表示されません。
-
-
面グラフ
-
Y軸 - Y軸で表される値を選択します。
-
メジャー - 適切なメジャーを選択します。これは必須フィールドです。
-
集計関数 - 適切な集計関数を選択します。これは必須フィールドです。
-
-
X軸 - X軸で表される値を選択します。これは必須フィールドです。
図4-18 ダッシュボードの作成 - 面グラフ
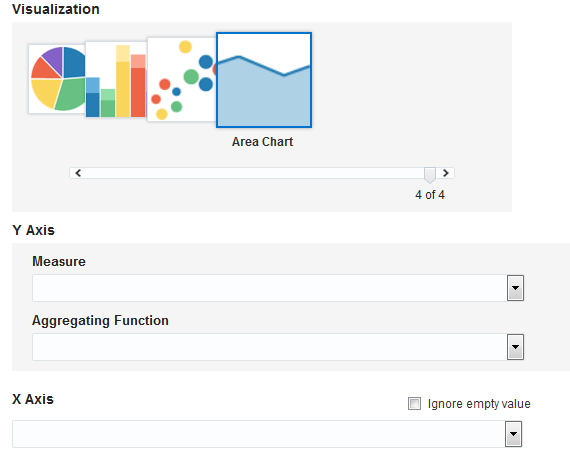
-
空の値を無視 - このフィールドの値が空であるデータを無視する場合は、このチェック・ボックスを選択します。そのようなデータは、このダッシュボードに表示されません。
-
-
-
「ダッシュボードの作成」ダイアログのフィールドごとに適切な値を選択します。
-
「OK」をクリックして、ダッシュボードを作成します。
カスタム・ダッシュボードの編集
InsightModelCreator/InsightExecutive/InsightAdminロールを持つユーザーのみがカスタム・ダッシュボードを編集および更新できます。
ダッシュボードを編集しようとすると、すべてのフィールドに現在の値が入力されます。必要に応じてフィールドを変更できます。
カスタム・ダッシュボードを編集するには、次の手順を実行します。
-
「コンソール」ページでパフォーマンスをモニターするモデルをクリックします。
-
「マイ・カスタム・ダッシュボード」アイコンをクリックします。
-
「カスタム・ダッシュボード」タイルで「編集」アイコン(鉛筆のアイコン)をクリックします。
「ダッシュボードの作成」ダイアログが開きます。
-
必要な変更を加えて、「OK」をクリックします。変更内容を取り消すには、「取消」をクリックします。
これまで加えた変更を確認できます。
-
なんらかの理由でカスタム・ダッシュボードを削除する場合には、「カスタム・ダッシュボード」タイルで「削除」アイコンをクリックします。
ダッシュボードのインポート
ダッシュボードを他のアプリケーションからOracle Real-Time Integration Business Insightアプリケーションにインポートできます。カスタム・ダッシュボードをOracle Real-time Integration Business Insightのインストールから別のインストールにインポートできます。
InsightModelCreator/InsightAdminロールを持つユーザーのみがカスタム・ダッシュボードをインポートできます。InsightExecutiveロールを持つユーザーは、ダッシュボードを表示および編集することはできますが、ダッシュボードをインポートすることはできません。
注意:
ダッシュボードは、アクティブ化されたモデルにのみインポートできます。ダッシュボードをインポートするには、次の手順を実行します。
-
「コンソール」ページで進行状況をモニターするモデルをクリックします。
-
「マイ・カスタム・ダッシュボード」アイコンをクリックします。
-
「ダッシュボードのインポート」をクリックします。
「ダッシュボードのインポート」ダイアログが開きます。
図4-19 「ダッシュボードのインポート」ダイアログ
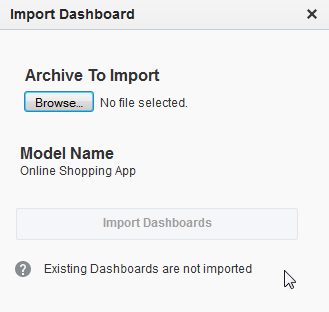
-
「参照」をクリックし、インポートするダッシュボードのアーカイブ・ファイルを選択します。
モデル名は、ダッシュボードを表示するモデルの名前です。
-
「ダッシュボードのインポート」をクリックします。
注意:
既存のダッシュボードはインポートされません。既存のダッシュボードは、スキップされたダッシュボードのようになります。インポートされたダッシュボードは、「ダッシュボード」ページに日付でソートされて表示されます。
注意:
ダッシュボードをインポートしても、Insightによってインスタンスがコピーおよびインポートされることはありません。ダッシュボードのインスタンスをコピーするには、Oracle Business Activity Monitoring Composerでデータ・オブジェクトをクリーン・アップする必要があります。Oracle Fusion Middleware Oracle Real-Time Integration Business Insight管理者ガイドのBAMデータ・オブジェクトおよびプロジェクトの消去に関する項を参照してください。外部ダッシュボード
ビジネス進捗を追跡するには、カスタム・ダッシュボードの機能を超えた詳細なダッシュボードが必要になることがあります。この場合には、Oracle Business Activity Monitoring (BAM) Composerを使用してダッシュボードを作成し、そのダッシュボードを外部ダッシュボードとして追加します。
BAMで作成したダッシュボードは、モデルをアクティブ化するときにOracle Real-Time Integration Business InsightによってBAMでプロビジョニングされるプロジェクトに追加する必要があります。
注意:
外部ダッシュボードを使用できるのは、そのオプションが「プリファレンス」に設定されている場合のみです。外部ダッシュボード用のフィルタはありません。カスタム・ダッシュボードでは主としてインジケータのみをメジャーおよびディメンションとする決まった数のテンプレートを使用しますが、外部ダッシュボードではこれよりも柔軟にグラフのメジャーおよびディメンションを選択できます。ダッシュボードには、新しいタブでダッシュボードを開くためのリンクがあります。このリンクをクリックすると、新しいタブに開いたBAMダッシュボードに移動します。BAMダッシュボードには、ディメンションの変更、ランタイム・フィルタおよびアクティブなデータ・プロパティの設定(BAMソース・ビューによって許可されている場合)、およびパラメータの選択(パラメータが含まれている場合)を行うためのツールが用意されています。パラメータが使用されている場合、それらはダッシュボードの右側にある縮小可能なペインに表示されます。
外部ダッシュボードをOracle Real-Time Integration Business Insightアプリケーションに追加した場合には、それらがここに表示されます。 モデルのBAMプロジェクトで使用でき、まだInsightに追加していないBAMダッシュボードがある場合には、それらを追加できます。「外部ダッシュボード」にダッシュボードが1つも表示されない場合には、「ダッシュボードの追加」ボタンを使用して外部ダッシュボードを追加できます。
図4-20 外部ダッシュボード
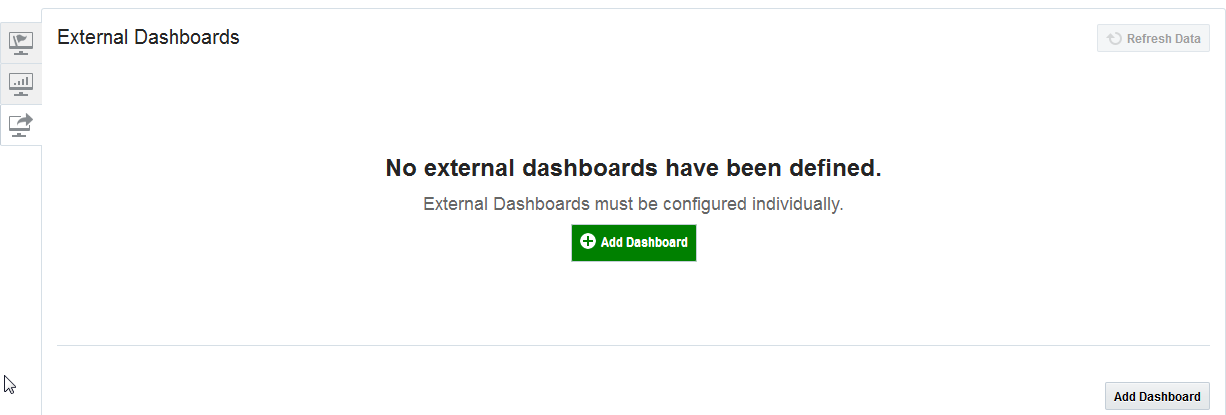
外部ダッシュボードの作成
Insight - <モデル名>です。特定のビジネス・モデルに関連するすべての外部ダッシュボードは、対応するBAMプロジェクトに作成する必要があります。これらのダッシュボードは、BAMでサポートされているトップダウンまたはボトムアップのアプローチを使用して作成できます。
<モデル名>メトリック・ビューと呼ばれるデータ・オブジェクトが使用されますが、これはプロジェクトにすでに追加されています。他のデータ・オブジェクトも機能していますが、このデータ・オブジェクトには関心を集めそうな関連するすべての列が含まれています。このため、必要に応じて柔軟に情報を表示できます。
インスタンス・リスト
このインスタンス・リストには、Insightにより収集された、そのインスタンスに関連付けられた情報(開始日、終了日、最後に通過したマイルストン、および様々なインジケータの値を含む)が表示されます。インスタンス・リストでは、一意の識別子によって1つ以上のインスタンスを検索できます。
最上部にある検索ツールでは、一意の識別子に対して大文字と小文字を区別しない部分一致検索を実行できます。また、様々なライフサイクル・フィルタまたはフィルタ可能なインジケータでフィルタして、検索結果を絞り込んだり、広げることもできます。詳細は、インスタンスの検索およびインスタンスのフィルタを参照してください。
適切なロール権限を持つユーザーは、インスタンス・リストから、検索基準と一致するインスタンスのリストを調べることができます。このリストから、インスタンスにドリル・アクロスして詳細なメタデータ(マイルストン監査など)を調べることができます。
「ダッシュボード」ページの「すべて表示」リンクを使用して、インスタンス・リストに移動できます。
-
「ダッシュボード」ページの「すべて表示」リンクをクリックします。
-
ほとんどのマイルストン・ダッシュボードまたはいずれかのカスタム・ビジュアライゼーション・ビューから右クリックでドリル・アクロスします。この場合、このページではダッシュボードに固有のインスタンスのリストのみが表示されます。ダッシュボードのドリル・アクロスを参照してください。
-
マイルストン・サマリー・ダッシュボードの任意のバブルをクリックでドリル・アクロスします。この場合、そのダッシュボード固有のインスタンスのリストのみが表示されます。
図4-22 インスタンス・リスト
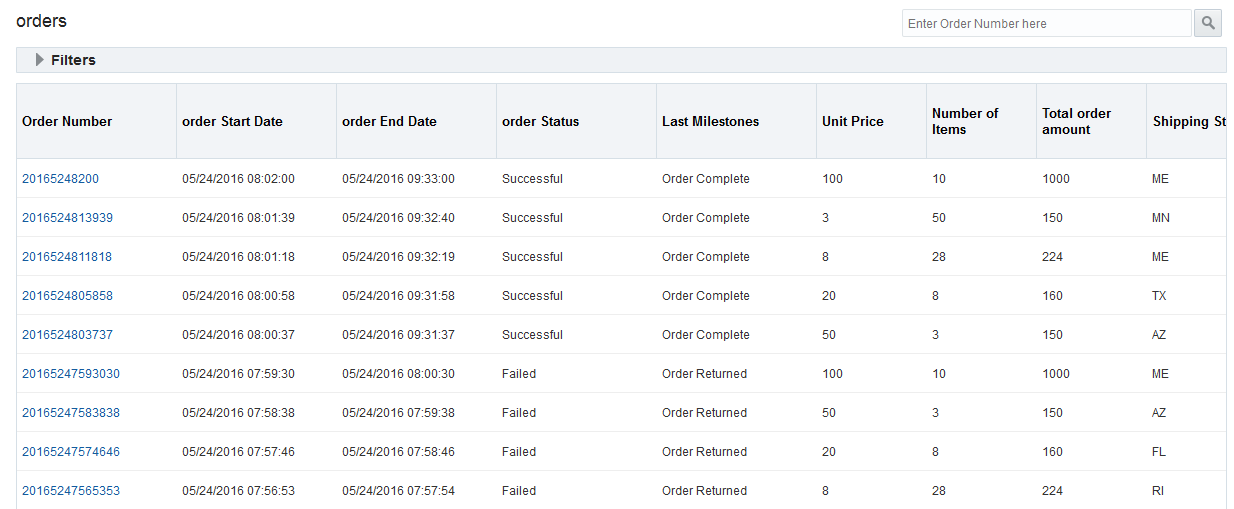
1ページに最大15行が表示されます。ページの最後までスクロール・ダウンしてナビゲーション矢印を表示すると、さらに別のページに移動できます。
いずれかの行ヘッダーをクリックすると、そのヘッダーでインスタンス・リストがソートされます。
「インスタンスの詳細」ページ
インスタンス詳細ページの基本的な用途は、表示する特定のインスタンスのマイルストンの通過に関する詳細な時系列記録を確認することです。
ユーザーは、インスタンス・リストで、失敗したインスタンス、正常なインスタンス、またはその他のフィルタされたインスタンス・リストを検索する場合、最終的にこれらの各インスタンスを精査して、同じものに対する原因を調べようと思うことがあります。インスタンス・リストの各インスタンスの最後の列には、その特定インスタンスの詳細を(どのマイルストンにいつ到達したかを示す)タイムライン形式で表示するインスタンス詳細ページにドリルダウンするための横向き矢印が含まれます。また、識別子をクリックすることもできます。
また、インスタンス詳細ページには、関連付けられたマイルストンに従って分類されたインジケータのリストと、これらのインジケータの値も表示されます。
インスタンス・リストで任意のインスタンスをクリックして、「インスタンスの詳細」ページに移動します。
「インスタンスの詳細」ページが開くと、デフォルトでは通過したすべてのマイルストンがタイムラインに表示され、その下のマスター/ディテール・リストにはすべてのヘッダーが縮小されています(ヘッダーはマイルストンで、展開するとそのマイルストンに関連付けられたインジケータが表示されます)。タイムライン・アイテムの外部の任意の場所をクリックすると、選択したマイルストンが選択解除され、マスター/ディテール・リストのデフォルトの状態がリストアされます。
ページの右上隅にある「すべて展開」をクリックして、すべてのマイルストンを展開します。
図4-23 「インスタンスの詳細」ページ

注意:
インスタンスに問題があると思われる場合は、マイルストン・レベルまたはインスタンス・レベルのどちらかで「問題を報告」リンクを使用して、サポート・チーム宛にフロートレース・リンクのある電子メールを送信できます。このリンクをクリックすると、電子メール・エディタが開き、関連するフロートレース情報へのリンクが表示されます。また、サポート・チームに報告するその他の詳細も追加できます。