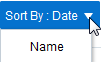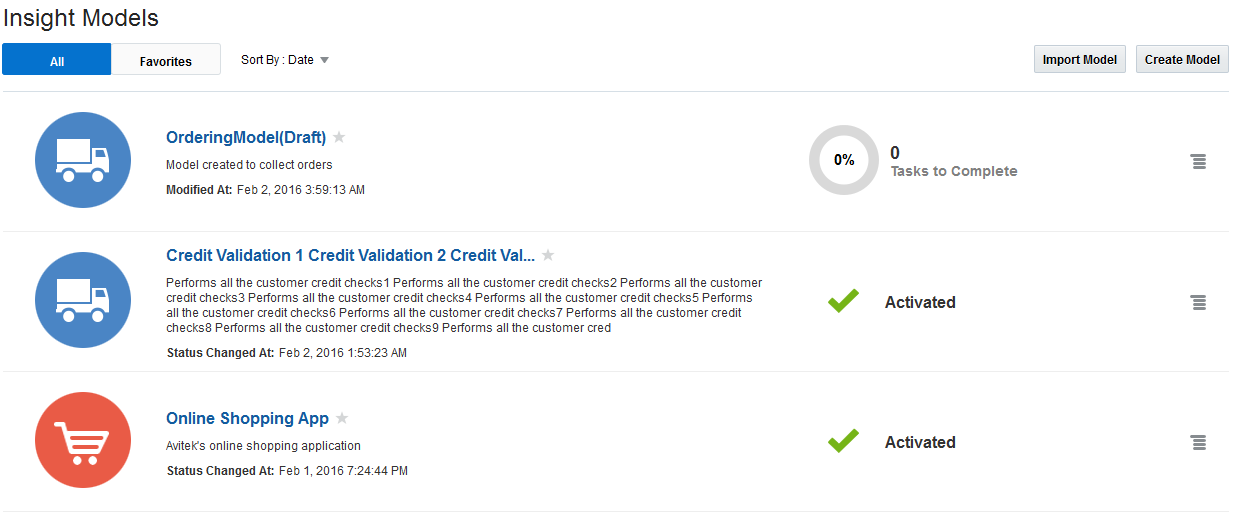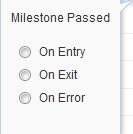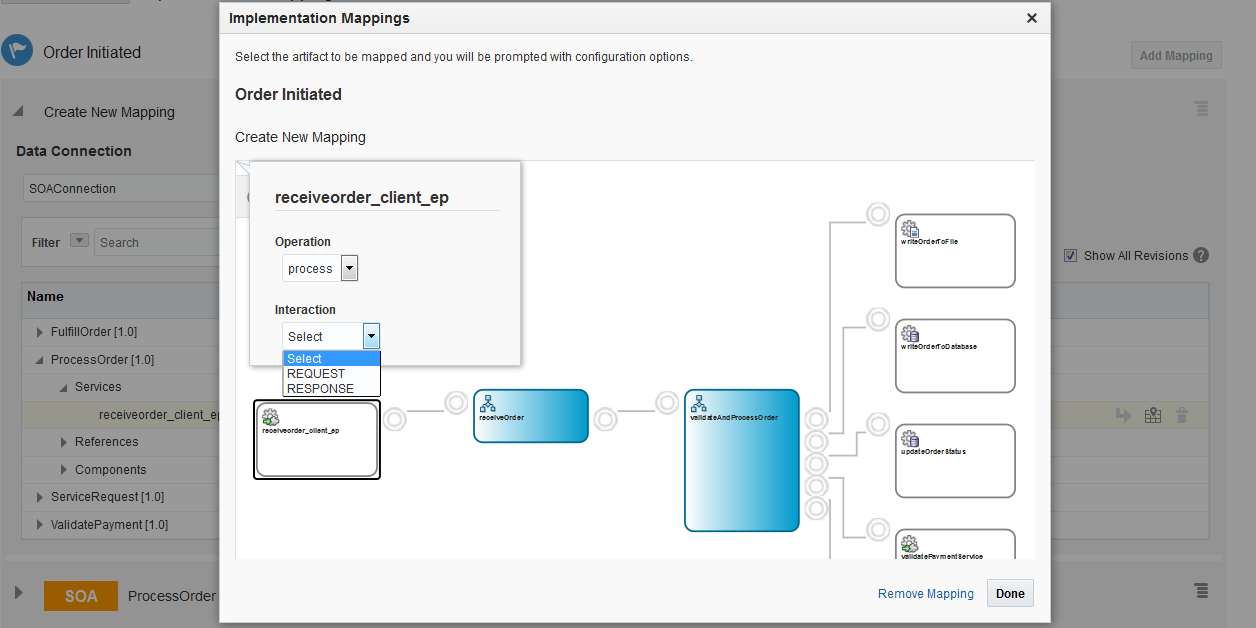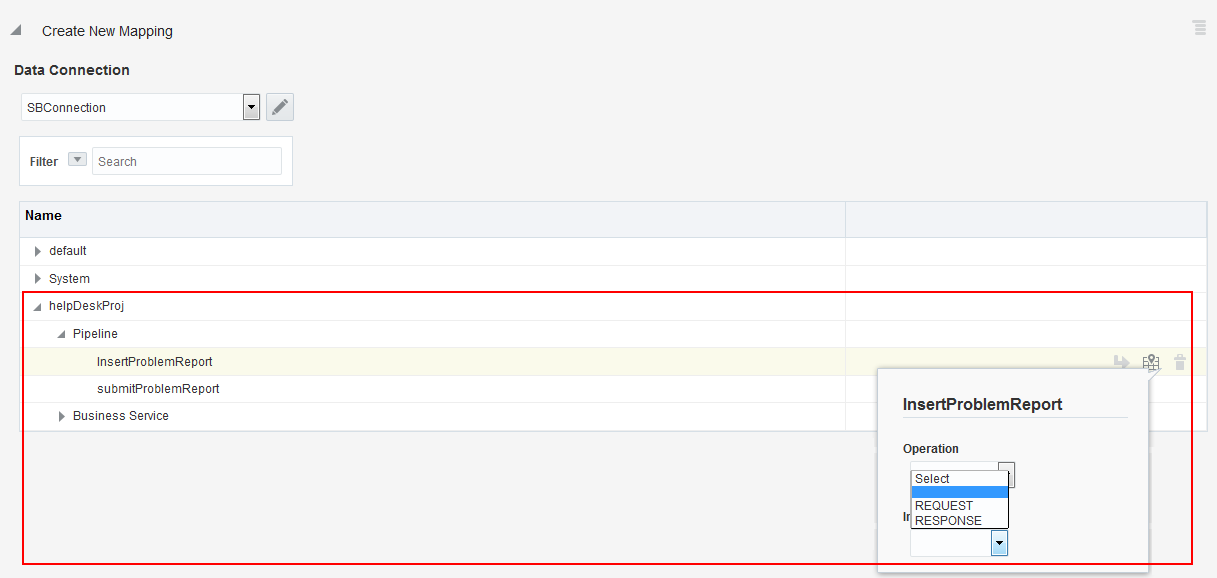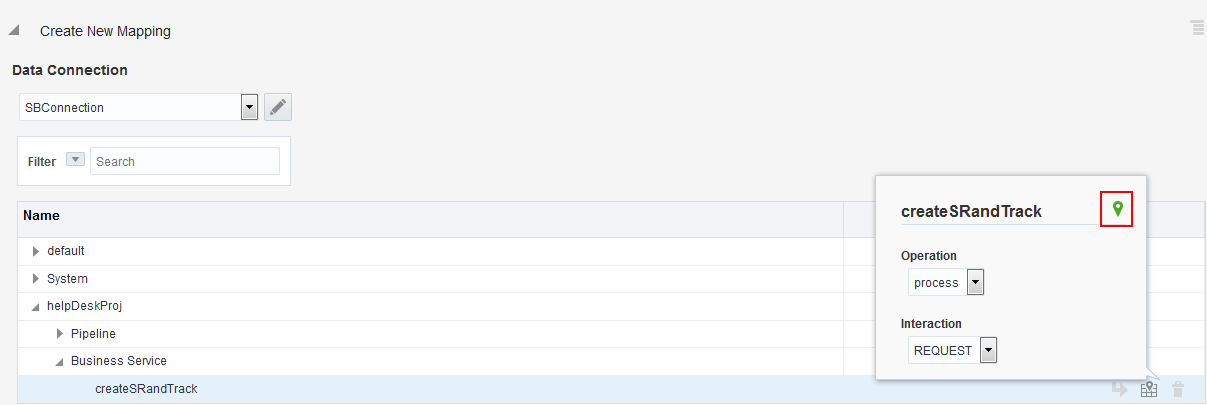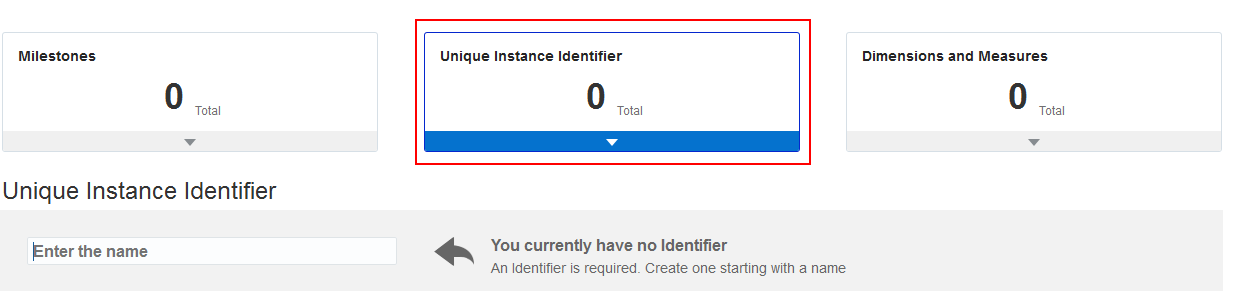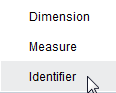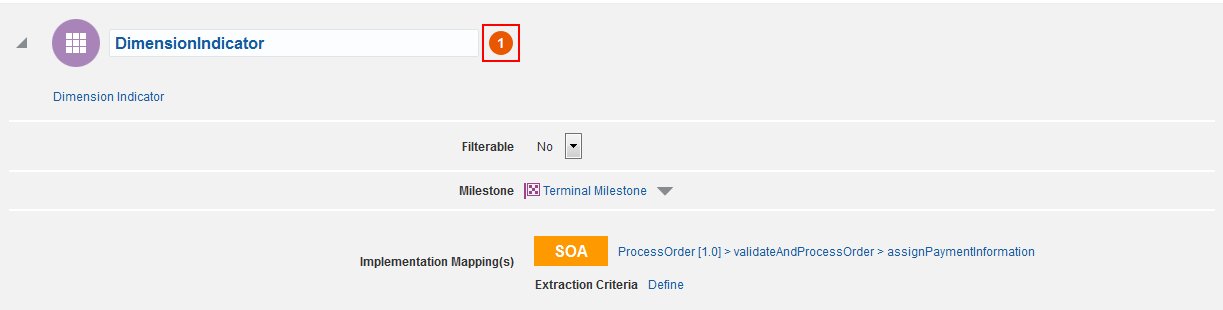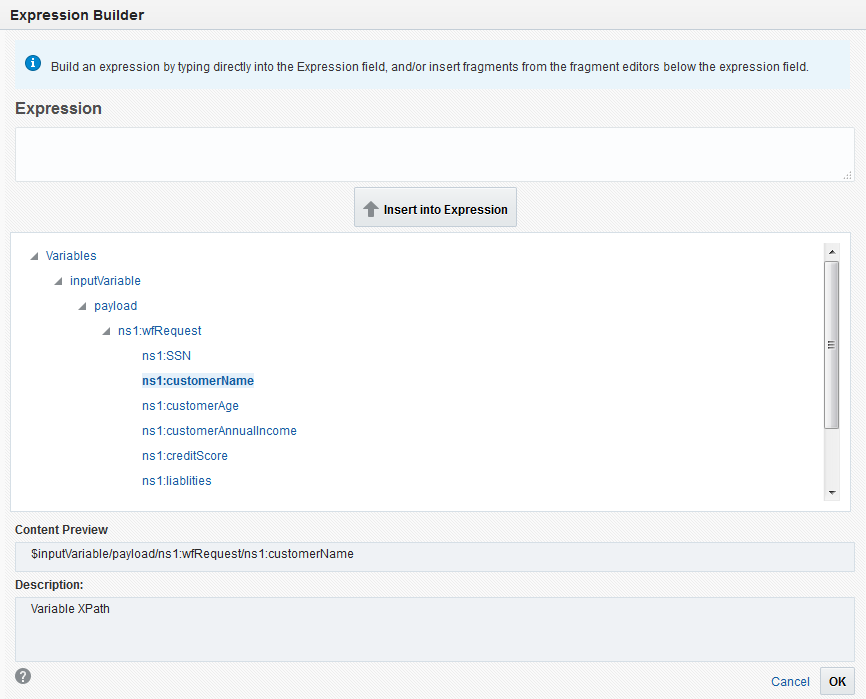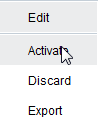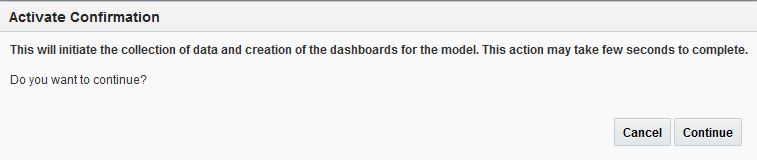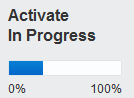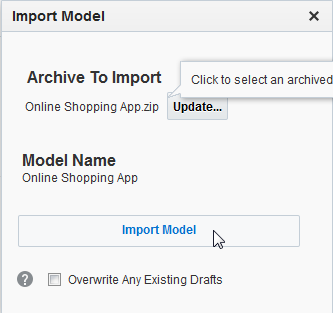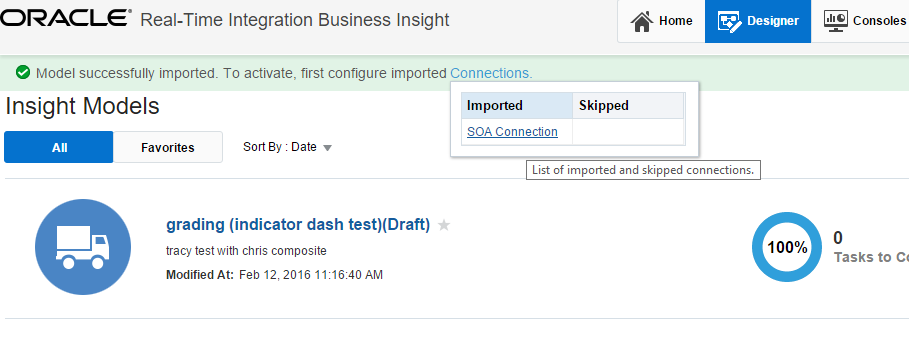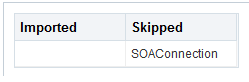3 モデルの使用
モデルは、ビジネス・パフォーマンスを追跡する際のキーとなるアプリケーション局面を記述し、これらの概念を既存のソフトウェア・アプリケーション実装にマップするための文法を提供します。
一般に、ハイレベルなアプリケーションのモデルは、ビジネス・ユーザーとアーキテクトによる反復的なコラボレーションにより定義します。一般に、ビジネス・ユーザーは統合アプリケーションに関連するハイレベルな概念を記述し、アーキテクトはこれらの概念を調整してアプリケーション実装にマップします。モデルの定義およびマッピングが終わると、ビジネス・モデルのインスタンスに関連付けられたメトリックの収集がシステムによって開始されます。これらのメトリックは、ダッシュボードおよびレポートのレンダリングに使用されます。
モデルの作成には、ペルソナが異なるユーザー(ビジネス・ユーザーおよびアーキテクト)によるコラボレーションが必要になります。ビジネス・ユーザーはマイルストンやインジケータなどの抽象モデルを定義し、アーキテクトはその抽象モデルをサービスやコンポーネントなどの基礎となるアーティファクトにマップします。
モデルには次のものが含まれます。
-
基本的なメタデータ
-
識別子 - モデルのインスタンスを識別する一意の識別子で、モデルの定義には必須です。
-
順序付きマイルストンとその関連するインジケータのセット
マイルストン、インジケータおよび識別子の詳細は、Oracle Fusion Middleware Oracle Real-Time Integration Business Insightコンセプトを参照してください。
モデルのライフサイクルおよびアクティブ化
新しく作成したモデルは、アクティブ化されるまでは「ドラフト」状態になります。アクティブ化されたモデルのみがメトリックを収集します。モデルはアクティブ化されている間、一時的に「アクティブ化の進行中」状態になります。アクティブ化に失敗すると、状態は「アクティブ化に失敗しました」に更新されます。アクティブ化が正常に完了すると、状態は「アクティブ」に変わります。基礎となる実装を変更した結果としてモデルが非アクティブ化されることがある他、ユーザーがモデルを非アクティブ化することもできますが、どちらの場合もモデルは「非アクティブ」状態になり、マウス・カーソルを合せると追加情報が表示されます。
アクティブなモデルに変更を加えるために、新しいドラフトが作成され、これは変更の完了後にアクティブ化できます。
図3-1 モデルのライフサイクル状態の遷移
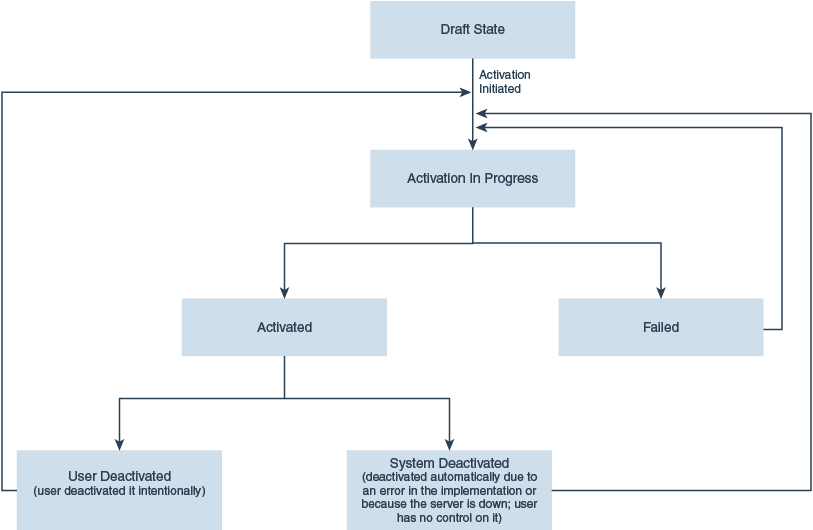
モデルが「不明」状態に遷移することがあります。この状態になるのは、ランタイムがモデルの状態を「アクティブ化」または「非アクティブ化」であると判断できない場合です。このような状態のモデルに対してすべてのライフサイクル・アクションを実行できます。
詳細は、モデルのライフサイクル状態を参照してください。
モデルのライフサイクル状態
いずれのモデルも、次のライフサイクル状態を通過します。
-
ドラフト: この状態のときはモデルに変更を加えることができ、メトリックは収集されません。ドラフト・モデルでは「エクスポート」オプションがサポートされているため、モデルをエクスポートし、エクスポートしたモデルを使用してアプリケーションにインポートできます。
-
進行中: アクティブ化が開始されると、モデルはこの状態になります
-
アクティブ: モデルがこの状態のときはメトリックが収集中であり、変更はできません。アクティブ化されたモデルでは「エクスポート」オプションがサポートされているため、モデルをエクスポートし、エクスポートしたモデルを使用してアプリケーションにインポートできます。
-
失敗: アクティブ化中に問題が発生した場合、モデルはこの状態になります
-
非アクティブ化: 基礎となる実装に変更が発生した場合や、ユーザーがモデルを非アクティブ化した場合、モデルはこの状態に移行します。
-
システムを非アクティブ化: 非アクティブ化/アンデプロイ/接続の喪失などのシステムのエラー/しきい値を超えた再試行回数/別のパスへのアプリケーションの再デプロイ/アプリケーションの変更のいずれかのために、統合アプリケーションが変更された場合。モデルはInsightエージェントによって自動的に非アクティブ化され、ユーザーはそれを制御できません。
-
ユーザーを非アクティブ化 ユーザーがモデルを非アクティブ化した場合。
-
モデル・ライフサイクル・アクション
モデルの現在の状態に応じて、モデルに次のアクションを実行できます。
-
アクティブ化: モデルをアクティブ化します。モデルをアクティブ化するには、モデル定義が100%完了している必要があります。ドラフトをアクティブ化して、既存のアクティブ・モデルを置換できます。
-
非アクティブ化: アクティブ化されたモデルを非アクティブ化します。
-
削除: アクティブ化されたモデルを削除します。このアクションは永続的であり、元に戻せません。
ライフサイクル・アクションとは別に、モデルに対して他のアクションも実行できます。その他のモデル・アクションを参照してください。
モデルの作成
InsightModelCreatorロールまたはInsightAdminロールを持つユーザーのみがモデルを作成できます。
モデルを作成するには次の手順を実行します。
モデルの様々な状態の詳細は、モデルのライフサイクル状態を参照してください。
図3-2 ドラフト・モデル

注意:
モデルの最上部には、「完了するタスク」の数が表示されます。モデルをアクティブ化するには、これらのすべてのタスクを完了する必要があります。ページの左上隅の「モデル」ボタンをクリックして、「デザイナ」ページに戻ります。
マイルストンの作成
モデルを作成したら、次の重要な手順はモデルのマイルストンを作成することです。マイルストンは、ビジネス進捗のモニタリングに役立つ、ビジネス・プロセス内のポイントです。一般に、マイルストンは反復して作成されます。詳細は、Oracle Fusion Middleware Oracle Real-Time Integration Business Insightコンセプトのマイルストンのタイプに関する項を参照してください。
InsightBusinessUser/InsightIntegrationArchitect/InsightModelCreator/InsightAdminロールを持つユーザーのみがマイルストンを作成できます。
マイルストンを作成するには、次のステップを実行します。図3-4 マイルストンの詳細

実装へのマイルストンのマップ
マイルストン・マッピングがないことを通知する警告メッセージがマイルストンの隣に表示されます。InsightModelCreator/InsightIntegrationArchitect/InsightAdminロールを持つユーザーのみが実装マッピングを作成できます。
この製品でサポートされている実装マッピングには、SOAやService Busなど様々なタイプがあります。
注意:
サービス・タイプをスキーマのないメッセージング・リクエスト/応答XMLにした状態で、マイルストン・マッピングをパイプライン/ビジネス・サービスで使用することはできません。Service BusパイプラインへのマップおよびService Busビジネス・サービスへのマップを参照してください。SOA BPELコンポーネントへのマップ
アクティビティにおいて変数が初期化される場合、そのアクティビティのアクティブ化によって、インジケータで値が取得されることはありません。それはアクティビティの完了時のみ取得できます。たとえば、抽出されている変数がreceiveアクティビティにおいて初期化される場合、インジケータでは、receiveのアクティブ化では値は取得されません。そのアクティビティがBPELプロセスの最初の受信である場合、入力変数はreceive内で初期化されます。そのため、receiveのアクティブ化では値は取得されません。
SOA BPELコンポーネントへの実装マッピングを作成するには、次の手順を実行します。
図3-8 実装にマップされたマイルストン

SOAサービス/参照/コンポーネントへのマップ
SOAコンポジット・サービス/参照への実装マッピングを作成するには、次の手順を実行します。
Service Busパイプラインへのマップ
注意:
マッピング・ページには、WSDLベースのサービスまたはメッセージング・サービスであり、リクエスト・タイプまたはレスポンス・タイプがXMLである、Service Busパイプラインおよびビジネス・サービスのみが表示されます。マッピングでサポートされているService Busコンストラクトがすべて記載されたリストについては、Oracle Service Busでサポートされている機能およびサポートされていない機能を参照してください。パイプラインへの実装マッピングを作成するには、次の手順を実行します。
Service Busビジネス・サービスへのマップ
ビジネス・サービスへの実装マッピングを作成するには、次の手順を実行します。
マイルストン・マッピングの編集
InsightModelCreator/InsightIntegrationArchitect/InsightAdminロールを持つユーザーのみが実装マッピングを編集できます。
マイルストンのマッピングを編集するには、次の手順を実行します。
一意の識別子の定義
モデルに一意のインスタンス識別子を定義する必要があります。識別子は、他のすべてのインスタンスから一意である必要があります。
モデルに一意のインスタンス識別子を定義するには、次の手順を実行します。
図3-13 定義された一意のインスタンス識別子
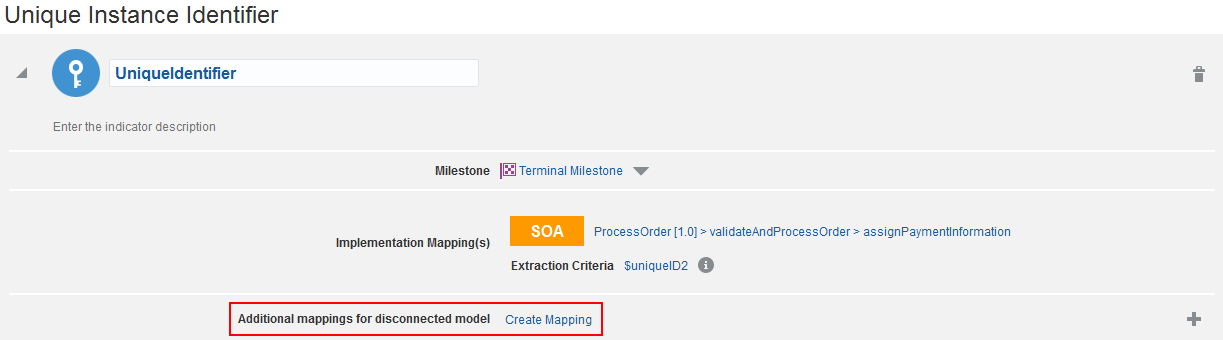
インジケータの定義
インジケータは、アプリケーションに一意のメトリックを表します。これらのインジケータは、ビジネスのパフォーマンスを定量化したもので、ビジネスの追跡に有用なダッシュボードおよびレポートを作成するために使用します。インジケータには、ディメンションとメジャーという2つのタイプがあります。
ディメンションは、インスタンスを分類するために使用します。たとえば、ヘルプ・デスク・システムの場合、地理的な地域(たとえば、都道府県や市区町村)や顧客タイプ(たとえば、ゴールド、シルバー、ブロンズのサポート)別にヘルプ・チケットをグループ化できます。ディメンションを使用すると、ビジネス・データをスライスおよびダイスできます。
一方、メジャーは特定の各インスタンスに関連付けられた値を表します。たとえば、数値メジャーを使用して各ヘルプ・チケットに関連付けられたコストを表したり、日付メジャーを使用してチケットが発行された日付を表します。
注意:
InsightIntegrationArchitect/InsightModelCreator/InsightBusinessUser/InsightAdminロールを持つユーザーのみがインジケータを作成および定義できます。重要:
Oracle Real-Time Integration Business Insightでは、重複するインジケータはサポートされていません。インジケータを定義するには、次の手順を実行します。
抽出基準の定義
インジケータの抽出基準を定義するには、次の手順を実行します。
図3-16 定義された抽出基準

モデルのアクティブ化
これまでにマイルストン、一意の識別子、インジケータ、マッピングおよび抽出基準を定義したので、次はモデルをアクティブ化します。モデルをアクティブ化すると、モデル定義が適切なランタイム・エンジンにプッシュされ、そこでモニタリングが開始されます。
モデルを有効化するには、次の手順を実行します。
モデルのインポート
InsightModelCreator/InsightAdminロールを持つユーザーのみがモデルをインポートできます。
Oracle Real-Time Integration Business Insightアプリケーションにモデルをインポートするには、次の手順を実行します。
その他のモデル・アクション
ライフサイクル・アクションの他に、モデルに対して実行できるその他のアクションがあります。
「モデル・アクション」メニューから次のアクションを実行できます。
-
ドラフトの作成 - アクティブ化されたモデルのドラフト・バージョンを作成して、メトリックの収集を中断することなくモデルの編集を続行できます。InsightBusinessUser/InsightModelCreator/InsightIntegrationArchitect/InsightAdminロールを持つユーザーのみがモデルのドラフト・バージョンを作成できます。
-
編集 - まだアクティブ化されていないモデルを編集します。InsightBusinessUser/InsightModelCreator/InsightIntegrationArchitect/InsightAdminロールを持つユーザーのみがモデルを作成、編集および更新できます。
-
破棄 - モデルに加えた変更を破棄します。InsightBusinessUser/InsightModelCreator/InsightIntegrationArchitect/InsightAdminロールを持つユーザーのみがモデルのドラフト・バージョンに加えた変更を破棄できます。
-
エクスポート - モデルをzipファイルにエクスポートします。InsightBusinessUser/InsightModelCreator/InsightIntegrationArchitect/InsightAdminロールを持つユーザーのみがアクティブ化されたモデルをエクスポートできます。
モデルの隣にある「お気に入り」アイコンをクリックして、任意のモデルをお気に入りとしてマークできます。このアイコンはトグル・アイコンです。お気に入りとしてマークされたモデルが、「インサイト・モデル」ページの「お気に入り」タブの下に表示されます。
モデルは、「デザイナ」ページの「ソート基準」ドロップダウン・リストのオプションを使用して、「日付」または「名前」でソートできます。
図3-21 モデルのソート・オプション