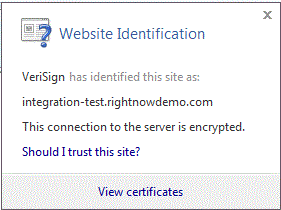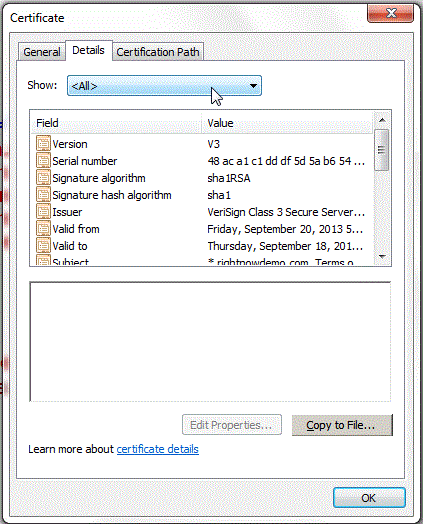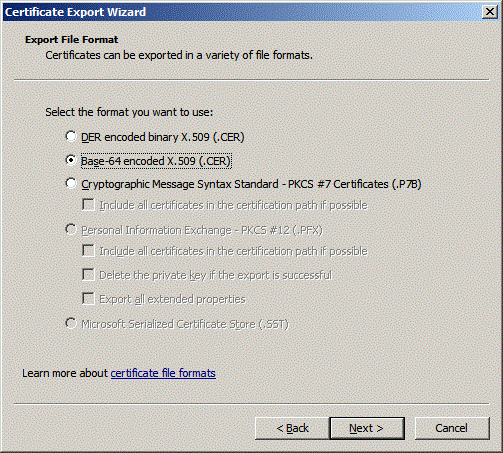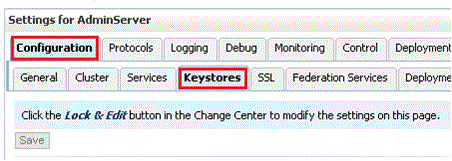標準WSDLの取得
RightNowアダプタで使用するために標準WSDLを取得するには:
keytoolを使用したWebLogic ServerへのOracle RightNowアプリケーションの公開証明書のインポート
keytoolを使用して、Oracle WebLogic ServerにOracle RightNowアプリケーションの公開証明書をインポートする必要があります。
インポートするステップを実行する前に、コンソールの「SSL」タブにあるパラメータの「ホスト名の検証」フィールドがサーバー側で「NONE」に設定されていることを確認します。
Oracle WebLogic Server keytoolにOracle RightNowアダプタの公開証明書をインポートするには:
Oracle RightNowアダプタのパーミッションの構成
CRUD操作や問合せ操作のコールを作成できるようにパーミッションを構成するには:
- Oracle RightNow CXクライアントをインストールします。
- Oracle RightNow CXクライアントにログインします。Oracle RightNow CXユーザーズ・ガイドを参照してください。
- 「スタッフ・マネジメント」に移動し、「プロファイル」をクリックします。
- 「プロファイル」を選択し、有効化する必要のあるユーザー・アカウントを選択します。
- 「アクセス権」タブをクリックします。
- 「公開SOAP API」に対して「すべて選択」を選択します。
- 「公開SOAP API」で「アカウント認証」を選択します。
- オブジェクト固有のタブでオブジェクト固有のパーミッションを選択します。次の項を参照してください。
オブジェクト固有のパーミッションの詳細
これらの権限の詳細は、表2-1を参照してください。追加情報は、Oracle RightNow CX Cloud Service Serverユーザーズ・ガイド(2014年8月)を参照してください。
表2-1 オブジェクトに関する情報の参照先
| 参照する情報 | Oracle RightNow Cxユーザーズ・ガイドの参照先の場所 |
|---|---|
|
組織パーミッション |
コア機能→スタッフ・マネジメント→プロファイルのカスタマイズ→組織パーミッションに移動 |
|
連絡先パーミッション |
コア機能→スタッフ・マネジメント→プロファイルのカスタマイズ→連絡先パーミッションに移動 |
|
サービス・パーミッション |
コア機能→スタッフ・マネジメント→プロファイルのカスタマイズ→サービス・パーミッションに移動 |
|
案件トラッキング・パーミッション |
コア機能→スタッフ・マネジメント→プロファイルのカスタマイズ→案件トラッキング・パーミッションに移動 |
|
カスタム・オブジェクト・パーミッション |
コア機能→スタッフ・マネジメント→プロファイルのカスタマイズ→カスタム・オブジェクト・パーミッションに移動 |
関連するパーミッションの情報(特にRightNow CXのIPアドレス範囲および制限事項に関する情報)は、Oracle RightNow Cx Serverリリース・ノート(2013年5月)を参照してください。
アカウント・パスワードによるOracle RightNow Cxサーバーでの認証
次の項では、アカウント・パスワードを使用してOracle RightNow Cxサーバーで認証を行う方法について説明します。
Oracle Cloud Connect Web Services for SOAP APIのアクセス制御
Oracle Cloud Connect Web Services for SOAP APIがリクエストを受信すると、一連のアクセス制御方法が強制されます。
-
APIがサイト・レベルで有効になっていることを確認するため、サイト構成がチェックされます。
-
リクエストに指定されているユーザー資格証明が検証されます。
-
適切なプロファイル・ビットが有効になっていることを確認するため、指定されたアカウントのプロファイルがチェックされます。プロファイルは、管理機能に対するアクセスの制御と、スタッフ・メンバー固有のパーミッション、デフォルトのワークスペース、デフォルトのナビゲーション・セットおよびレポート・アクセスの割当てを行うためのメカニズムです。
ノート:
サーバー側のアクセス制御は、Oracle Cloud Connect Web Services for SOAPによって作成されるすべてのコアAPIコールに対して強制されます。現在のパーミッションは、Oracle RightNowのプロファイル・パーミッション・エディタの読取り、編集、削除および移動の各チェック・ボックスにマップされます。サーバー側のアクセスは、2013年5月以降の新しいサイトではデフォルトで有効化されますが、2013年5月のリリースより前にアップグレードされたサイトでは無効化されます。既存のOracle RightNowユーザーで、サイトを2013年5月以降のビルドにアップグレードする予定の場合、このセキュリティ強化機能を有効化するようにカスタマ・サポートに連絡してください。
すでにサーバー側のアクセス制御が現在のサイトで有効化されている場合、プロファイル・パーミッションの変更は慎重に行ってください。Oracle RightNow管理者が特定のOracle Cloud Connect Web Services for SOAP統合のプロファイルに対するパーミッションを変更すると、その変更によって統合が破損する可能性があります。