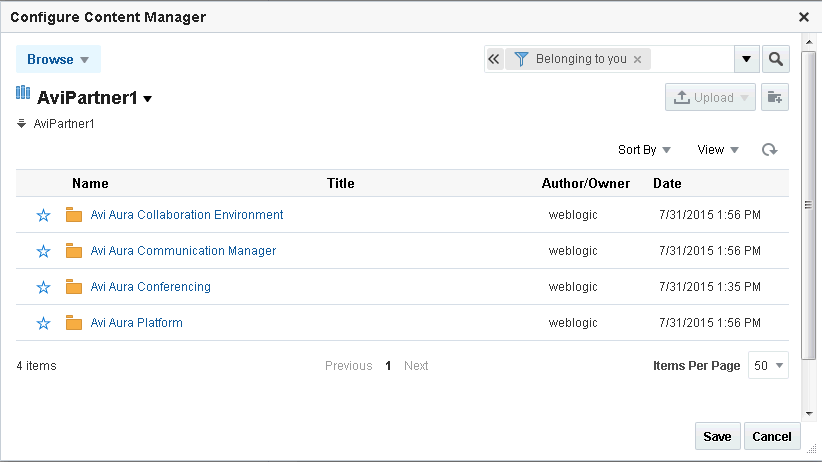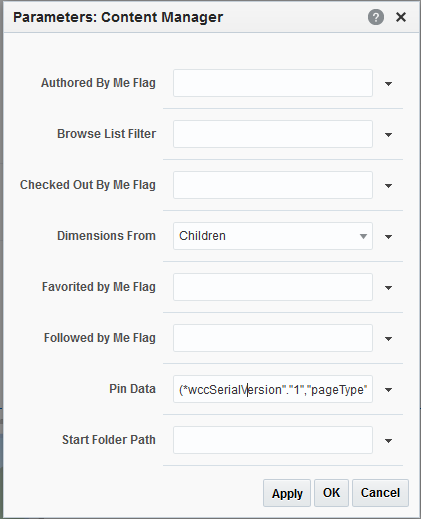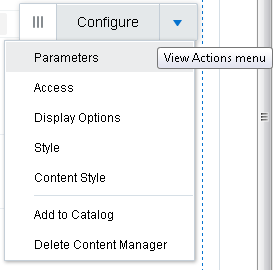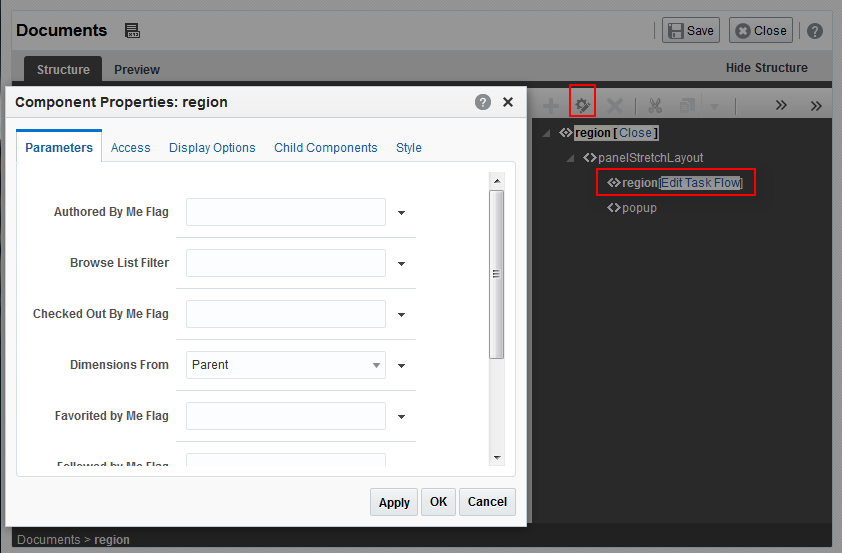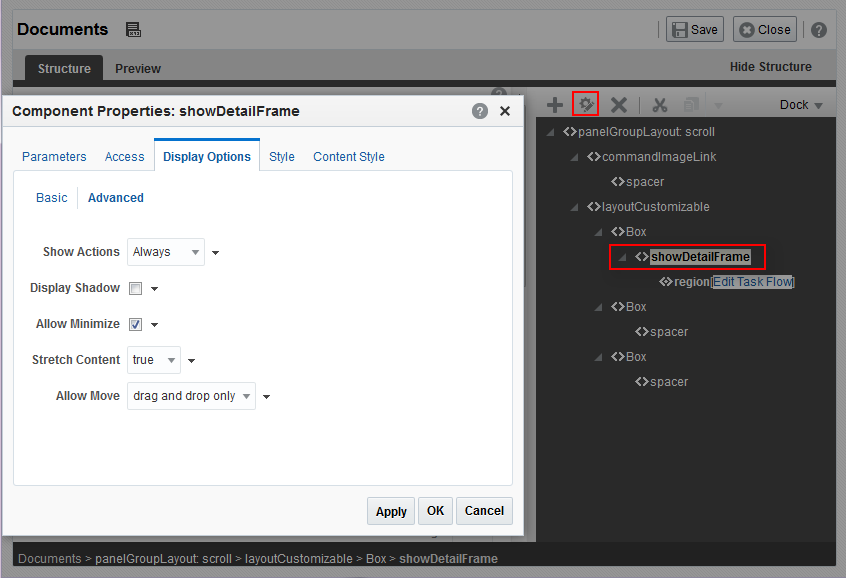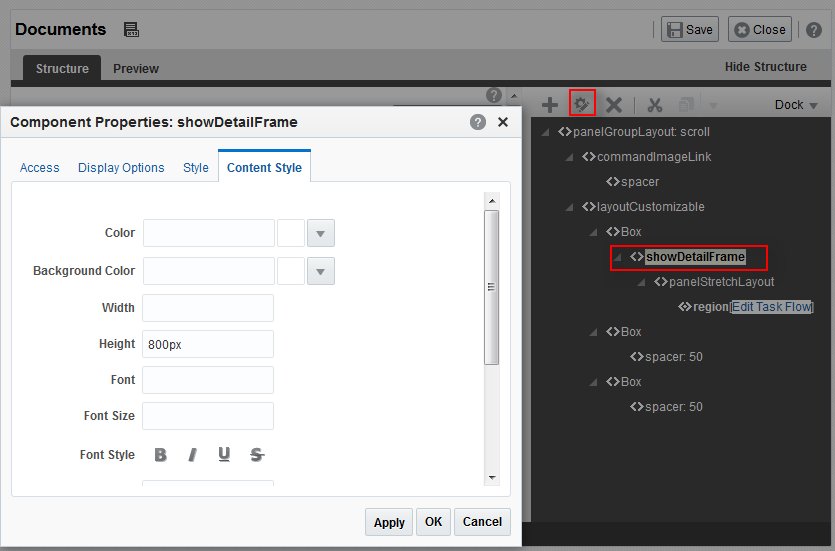36 ドキュメント管理の有効化
関連項目:
ポータル・コンテンツを使用したり、ポータルにコンテンツを追加する場合にWebCenter Portalで使用できる様々なオプションの概要は、「ポータルでのコンテンツの使用の概要」を参照してください。
権限:
この章のタスクを実行するには、ポータル・マネージャであるか、次のポータル・レベルの権限を持つポータル・メンバーである必要があります。
-
標準権限:
-
Basic Services: Edit Page Access, Structure, and ContentまたはBasic Services: Edit Page Access and Structure -
Basic Services: View Pages and Content -
Documents: Create and Edit Documents -
Documents: View Documents
-
-
アドバンスト権限:
-
Pages: Edit Pages -
Documents: Create and Edit Documents -
Documents: View Documents
-
「ポータルのロールと権限について」を参照してください。
コンテンツ・マネージャ・タスク・フローについて
コンテンツ・マネージャ・タスク・フローを使用すると、コンテンツ・サーバー・リポジトリでライブラリ、フォルダおよびファイルを使用できます。高度な検索機能を備えた簡単で直観的なユーザー・インタフェースが提供されます。コンテンツ・マネージャのインタフェースとその機能の詳細は、『Oracle WebCenter Portalでのポータルの使用』の「ドキュメントの追加および管理」を参照してください。
ポータルおよびホーム・ポータルの「ドキュメント」ページで、コンテンツ・マネージャ・タスク・フローが公開されます。「ドキュメント」ページにアクセスするには、構文http://host:port/webcenter/portal_name/page_name/Documentsを使用します。「ドキュメント」ページは、デフォルトではポータルで有効になっていません。ポータルの「ドキュメント」ページの有効化の詳細は、「ポータル・ナビゲーションへの既存ページの追加」を参照してください。
コンテンツ・マネージャ・タスク・フローの1つ以上のインスタンスを、ポータルのページに追加することもできます。
フォルダとファイルがリストされたデフォルトのビューではなく、カスタマイズされたビューがユーザーに表示されるようにコンテンツ・マネージャ・タスク・フローを構成できます。コンテンツ・マネージャ・タスク・フローのカスタマイズされたビューは、ピンと呼ばれます。ピンは、ページ上のコンテンツ・マネージャ・タスク・フローのインスタンスに固有であり、ページ定義に格納されます。ページがレンダリングされるたびに、デフォルト・ビューではなくピンが表示されます。
ポータル・メンバーがコンテンツ・マネージャ・タスク・フローを使用できるようにするには、ポータルの「ドキュメント」ツールが有効になっていることを確認します。ドキュメント・ツールがポータルで有効にされていない場合は、コンテンツ・マネージャ・タスク・フローをページに追加しても、タスク・フローにフォルダやファイルが自動移入されることはありません。ポータル・テンプレートで「ドキュメント」ツールを有効にし、そのテンプレートに基づいてポータルを作成した場合、「ドキュメント」ツールも作成時に新しいポータルで有効になります。
WebCenter Portalは、ポータルの作成時ではなく最初の使用時にバックエンド・サーバーで必要な構成を処理します。これは「遅延プロビジョニング」と呼ばれ、ツールのプロビジョニングを初回使用時まで延期することにより、新規ポータルの迅速な作成を実現します。あるいは、ポータルでドキュメント・ツールのようなツールを手動で有効にすることができます。この場合、WebCenter Portalは、すぐにバックエンド・サーバーで必要な構成を処理します。
コンテンツ・マネージャ・タスク・フローはHybrid Enterprise Content Management (HECM)もサポートし、これによりポータル・メンバーはOracle Content and Experience Cloudのエンタープライズ・コンテンツに簡単に迅速にアクセスすることができます。
図36-1 クラウド・フォルダが表示されたコンテンツ・マネージャ・タスク・フロー
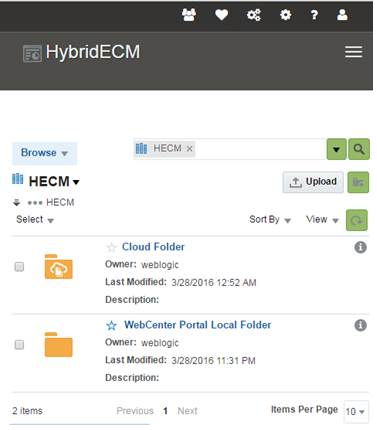
注意:
WebCenter Portalでの権限はOracle Content and Experience Cloudの権限とは独立しており、WebCenter PortalロールはOracle Content and Experience Cloudと組み合せることはできません。次の表に、指定されたWebCenter Portal Documentの権限で実行可能なタスクを示します。
表36-1 Oracle Content and Experience Cloudタスクの権限
| WebCenter Portal Documentの権限 | Oracle Content and Experience Cloudで実行可能なタスク |
|---|---|
Document: View |
|
|
|
|
コンテンツ・マネージャ・タスク・フローの使用の前提条件
コンテンツ・マネージャ・タスク・フローを使用可能にするには、次の前提条件が満たされていることを確認します。
-
コンテンツ・サーバーが構成され、必要なコンポーネントがすべて有効になっている(『Oracle WebCenter Portalの管理』のOracle WebCenter Content Serverへの接続の管理に関する項を参照)。
-
コンテンツ・サーバー接続がWebCenter Portalで使用可能であること。
-
コンテンツ・マネージャ・タスク・フローを追加するポータルで「ドキュメント」ページが有効になっている。詳細は、「ポータルで使用可能なツールとサービスの有効化および無効化」を参照してください。
コンテンツ・マネージャ・タスク・フローのページへの追加
コンテンツ・マネージャ・タスク・フローをページに追加するには、次の手順を実行します。
ポータルで「ドキュメント」ツールが有効な場合は、デフォルトでコンテンツ・マネージャ・タスク・フローに現在のポータルのルート・フォルダが表示されます。「ドキュメント」ツールが有効ではない場合は、コンテンツ・マネージャ・タスク・フローがページに追加され、タスク・フローに次のメッセージが表示されます。
ドキュメント・ツールは無効です。
「ツールとサービス」でドキュメント・ツールを有効にするか、ポータル・マネージャに接続します。
「ドキュメント」ツールの有効化の詳細は、「ポータルで使用可能なツールとサービスの有効化および無効化」を参照してください。
コンテンツ・マネージャ・タスク・フローの構成
現在のポータルのルート・フォルダのフォルダとファイルがリストされたデフォルトのビューではなく、カスタマイズされたビューがユーザーに表示されるようにコンテンツ・マネージャ・タスク・フローを構成できます。
カスタマイズされ、固定されたコンテンツ・ビューを表示するようにコンテンツ・マネージャ・タスク・フローを構成するには、次の手順を実行します。
コンテンツ・マネージャ・タスク・フローのプロパティの使用
コンテンツ・マネージャ・タスク・フローには関連するプロパティがあり、これらのプロパティには、十分な権限を持つユーザーが、タスク・フローの「アクション・メニューの表示」からアクセスできます。たとえば、「アクション・メニューの表示」の「パラメータ」を選択して、「パラメータ」ダイアログでパラメータを設定します(図36-3)。
次の各項では、コンテンツ・マネージャ・タスク・フローのプロパティおよびパラメータについて説明します。
コンテンツ・マネージャ・タスク・フローのプロパティの設定
ページ・エディタのコンテンツ・マネージャ・タスク・フローのツールバーにある「アクション・メニューの表示」(図36-4)から、「パラメータ」、「アクセス」、「表示オプション」、「スタイル」および「コンテンツ・スタイル」の各プロパティ・ダイアログにアクセスできます。
コンテンツ・マネージャ・タスク・フロー・コンポーネントのプロパティを設定するには、次の手順を実行します。
コンテンツ・マネージャ・タスク・フローのパラメータ
表36-2に、コンテンツ・マネージャ・タスク・フローに固有のパラメータを示します。
表36-2 コンテンツ・マネージャ・タスク・フローのパラメータ
| パラメータ | 説明 |
|---|---|
|
|
現在のユーザーが作成したアイテムを表示するようにフィルタ処理します。サポートされている値は、 |
|
|
フォルダまたはファイルのいずれかをリストするためにフィルタ処理します。サポートされている値は、 |
|
|
現在のユーザーがチェックアウトしたアイテムを表示するようにフィルタ処理します。サポートされている値は、 |
|
|
タスクフローの幾何学的寸法を子または親から継承する必要があるかどうかを指定します。 サポートされる値は Hybrid Enterprise Content Managementのサポートのために
詳細は、「コンポーネント・プロパティの変更」を参照してください |
|
|
現在のユーザーがお気に入りに設定したアイテムを表示するようにフィルタ処理します。サポートされている値は、 |
|
|
現在のユーザーがフォローしているアイテムを表示するようにフィルタ処理します。サポートされている値は、 |
|
|
タスク・フローで表示する必要がある特定のUI状態を定義するJavaScript Object Notation (JSON)文字列を指定します。 Pin Dataパラメータは変更しないことをお薦めします。このパラメータの値は、ピンの構成時に設定されます。 |
|
|
タスク・フロー・コンテンツのルート・フォルダとして使用するフォルダ名。デフォルト値は、現在のポータルのコンテンツ・リポジトリのルート・フォルダです。「検索」アイコンを使用して、目的のフォルダを検索します。 Pin Dataパラメータの Start Folder Pathを指定する際にPin Data値がpresentの場合は、このPin Data値を使用して、タスク・フローのビューがレンダリングされます。 |