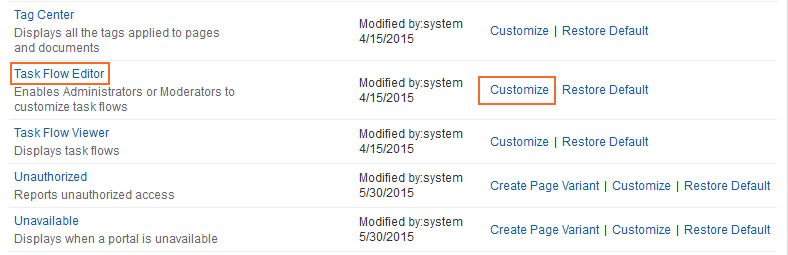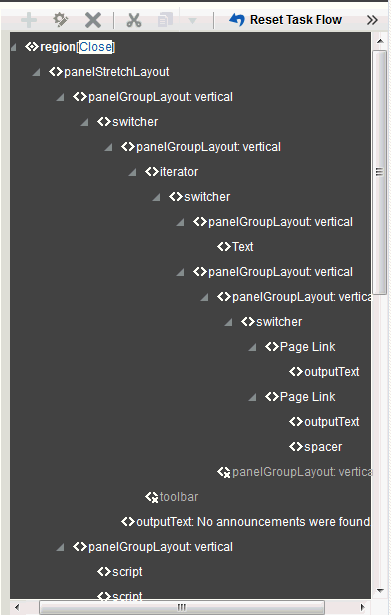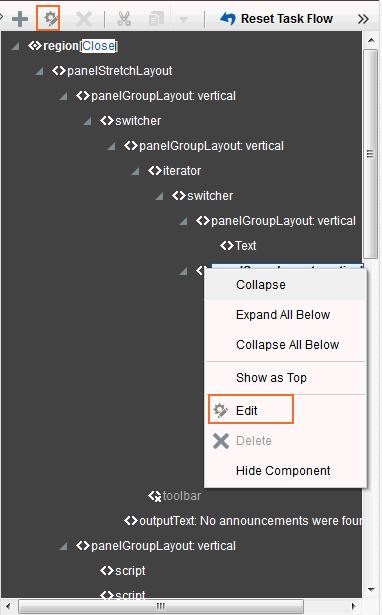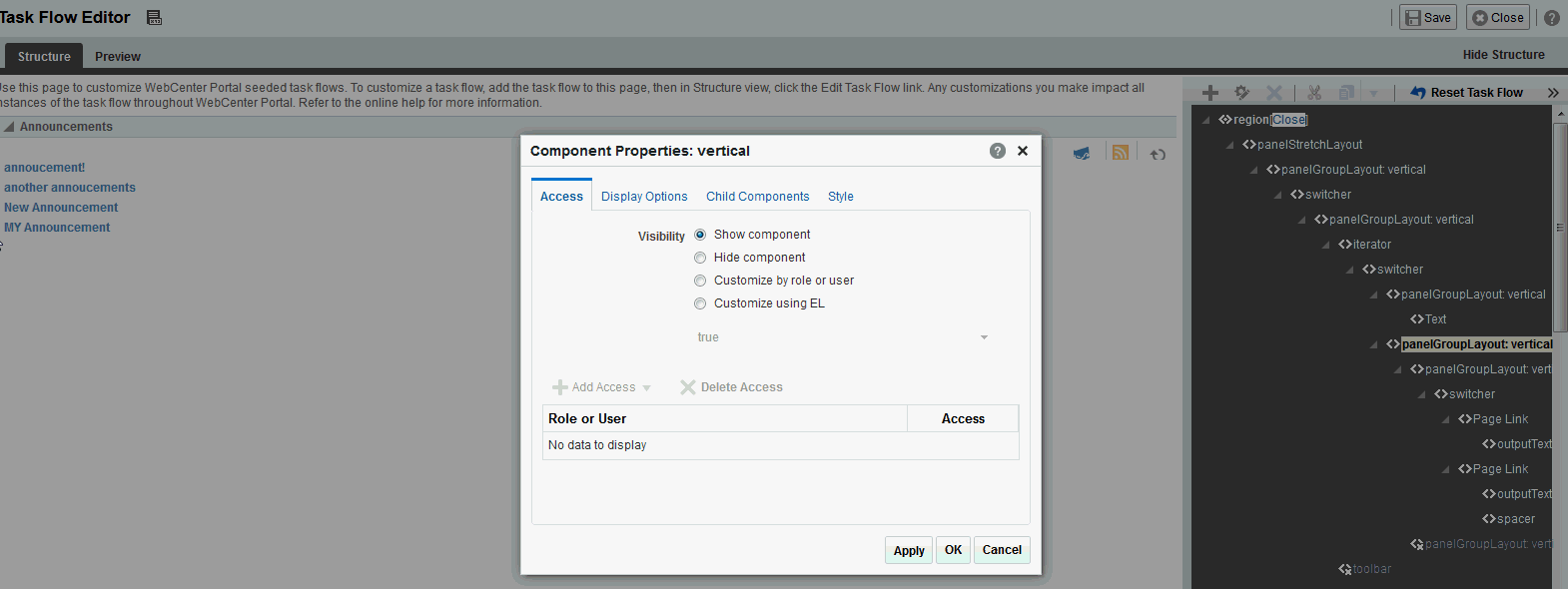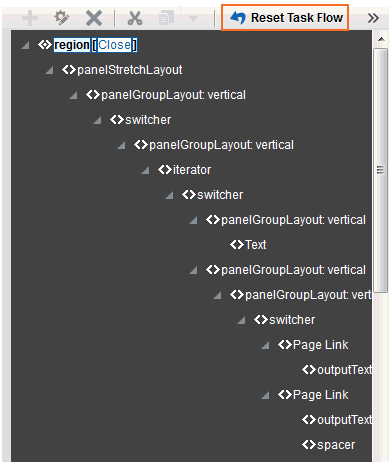44 タスク・フローのカスタマイズ
ノート:
タスク・フローのカスタマイズは、Oracle JDeveloperを使用した設計時にも実行できます。このプロセスは、この章で説明する実行時の手順とは大きく異なります。詳細は、Oracle WebCenter Portalの開発のタスク・フローへのカスタム・アクションの追加に関する項を参照してください。
権限:
この章のタスクを実行するには、WebCenter PortalのAdministratorロールまたは次の権限を付与されているカスタム・ロールが必要です。
-
Portal Server: Manage AllまたはPortal Server-Manage Configuration
アプリケーション・レベルでのタスク・フローのカスタマイズについて
タスク・フローのカスタマイズは、現在のスコープ内の特定のタスク・フローに対するすべてのインスタンスが影響を受けるような方法で、そのタスク・フローを構成する方法を提供します。たとえばすべてのポータルについて、リンクまたはアイコンを、それを必要とするタスク・フローに追加できます。
タスク・フローのカスタマイズ機能は、「タスク・フロー・エディタ」システム・ページで排他的に使用できます。「タスク・フロー・エディタ」システム・ページは、アプリケーション(すべてのポータル)と個別のポータルの両方に対して使用できます。
-
すべてのポータル(ホーム・ポータルを含む)間で指定のタスク・フローのすべてのインスタンスを変更するには、この章で説明するように、アプリケーションレベルの「タスク・フロー・エディタ」システム・ページでタスク・フローをカスタマイズします。
-
指定のポータルで公開されているインスタンスのみを変更するために、ポータル・マネージャは、ポータル・レベルの「タスク・フロー・エディタ」システム・ページでタスク・フローをカスタマイズできます。『Oracle WebCenter Portalでのポータルの構築』のタスク・フローの使用に関する項を参照してください。
ノート:
アプリケーションレベルでタスク・フロー要素をカスタマイズする際に、別のユーザーが同じタスク・フロー要素をポータル・レベルでカスタマイズすると、ポータル・レベルのカスタマイズがそのポータルで優先となります。
「タスク・フロー・エディタ」システム・ページは、初期設定のタスク・フローのカスタマイズを可能にするために用意されています。「アセット」ページまたは「共有アセット」ページを使用して作成されたカスタム・タスク・フローは、この方法ではカスタマイズできません。
システム・ページには「デフォルトに戻す」機能があり、権限を持つユーザーは、すべてのページ・カスタマイズを削除して、システム・ページをデフォルトの状態に戻すことができます。「デフォルトに戻す」によって、カスタマイズされたタスク・フローはデフォルトの状態に戻らないので注意してください。タスク・フローのカスタマイズを削除するには、「タスク・フローのリセット」という別のコントロールを使用します。
関連項目:
システム・ページの「デフォルトに戻す」機能および「タスク・フローのリセット」機能の詳細は、それぞれ「システム・ページからのすべてのページ・カスタマイズの削除」および「タスク・フローのカスタマイズの削除」を参照してください。
アプリケーション・レベルでのタスク・フローのカスタマイズ
この項では、アプリケーションレベルで、WebCenter Portalのタスク・フローのカスタマイズを実行する方法について説明します。
「タスク・フロー・エディタ」システム・ページを使用してアプリケーション全体のタスク・フローのカスタマイズを実行するには:
タスク・フローのカスタマイズの削除
WebCenter Portalでシードされたタスク・フローに対して行われたすべてのカスタマイズを削除できます。
ノート:
この手順は、実行時に作成されたタスク・フローには適用されません。つまり、「アセット」ページまたは「共有アセット」ページを使用して作成されたタスク・フローです。実行時に作成されたタスク・フローへの変更は、レイヤー化されたタスク・フローではなくベースの編集です。したがって、「タスク・フローのリセット」をクリックするとき、削除するカスタマイズ・レイヤーはありません。
アプリケーション・レベルで行われたタスク・フローのカスタマイズを削除するには: